Sometimes you find yourself quickly needing to transfer files between your Android and PC, but constantly plugging in a USB can be a hassle – and there’s that annoying “ka-doonk!” Windows sound when a new device is plugged in. What if I told you there are several methods for transferring files between Android and PC without a USB cable? What if I told you this article was going to list them?
No, we’re not going to list any “cloud storage” methods here – a 6-year-old knows how to operate Google Drive. We’re going to discuss wireless ADB, mirrors, and just other cool methods for wirelessly sending files between Android / PC. If you’d like to start living a cable-free lifestyle, read on!
Method 1: Wireless ADB
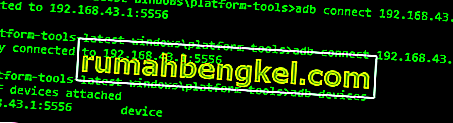
Perhaps the most efficient method, especially for Android nerds like us, is a simple wireless ADB connection. Yes, this requires a USB cable for the initial setup, but once it’s been configured, you can toss that USB cable away.
Note: You also require an ADB installation to proceed with the steps below.
First, you’re going to connect your Android device to your PC via USB and launch an ADB terminal as normal.
Next, in the ADB terminal, type:
adb tcpip 5556
This is going to restart the ADB host in tcpip mode, so we need to find the local IP of your Android device.
In the ADB terminal, type:
Adb shell Ifconfig
This is very similar to running the /ipconfig command in a Windows command prompt – you just need to find the IP for your Android device in the output list, typically it will be something like 192.168.x.x (as pictured below)
Now type exit in the ADB shell, and then type:
adb connect xxx.xxx.x.x:5556 (replace xxx with your Android device’s IP address)
Now you can disconnect the USB cable from your Android device, and continue using ADB! This includes ADB commands like /push and /pull for file transfers!
Method 2: Droid Transfer

First, you need the Droid Transfer software on your PC and the Droid Transfer companion app on your Android phone.
After launching the Droid Transfer app on both PC and Android, use the “Scan QR Code” option in the companion app.
Your Android and PC should now be wirelessly synced via the software – you can now simply drag and drop files between both platforms.
Method 3: AirDroid

Very similar to Droid Transfer, AirDroid is a “screen mirror” software. Basically, it casts your Android screen to your PC over a wireless (or USB) connection on the local network, so you can control your phone from your PC. However, it can also be used to wirelessly transfer files between both platforms.
You simply need the AirDroid software for PC and Android (download link takes you to official site, which has links for all available platforms like Windows, Mac, iOS, AirDroid Web, etc).
You then need to either create an AirDroid account that both devices sign into, or the more traditional “Scan QR Code” method.
Una vez que tanto la PC como Android están sincronizados, puede usar el software de escritorio AirDroid para controlar de forma remota su dispositivo Android y enviar o recibir archivos a través de la red local.
Método 4: Explorador de archivos WiFi

Esta es otra aplicación que configura una conexión local entre su dispositivo Android y el navegador web a través de una red WiFi. Básicamente, instala la aplicación WiFi File Explorer en su dispositivo Android y conecta su dispositivo a la misma red WiFi que su PC.
La aplicación le dará un enlace URL que puede seguir en su computadora ( incluso puede hacer que la aplicación le envíe el enlace por correo electrónico) , que abrirá el contenido del almacenamiento de su teléfono en un navegador web. Luego, puede simplemente descargar los archivos desde esta vista del navegador del almacenamiento de su teléfono, guardándolos en la PC.
También puede arrastrar y soltar archivos desde su PC a la ventana del Explorador de archivos WiFi; por ejemplo, la aplicación mostrará el contenido de su teléfono en una lista en forma de árbol, y tiene algunos juegos de motos de cross en su computadora en formato APK, o extracciones de MP3 de YouTube de "alta calidad" para transferir. Básicamente, simplemente los arrastre y suelte en la ventana, y se escribirán en su tarjeta SD.
Método 5: Vysor

Esta es la única aplicación paga que recomendaremos en esta lista ($ 2.50 por mes no está mal para lo que hace). Vysor es una aplicación de espejo de pantalla completa, como AirDroid, pero con un poco más de funciones; también funciona un poco más fluida y casi sin retraso de pantalla ( un problema común de las aplicaciones de espejo de pantalla) , lo que la hace ideal para controlar juegos de fútbol de Android desde su PC, por ejemplo.
En cualquier caso, necesita Vysor Pro para desbloquear el modo inalámbrico oficial , aunque Appual tiene una guía sobre cómo conectarse a Vysor a través de una conexión ADB inalámbrica. Esto sigue literalmente exactamente el mismo método que compartimos anteriormente en esta guía para crear una conexión ADB inalámbrica, que simplemente engaña a la versión básica de Vysor para que piense que hay una conexión USB con cable.
Lamentablemente, incluso si utiliza nuestro " truco" ADB inalámbrico en la versión básica de Vysor, aún necesita Vysor Pro para la transferencia de archivos. Pero Vysor Pro también le otorga el modo de pantalla completa, duplicación de pantalla de calidad HD y solo un puñado de otras características útiles, por lo que los $ 2.50 / mes valen la pena a largo plazo si está interesado en transmitir de forma inalámbrica su Android a tu PC.








