Muchos usuarios informaron que el cursor se atascó en la pantalla en Windows 10, por lo general, en computadoras portátiles y portátiles después de que se actualizaron a Windows 10. La actualización sobrescribe los controladores existentes, por lo que es posible que los controladores se hayan vuelto incompatibles con el panel táctil. de ahí por qué el cursor está atascado en la pantalla. Sin embargo, esto rara vez ocurre y existen otras posibilidades que pueden detener el movimiento del cursor del mouse. En esta guía, lo guiaremos a través de un par de pasos para abordar el problema.
Mientras el cursor está congelado, deberá utilizar Teclado
Mientras busca una solución, deberá confiar en su teclado y navegar usándolo.
Use la tecla de Windows en su teclado para acceder al menú Inicio.
Use Tab para navegar a diferentes elementos en aplicaciones o su navegador web. Por ejemplo, la tecla Tab lo llevará al siguiente enlace en un navegador web. Use Shift + Tab para invertir el orden de navegación. Utilice Entrar para abrir el elemento o enlace.
Use las teclas de flecha para navegar a diferentes elementos en carpetas o Panel de control.
Use Alt + Tab para navegar a diferentes ventanas abiertas.
Al presionar la tecla Windows + X en su teclado, aparece un menú de elementos útiles para navegar.
Si puede organizar un mouse USB, utilícelo hasta que resuelva los problemas de bloqueo del cursor.
Solución 1: use las teclas de función para verificar el TouchPad
Si está utilizando una computadora portátil, verifique si ha desactivado el trackpad sin saberlo. Las diferentes computadoras portátiles tienen diferentes combinaciones de teclas para deshabilitar el trackpad usando la tecla Fn . Por ejemplo, muchas computadoras portátiles Lenovo usan la tecla Fn + F8 como atajo para deshabilitar y habilitar el trackpad.
Si echas un vistazo a las teclas Fn, verás símbolos en ellas. El símbolo del panel táctil se verá así.
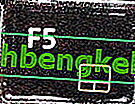
Una vez que haya identificado qué símbolo / tecla es, mantenga presionada la tecla Fn y presione la tecla TouchPad. Por ejemplo: Fn + F5. Luego verifique y pruebe para ver si el mouse funciona.
Solución 2: verifique las propiedades del mouse
Vaya a las propiedades del mouse en Configuración (Panel de control) y verifique si el trackpad está habilitado en la configuración. Mantenga la tecla de Windows y Pulse X . Elija Panel de control -> "buscar mouse" o elija " mouse ". Por lo general, la configuración del panel táctil es la última pestaña, puede tener cualquier nombre según el fabricante de su dispositivo, como "Configuración del dispositivo", "Synaptics" o "ELAN", etc. Haga clic en él y asegúrese de que esté habilitado.
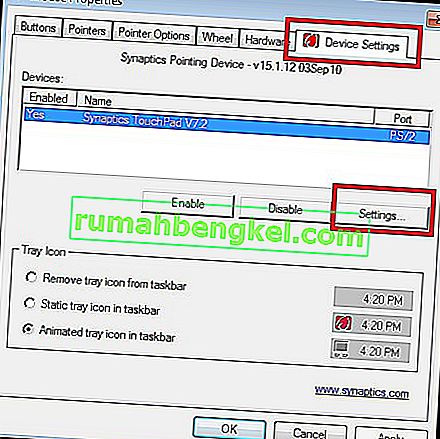
Solución 3: Verifique los controladores del TouchPad
Si nada funciona, busque el número de modelo de su sistema y visite el sitio del fabricante del sistema para descargar los controladores más recientes. Después de descargar los controladores, ejecute la configuración e instálelos. Luego prueba para ver.








