Dependiendo de su campo de trabajo, puede utilizar los correos electrónicos como medio principal de comunicación con sus clientes. Pero como ocurre con todas las tecnologías, no son 100% confiables y pueden fallar.
Microsoft Outlook es el administrador de aplicaciones y correo electrónico más popular porque sus creadores construyeron cuidadosamente un aura de confiabilidad y seguridad a su alrededor. Pero la realidad es que Outlook está lejos de ser digno de nuestra plena confianza. Digo esto porque Outlook parece tener la costumbre de no enviar correos electrónicos importantes en los momentos más inoportunos. Al menos en mi caso, lo ha hecho.
Pero resulta que la web está llena de personas con correos electrónicos atascados en la bandeja de entrada de Outlook y las causas son múltiples. El problema suele ser el siguiente: escribe el correo electrónico y presiona el botón Enviar . Después de un tiempo, descubre que el correo electrónico todavía está en la carpeta Bandeja de salida sin intención de salir nunca.
Desafortunadamente, hay muchas razones por las que Outlook no envía un correo electrónico, así que prepárese para una extensa solución de problemas. Por suerte para usted, recopilamos las instrucciones de solución de problemas más efectivas y reunimos una serie de métodos que lo ayudarán a enviar correos electrónicos normalmente en Outlook.
Pero antes de llegar a las guías reales, permítame explicarle las causas más comunes que harán que su programa Outlook no pueda enviar correos electrónicos:
- El correo electrónico tiene un archivo adjunto enorme que ralentiza o detiene el proceso de envío.
- El correo electrónico se envió utilizando una cuenta de Comcast que se encuentra en un servidor saliente diferente.
- Un complemento marca el elemento como leído cuando ve la Bandeja de salida.
- La contraseña de la cuenta se cambió recientemente.
- La cuenta no se autentica correctamente con el servidor de correo .
- El servidor de Outlook o el servidor de correo está desconectado.
- Outlook no tiene una cuenta de correo electrónico predeterminada.
- Configuración de envío y recepción dañada.
- Otro programa está accediendo a los datos PST u OST (Desktop Search, Lync, etc.).
- Actualmente, un programa antivirus está analizando el correo electrónico saliente.
- Outlook no puede conectarse al servidor de correo electrónico.
Ahora que conocemos a los culpables, pongámonos ocupados. A continuación, tiene una colección de métodos que han ayudado a muchos usuarios a enviar correos electrónicos nuevamente en Outlook. Siga cada guía en orden hasta que encuentre una solución que funcione para usted. Vamos a empezar.
Método 1: asegúrese de que los servidores estén en línea
Antes de continuar y realizar cambios que puedan afectar potencialmente la forma en que funciona Outlook, eliminemos las causas que están fuera de nuestro alcance. Lo primero que debe verificar es el estado del servidor de correo.
Si su servidor de correo está actualmente fuera de línea, su correo electrónico se mantendrá en la carpeta Bandeja de salida hasta que se resuelva el problema. Una forma rápida de comprobar el estado de su servidor de correo es mirar en la esquina inferior derecha de la ventana de Outlook. Si dice "Conectado" o "Conectado a Microsoft Exchange" , el error no está relacionado con el estado del servidor.

Si dice "Trabajar sin conexión" , debe abrir la pestaña Enviar / Recibir y hacer clic en el botón Trabajar sin conexión para desactivarlo. Pero tenga en cuenta que es posible que deba abrir el correo electrónico y enviarlo nuevamente para que se envíe correctamente.

En el caso de que muestre "Desconectado" , asegúrese de que su conexión a Internet funcione correctamente. La forma más rápida de hacerlo es abrir su navegador y navegar por Internet. Si no pudo cargar ninguna página web en el navegador, está claro que tiene un problema de conectividad a Internet.
Método 2: reenviar el mensaje de correo electrónico
Antes de ponerse técnico con los métodos a continuación, vale la pena intentar enviar el correo electrónico nuevamente y ver si logra salir de la carpeta de Outlook. Si abre el correo electrónico de la carpeta Bandeja de salida mientras se envía, Outlook no lo eliminará de esa carpeta incluso si el correo electrónico se envió correctamente.
Una forma rápida de comprobar si el correo electrónico ya se envió es abrir el correo electrónico e intentar reenviarlo manualmente. Puede hacer esto fácilmente accediendo a la carpeta de Outlook y haciendo clic en el botón Enviar nuevamente.

Método 3: eliminar archivos adjuntos grandes
La mayoría de los proveedores de correo electrónico (especialmente los proveedores gratuitos) imponen un límite al tamaño máximo de los archivos adjuntos. Esto significa que agregar imágenes, videos y otros archivos adjuntos grandes a sus correos electrónicos puede evitar que envíe ese mensaje y cualquier mensaje enviado después de un mensaje grande.
La gran mayoría de los proveedores de correo electrónico no permiten archivos adjuntos de más de 20-25 MB. E incluso si el tamaño está por debajo del umbral de su proveedor de correo electrónico, aún puede llevar mucho tiempo enviarlo si tiene una mala conexión a Internet. Esto podría hacerle creer que el mensaje está atascado en la carpeta Bandeja de salida.
Si tiene al menos un correo electrónico que contiene un archivo adjunto en su carpeta de Outlook, elimínelo e intente enviar un correo electrónico de prueba sin ningún archivo adjunto. Puede hacerlo fácilmente abriendo la carpeta de Outlook , haga clic con el botón derecho en el correo electrónico que se niega a enviar y haga clic en Eliminar.

Como regla general, utilice siempre enlaces de descarga para archivos adjuntos de más de 10 MB. De esta forma evitarás muchos inconvenientes.
Método 4: sincronizar la contraseña de la cuenta
El correo de Internet ha reforzado su seguridad durante los últimos años. Aparte de la autenticación de uno o dos factores, también rastrean la ubicación general desde donde un usuario suele acceder a su correo. Si alguien intenta repetidamente ingresar la información de su cuenta desde la otra parte del mundo, bloqueará su cuenta de correo automáticamente. Se le pedirá que cambie su contraseña o tendrá que seguir algunos pasos de autenticación.
Si recientemente cambió la contraseña de su correo electrónico, existe una gran posibilidad de que también haya olvidado cambiarla desde Outlook. Aquí hay una guía rápida sobre cómo hacerlo:
- En Outlook, vaya a Archivo> Configuración de la cuenta> Configuración de la cuenta.
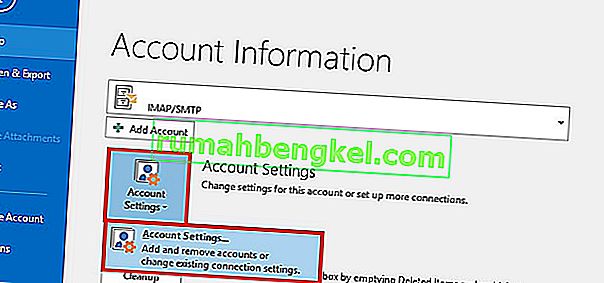
- Haga clic en la pestaña Correo electrónico para expandirla, seleccione su cuenta de correo electrónico y haga clic en Cambiar .
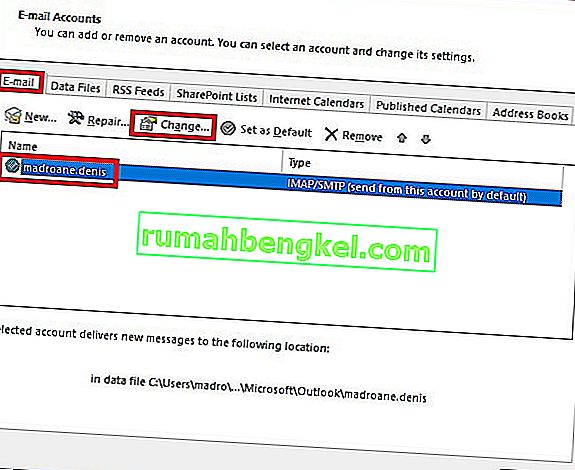
- Ahora ingrese su nueva contraseña en la casilla Contraseña , marque la casilla junto a "Recordar contraseña" y presione Siguiente , luego Finalizar .
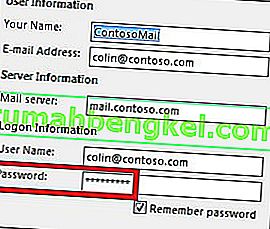
Método 5: verifique sus análisis antivirus en correos electrónicos salientes
La mayoría de las suites antivirus realizan tareas diarias de escaneo de correo electrónico. Si se encuentra un virus en sus correos electrónicos salientes, el software antivirus puede evitar que salga de la bandeja de salida hasta que elimine el virus. Si recientemente recibió una alerta de golosina, visite su antivirus y muera con cualquier tratamiento de virus antes de intentar enviar el correo electrónico nuevamente.
Además, muchos antivirus tienen el potencial de entrar en conflicto con varias versiones de Outlook. Generalmente, los complementos antispam de varios antivirus interfieren con algunos complementos de Outlook y pueden hacer que los correos electrónicos nunca salgan de la carpeta Bandeja de salida. Se sabe que los complementos de Norton y AVG causan problemas, pero definitivamente hay otros.

Si cree que hay un conflicto causado por uno de los complementos antispam, desactive el análisis de correo electrónico de su software antivirus.
Método 6: reparación de su programa Outlook
Si recibe este mensaje sin un resultado, es posible que su programa Outlook esté dañado. Microsoft Outlook es un programa muy complejo, por lo que puede imaginar que puede haber muchos problemas en muchos lugares diferentes. Afortunadamente, Microsoft tiene un método de reparación automática eficiente que se puede aplicar a todos los productos de Office. El proceso puede tardar más de una hora en completarse, así que asegúrese de tener suficiente tiempo disponible. Esto es lo que debes hacer:
- Cierre Outlook por completo y haga clic con el botón derecho en el botón Inicio (esquina inferior izquierda). Desde allí, seleccione Aplicaciones y características .

- Ahora desplácese hacia abajo y haga clic en la entrada de Outlook. Además, puede utilizar la barra de búsqueda para encontrarlo más rápidamente. Una vez que lo encuentre, haga clic en Modificar .
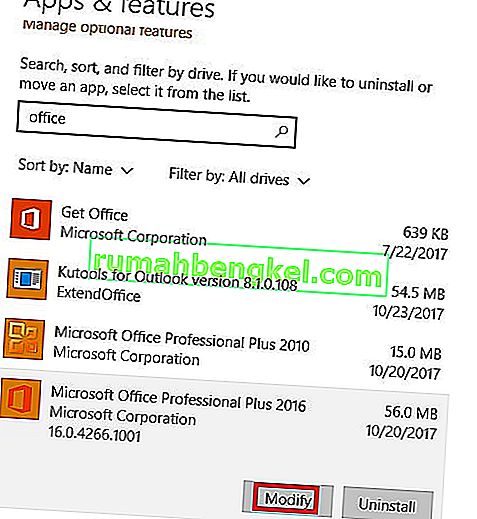 Note: You might have Outlook bundled with other Office products. If that’s the case, search for Office and expand the suite.
Note: You might have Outlook bundled with other Office products. If that’s the case, search for Office and expand the suite. - Now select Repair and click Continue. Follow up with the next instructions to start the repair process.
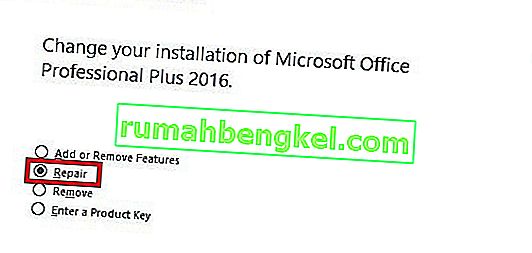
- Wait for the process to complete and restart your PC.
- Open Outlook again, delete the mail stuck inside the Outbox folder and send another one.
Method 7: Repairing your Outlook profile
In Outlook, a profile holds together a group of settings that govern how the program performs. Among other settings, it includes a listing of all your accounts, auto-complete information, and personal details. If your email messages never leave the outlook folder, repairing your Outlook profile might just fix the issue. Here’s what you need to do:
- Go to File > Account Settings > Account Settings.
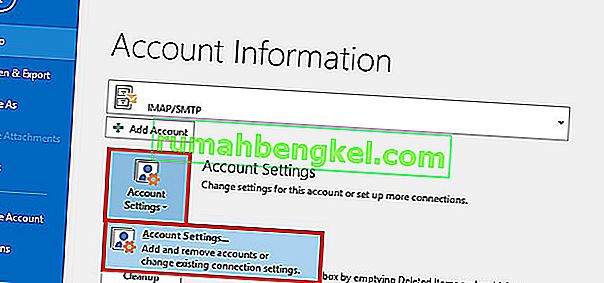 Note: In Outlook 2007, go to Tools > Account Settings.
Note: In Outlook 2007, go to Tools > Account Settings. - Tap the Email tab to expand it and click on your account profile to select it. Once your profile is selected, choose Repair.
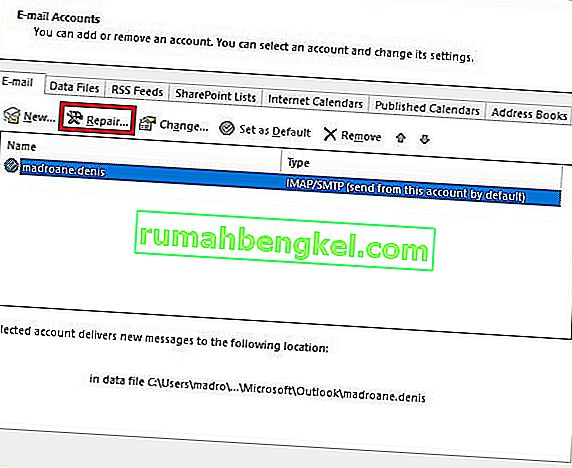
- Follow the next prompts to complete the repair wizard and restart Outlook at the end of it.
Method 8: Sending an email in Safe Mode
Now it’s time to find out if anyone of Outlook’s add-ins is crashing, thus preventing your email messages from leaving your outbox. The quickest way to disable all add-ins is to launch Outlook in Safe Mode. If you are able to send emails normally while in Safe mode, it’s clear that one of the add-ins is preventing that from happening. Here’s a quick guide on how to do it:
- Make sure Outlook is completely closed.
- Open a Run window, type outlook /safe and hit Enter.
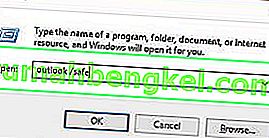
- If Outlook fully starts in Safe Mode, click on the File tab and navigate to Options.

- Now click on the Add-ins tab to expand it. Expand the drop-drop down menu next to Manage (lower-side of the screen) and select COM Add-ins from the list.
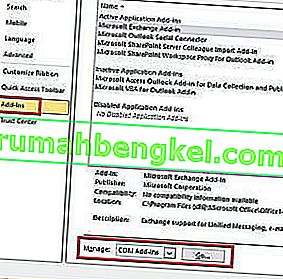
- Now take a screenshot with the add-in list and save it somewhere so you’ll know how to restore the normal configuration afterward.

- Clear each selected checkbox and hit OK.

- Close Outlook and try to open it again in normal mode.
- After you start Outlook back in normal mode, try sending an email again and see if it leaves your Outbox. If the message gets sent, proceed to the next step. If it doesn’t send, move over to the next method.
- Return to File > Option> Add-ins and systematically re-enable each add-in again and restart until you pinpoint the addon that creates the conflict.
- Continue operating Outlook with that add-in disabled.
Note: Additionally, you can create a new Outlook profile. This should allow you to send emails normally again.
Method 9: Running the Inbox Repair Tool
Outlook stores your messages and other types of information in a Personal Folders File (PST file). If some information on it becomes corrupted, it might damage some of Outlook functionalities, including the ability to expedite emails from the Outbox folder. However, Microsoft has provided its users with an Inbox Repair Tool capable of repairing PST files. Here’s a quick guide on how to use it:
- Close Outlook completely and go to C:\ Program Files or C:\ Program Files (x86) / (x64).
- Once you’re there, use the search box to find SCANPST.exe.
 Note: If you can’t find SCANPST via the search bar, navigate to one of the locations below according to your Outlook version:
Note: If you can’t find SCANPST via the search bar, navigate to one of the locations below according to your Outlook version:Outlook 2016: C:\ Program Files (x86) or (x64) \Microsoft Office \ root \ Office16 Outlook 2013: C:\ Program Files (x86) or (x64) \Microsoft Office \ Office15 Outlook 2010: C:\ Program Files (x86) or (x64) \Microsoft Office \ Office14 Outlook 2007: C:\ Program Files (x86) or (x64) \Microsoft Office \ Office12
- Open SCANPST.exe and hit the Browse button. Navigate to Documents\Outlook Files to find your PST file. Hit Start to begin scanning your PST file.

- If you have errors or inconsistencies at the end of the scanning process, click the Repair button to fix them.

- Start Outlook again and see if your emails manage to leave the Outbox.

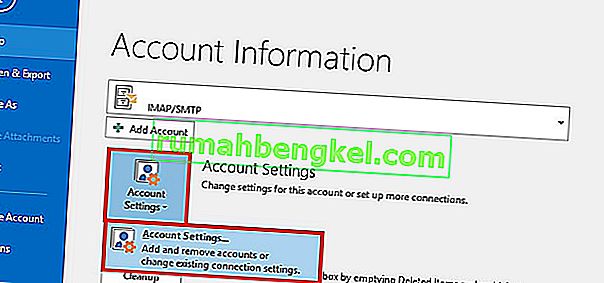
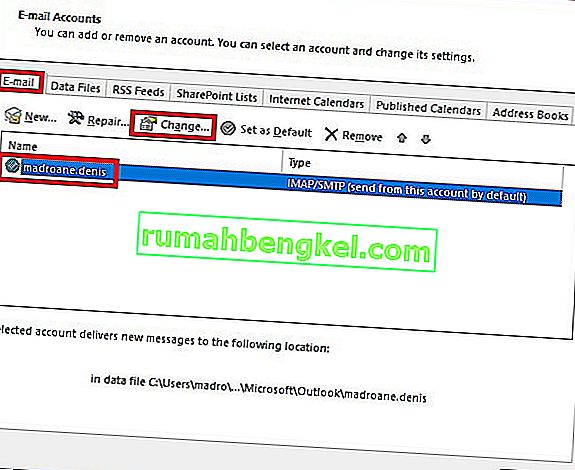
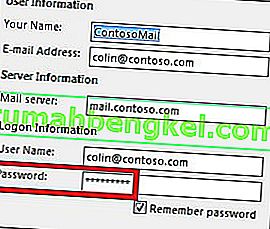

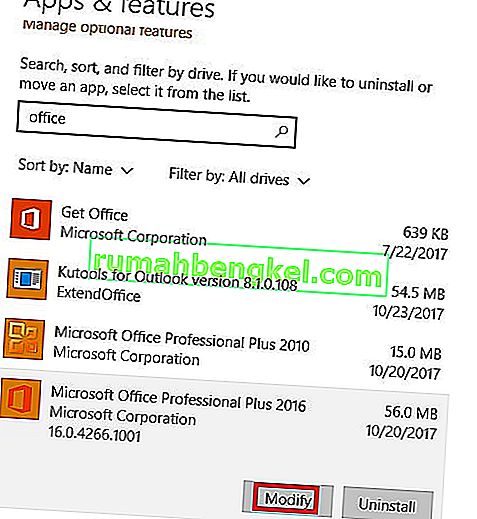 Note: You might have Outlook bundled with other Office products. If that’s the case, search for Office and expand the suite.
Note: You might have Outlook bundled with other Office products. If that’s the case, search for Office and expand the suite.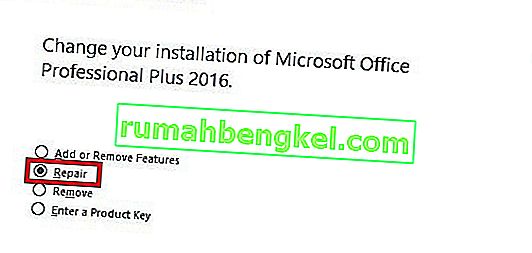
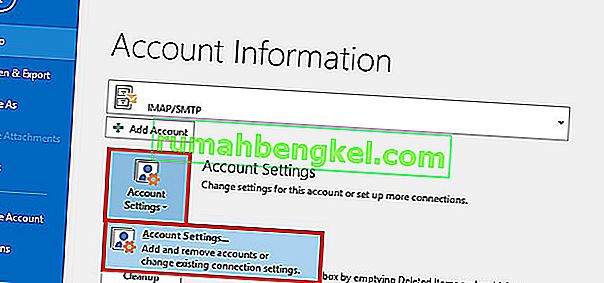 Note: In Outlook 2007, go to Tools > Account Settings.
Note: In Outlook 2007, go to Tools > Account Settings.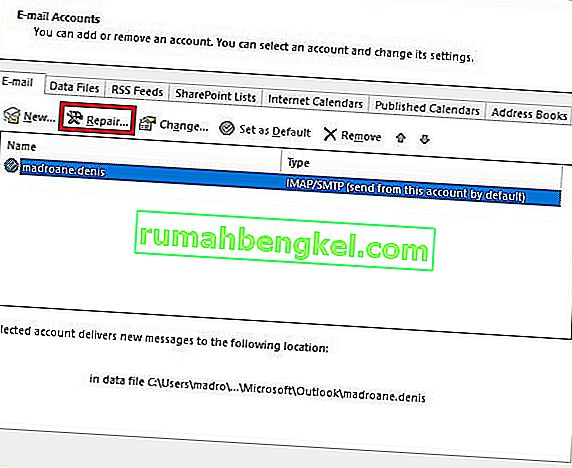
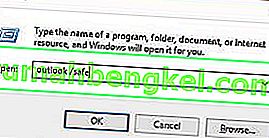

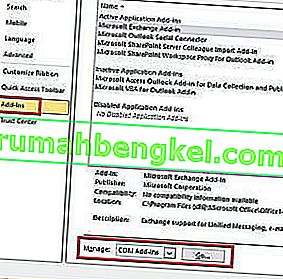


 Note: If you can’t find SCANPST via the search bar, navigate to one of the locations below according to your Outlook version:
Note: If you can’t find SCANPST via the search bar, navigate to one of the locations below according to your Outlook version:








