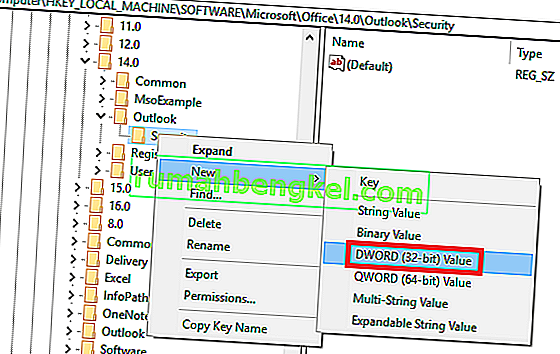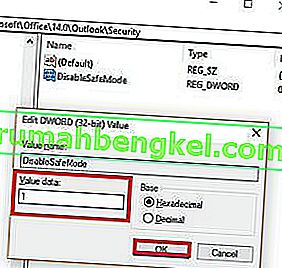La mayoría de las aplicaciones populares tienen un modo seguro que permite a los usuarios ejecutar el programa con funcionalidad limitada cuando las cosas no funcionan como deberían. Tal es el caso de Outlook , un administrador de correo electrónico complejo que usa el Modo seguro para evitar muchos problemas que impiden que se inicie. Puede iniciar Outlook en modo seguro a propósito, pero también puede iniciarse en este modo por sí solo.

A menos que haya iniciado el Modo seguro usted mismo por cualquier motivo, no le recomendaré que continúe usando Outlook en este modo. No podrá guardar plantillas, preferencias y no podrá utilizar etiquetas inteligentes, entre otros. Si se encuentra en este tipo de situación, se recomienda que trate el Modo seguro como una herramienta de diagnóstico y resuelva su problema.
¿Cuándo se usa el modo seguro en OutLook?
Outlook actualizará periódicamente el registro del sistema para permitir que las nuevas extensiones que instale funcionen como deberían. Si el programa detecta un problema en el inicio que le impide ejecutarse, pasará automáticamente al Modo seguro . Esto suele suceder inmediatamente después de instalar un nuevo complemento que no funciona bien con su versión de Outlook.
Puede activar el modo seguro usted mismo abriendo una ventana Ejecutar , escribiendo Outlook / safe y presionando Aceptar .

En el caso de que Outlook se inicie automáticamente en Modo seguro , suele ser una señal de que algo no funciona correctamente. A veces, Outlook logra identificar el componente de complemento que impide que Outlook se inicie normalmente. Si le pregunta si desea deshabilitar el componente defectuoso, pruébelo y vea si Outlook logra iniciarse normalmente.

Posibles activadores del modo seguro
Si está utilizando la versión 2010, es muy probable que su problema se deba a la actualización KB3114409 que hace que Outlook se inicie en Modo seguro y vuelva a la configuración predeterminada. En el caso de que esté utilizando una versión anterior de Outlook como 2007 o 2003, su problema puede estar relacionado con el servicio de búsqueda de Windows . El complemento incorrecto también puede entrar en conflicto con su versión de Outlook hasta el punto en que lo obligará a iniciarse en Modo seguro .
Estos son solo tres de los posibles culpables, pero las causas pueden tener su origen en muchos lugares.
A continuación, tiene una colección de correcciones que ya han ayudado a muchos usuarios a evitar que Outlook se ejecute en modo seguro . Siga los métodos anteriores en orden de acuerdo con su versión de Outlook hasta que encuentre una solución que resuelva su problema.
Método 1: deshabilitar complementos en modo seguro (todas las versiones de Outlook)
Esta es una ocurrencia común en todas las versiones de Outlook desde Outlook 2007 a Outlook 2016 . Esto sucede porque ciertos complementos entrarán en conflicto con su versión de Outlook. Esto es aún más probable con los complementos desactualizados instalados en las últimas versiones de Outlook.
Nota: Si instaló el complemento ABBYY FineReader antes de que comenzara a ocurrir este error, siga los pasos a continuación para eliminar el complemento de su versión de Outlook.
- Confirme que Outlook está en Modo seguro comprobando si el icono de la barra de tareas tiene un signo de exclamación.

Nota: También puede confirmar mirando si encuentra (Modo seguro) en la sección superior de la pantalla.
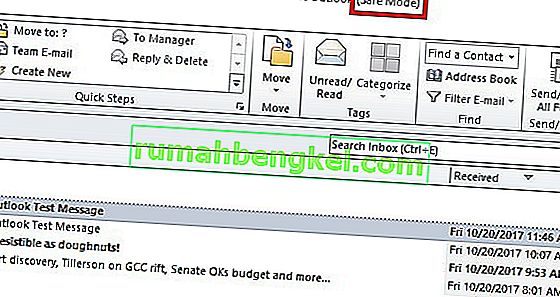
- Ahora, expanda la pestaña Archivo y haga clic en Opciones .

- Ahora haga clic en la pestaña Complementos . Desde allí, acceda al menú desplegable junto a Administrar y seleccione Complementos COM de la lista. Haga clic en Ir para continuar.
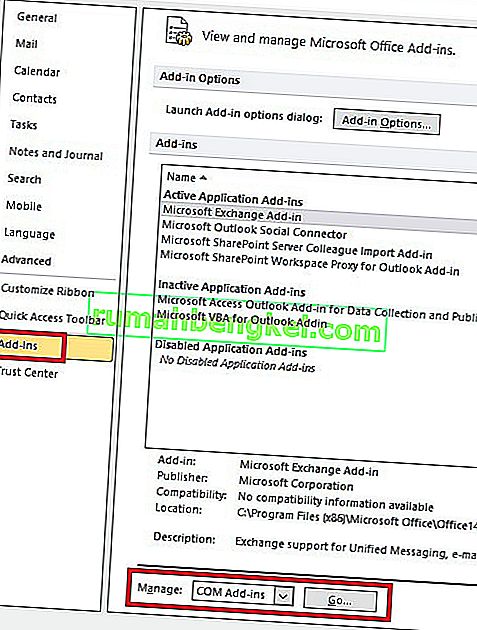
- En este punto, debe tomar una captura de pantalla de la lista de complementos y guardarla en algún lugar conveniente. Esto le ayudará a restaurar la configuración normal de Outlook si se produce algún mal funcionamiento después de deshabilitar los complementos.

- Desactive cada entrada (desactive las casillas de verificación seleccionadas) y presione Aceptar .
 Nota: No presione Eliminar todavía. Primero debemos confirmar que están causando el problema.
Nota: No presione Eliminar todavía. Primero debemos confirmar que están causando el problema. - Cierre Outlook y vuelva a abrirlo. Si el programa se inicia en modo normal, su problema se ha resuelto.
Nota: En el caso de que aún se inicie en Modo seguro , vaya a Opciones de archivo> Complementos y vuelva a habilitar los complementos que deshabilitamos en el paso 5 y vaya al Método 2 .
- Regrese a Archivo> Opción> Complementos y vuelva a habilitar sistemáticamente cada complemento uno por uno hasta que revele el que está causando conflictos.
- Selecciónelo y presione Eliminar .

- Reinicie Outlook y vea si se inicia en modo normal.
Método 2: restaure su computadora usando Restaurar sistema (todas las versiones de Outlook)
La restauración del sistema es una función de Windows que permite a los usuarios revertir el estado de su computadora a un punto anterior en el tiempo. Esto sirve para nuestro propósito si podemos volver a un estado anterior al que Outlook comenzó a funcionar mal. Esto es lo que debe hacer:
- Mantenga presionada la tecla de Windows y presione R. Escriba rstrui.exe y haga clic en Aceptar .
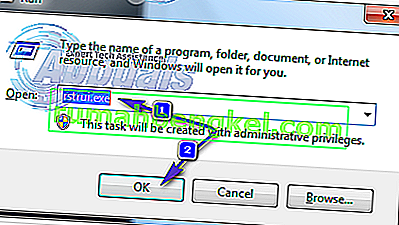
- En la ventana Restaurar sistema, seleccione Elegir un punto de restauración diferente y presione Siguiente.
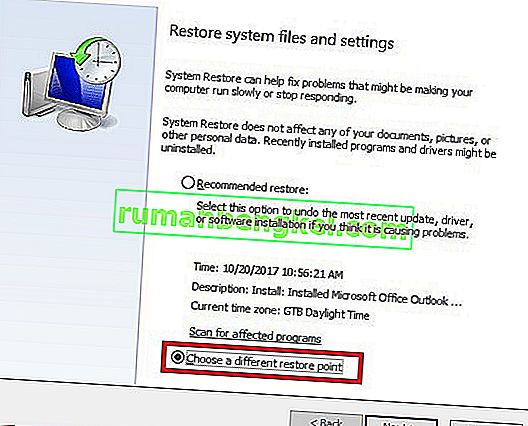
- Gruesa el cuadro junto a Mostrar más puntos de restauración.
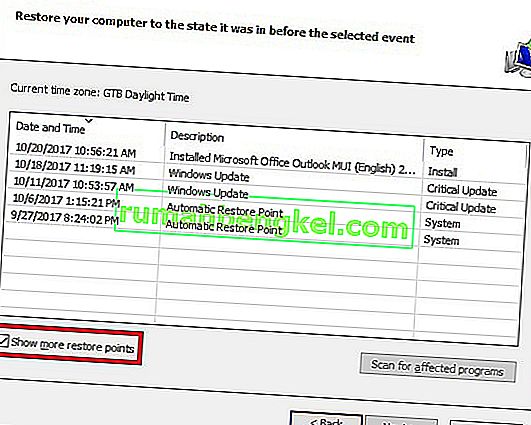
- Localice un punto en el que Outlook estaba funcionando, luego elija ese punto de restauración y continúe con las instrucciones en pantalla para restaurar la computadora a un momento anterior.
- Una vez hecho esto, el sistema comenzará a restaurarse. Una vez finalizada la restauración, compruebe si Outlook funciona. si no es así, continúe con el Método 3 .
Método 3: restaurar a una versión anterior de Outlook
Si restaurar su sistema operativo de escritorio a una versión anterior no funcionó, intentemos restaurar Outlook a una versión anterior. Así es cómo:
- Haga clic en Inicio y escriba Outlook.exe en el cuadro de diálogo de búsqueda. Haga clic derecho sobre él y elija Propiedades .
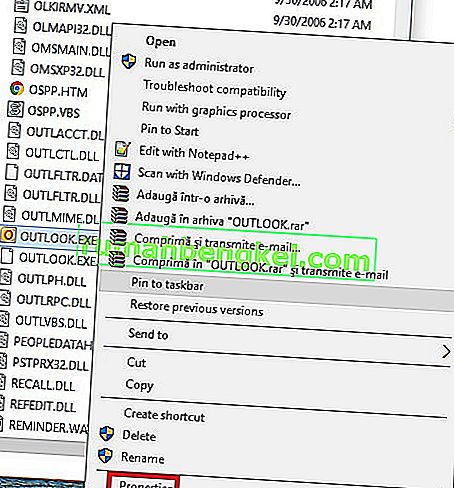
- Luego, vaya a la pestaña Versiones anteriores y busque el archivo Outlook.exe que tiene una fecha en la que funcionó. Haga clic en Abrir para ver si funciona y se abre sin Modo seguro .
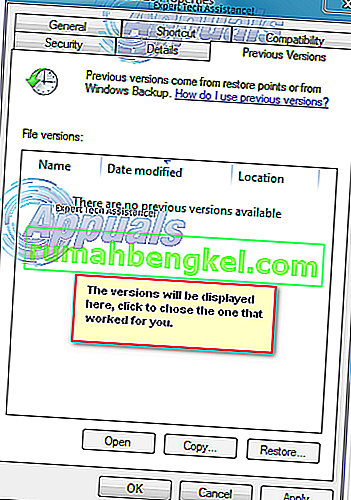 Nota: asegúrese de que el Outlook que no funciona que se abrió anteriormente en Modo seguro esté cerrado porque ahora estamos ejecutando una de las copias guardadas en las versiones anteriores. Haga lo mismo con todas las versiones enumeradas allí. Abra / cierre hasta que vea el que se abre sin Modo seguro. Si funciona, mantenga la ventana abierta.
Nota: asegúrese de que el Outlook que no funciona que se abrió anteriormente en Modo seguro esté cerrado porque ahora estamos ejecutando una de las copias guardadas en las versiones anteriores. Haga lo mismo con todas las versiones enumeradas allí. Abra / cierre hasta que vea el que se abre sin Modo seguro. Si funciona, mantenga la ventana abierta. - Suponiendo que ahora tiene la versión de Outlook en ejecución, sin el Modo seguro de una de las versiones anteriores. Mantenga la tecla de Windows y la prensa R . Escriba taskmgr y haga clic en Aceptar .
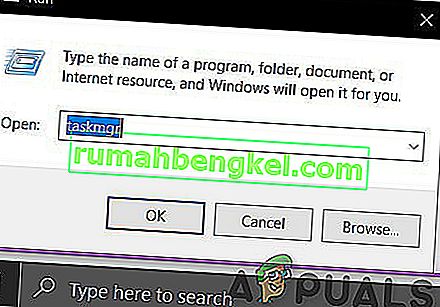
- En la ventana del Administrador de tareas , vaya a la pestaña Proceso , ubique Outlook.exe , haga clic con el botón derecho en él y elija Abrir ubicación de archivo.
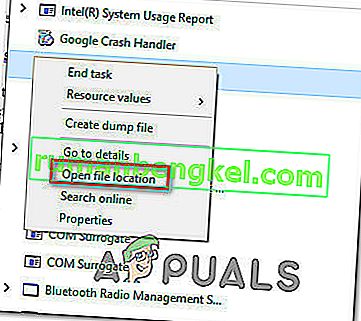
- Copie todos los archivos de la siguiente ventana, luego navegue hasta C: \ Archivos de programa (x86) \ Microsoft Office \ Office. Pegue aquí el archivo previamente copiado.
- Intente volver a abrir Outlook y ver si se inicia en modo normal.
Método 4: desinstalar la actualización KB3114409 (Outlook 2010)
En algún momento de 2015, Microsoft emitió un parche de seguridad que hizo que Outlook se ejecutara en Modo seguro y lo revertiera a la configuración predeterminada. Las configuraciones creadas por el usuario no se pierden para siempre y estarán de vuelta cuando Outlook logre arrancar en modo normal.
Si tiene este problema, hay dos formas de seguir adelante. Dado que Microsoft emitió una actualización que soluciona el problema causado por KB3114409 , podemos instalarla sobre la actualización incorrecta. Una ruta diferente sería simplemente desinstalar KB3114409 .
Le recomendamos encarecidamente que vaya a instalar la revisión oficial de actualización de Microsoft. Pero independientemente de la opción que elija, lo guiaremos a lo largo de todo el proceso.
Usando la solución oficial de Microsoft
La actualización KB3114560 de Microsoft se emitió específicamente para reparar el daño causado por KB3114409. Como regla general, siempre debe instalar actualizaciones de seguridad desde el sitio web oficial. Esto es lo que debe hacer:
- Acceda a este enlace oficial y haga clic en una de las dos versiones de actualización diferentes, según las especificaciones de su PC.
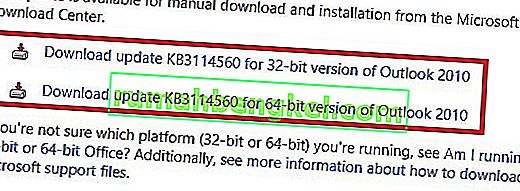
- Seleccione el idioma predeterminado de su programa Outlook y haga clic en el botón Descargar .
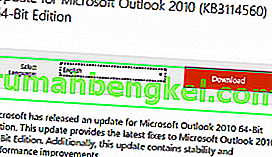
- Una vez que se haya descargado la actualización, abra el ejecutable y siga con el proceso de instalación.
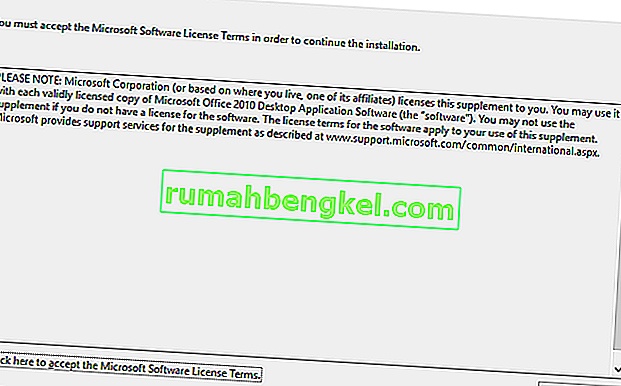
- Restart your PC, open Outlook again and see if the issue has been resolved.
Uninstalling the KB3114409 update
- Close Outlook completely.
- Open Control Panel, click on Uninstall a program.
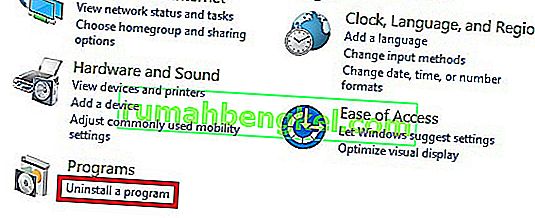
- Once you’re in the Programs and Features window, click on View installed updates.
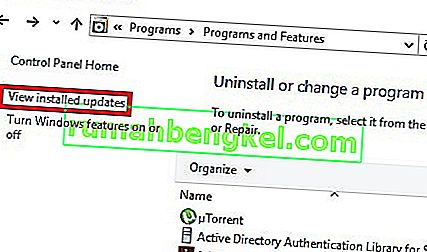
- Use the Search Installed Updates search bar in the top-right corner to search for the bad update (KB3114409 ).
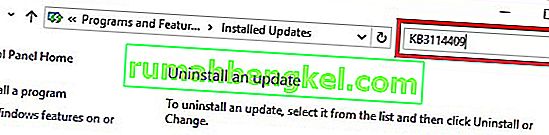
- Once you manage to identify the bad update, click the Uninstall button and follow through with the confirmation prompts.
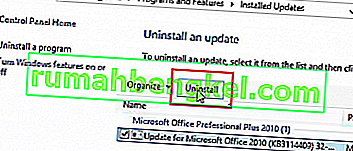
- Restart your PC, open Outlook and see if the issue repeats.
Method 5: Doing an Outlook Profile reset (All Outlook versions)
If you experience hanging at the initial Outlook splash screen (right before it initiates Safe Mode), you might need to do a profile reset. Here’s how to do it:
- Go to Control Panel > Mail and click on Show Profiles.
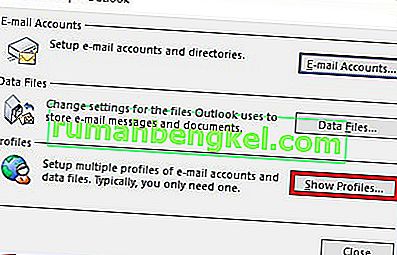
- Now, create a new profile by clicking the Add button. Insert a name and hit OK.
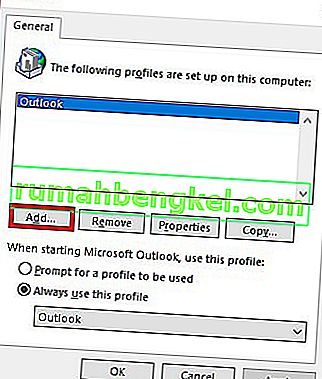
Note: Do not delete the original profile, because we don’t know if this will end up fixing the issue.
- Go through the steps of configuring your email account with Outlook. Make sure to use the same email that you have on the already created profile.
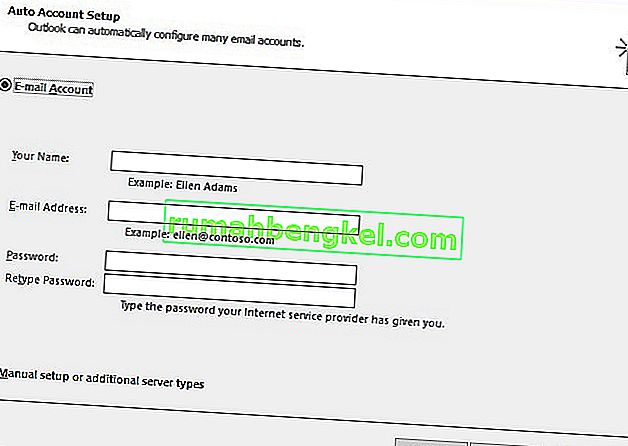
- Now return to the Mail window and make sure the profile you’ve just created is being used by default. Hit Apply to confirm your selection.
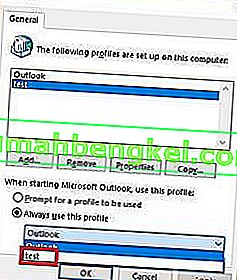
- Start Outlook again and see if it manages to start in normal mode after the profile reset.
Method 6: Checking the PST folder for corruption (All Outlook versions)
Another common cause for Outlook starting in Safe Mode is the Personal Folders File (PST). In the event that it becomes very large, or some files inside are corrupted, it might prevent the program from starting in normal mode. Luckily, you can easily check for corruption by using a Microsoft Repair tool called Scanpst.exe. Here’s what you need to do:
- Close Outlook completely and navigate to C:\ Program Files or C:\ Program Files (x86), depending on which version of Outlook you use.
- Use the search box in the top-right corner to search for SCANPST.exe.
 Note: If you don’t manage to find the SCANPST executable via the search bar, you need to navigate to the exact location. Here’s a list of the exact locations based on various Outlook versions:
Note: If you don’t manage to find the SCANPST executable via the search bar, you need to navigate to the exact location. Here’s a list of the exact locations based on various Outlook versions:2016: C:\Program Files (x86)\Microsoft Office\root\Office16 2013: C:\Program Files (x86)\Microsoft Office\Office15 2010: C:\Program Files (x86)\Microsoft Office\Office14 2007: C:\Program Files (x86)\Microsoft Office\Office12
- Open SCANPST.exe and set the path of the PST file you want to scan by using the Browse button. By default, the PST files are stored in Documents\Outlook Files. When you are ready, hit Start to begin the scan.

- If the scan uncovers errors or inconsistencies, click on the Repair button to fix them.

- Once the repair is done, restart Outlook with the profile that you’ve just repaired of errors and see if it starts in normal mode.
Method 7: Running the /resetnavpane command (All Outlook versions)
The navigation pane is that left portion of Outlook where you can oversee your folder list and access various icons to move between calendar, people, tasks, and mails. Sometimes, it can become glitched and prevent Outlook from starting in normal mode. Luckily, there is a command that removes any customizations to the navigation pane and gets rid of any glitch. Even better, this is done outside Outlook with ease. Here’s how:
- Close Outlook completely.
- Go to Start and access the Run application.
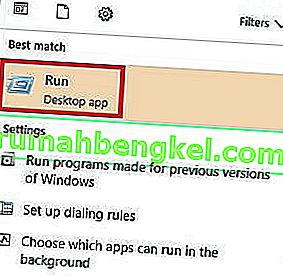
- Now, type Outlook.exe /resetnavpaneand hit OK.
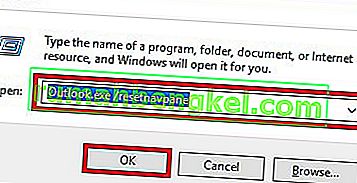 Note: Keep in mind that any customization to the navigation pane will be lost after you click on OK.
Note: Keep in mind that any customization to the navigation pane will be lost after you click on OK. - Shortly after, Outlook should automatically open in normal mode.
Method 8: Disabling compatibility mode
A lot of users have reported that they managed to start Outlook in normal mode after finding out it was running in compatibility mode. Compatibility mode is designed to help a program run as if it was running on an older operating system. As it turns out, turning off compatibility mode might just fix your Outlook Safe Mode problem. Here’s how:
- Close Outlook and navigate to the Outlook.exe on your computer. The exact path of it will differ, depending on your Outlook version. Here’s a list of the exact paths depending on your Outlook version:
2016 - C:\Program Files (x86)\Microsoft Office\root\Office16 2013 - C:\Program Files (x86)\Microsoft Office\Office 15 2010 - C:\Program Files (x86)\Microsoft Office\Office 14 2007: C:\Program Files (x86)\Microsoft Office\Office12
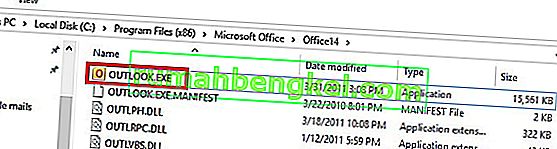
- Right-click on Outlook.exe and click on Properties.
- Now click on the Compatibility tab and make sure the box directly under Compatibility Mode is unchecked. Hit Apply to confirm your selection.
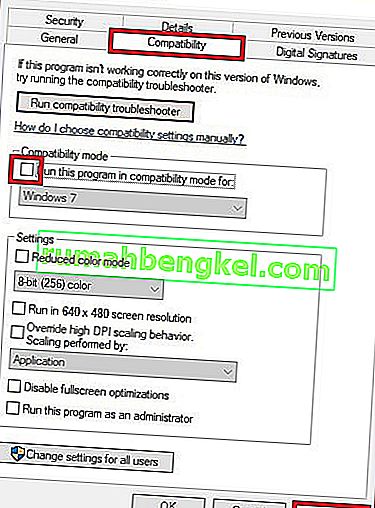
- Finally, open Outlook from the same Outlook executable and see if it manages to start in normal mode.
Method 9: Disabling hardware acceleration (All Outlook versions)
As it turns out, Outlook tries to use hardware acceleration whenever it can to make things as seamless as possible. If you’re Outlook forces itself into Safe Mode, it could very well be an issue with hardware acceleration. We can check to see if that’s the case by making some minor tweaks inside regedit. Here’s how:
- Go to Start and open the Run application.

- Search for regedit and click OK to open the Registry Editor.

- Navigate your way to the following location
HKEY_CURRENT_USER\ Software\ Microsoft\ Office.

- Now, depending on which Outlook version you have, you might encounter different folders. You should either see a folder named 14.0, 16.0 or 8.0. Either way, click on the folder and double-click on the Common folder.
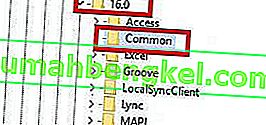
- Right-click anywhere in the Common folder, select New and click on Key and name it Graphics.
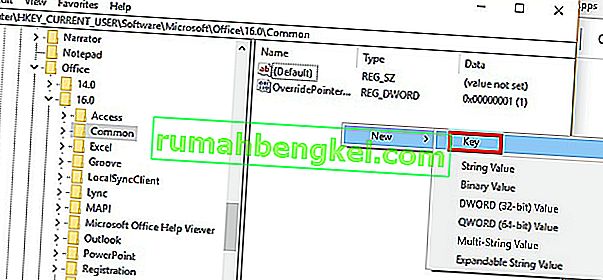
- Select the newly created Graphics folder and right-click on the right panel. From there, create a New Dword (32-bit) Value and name it DisableHardwareAcceleration.
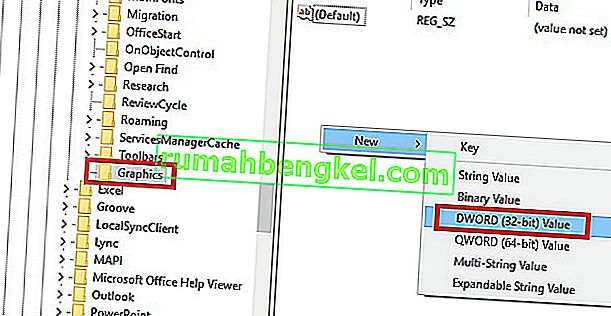
- Now double-click on DisableHardwareAcceleration and set the Value Data to 1 and hit Ok.
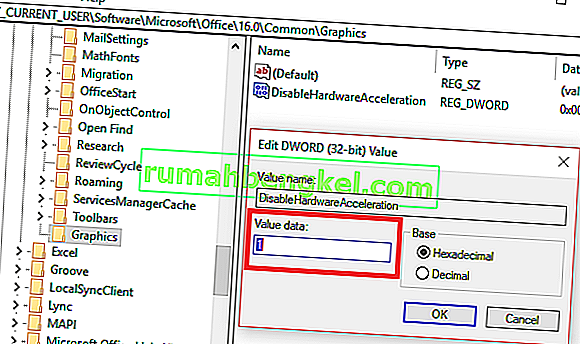
- Close regedit and open Outlook again to see if it starts in normal mode.
Method 10: Resetting the Safe Mode Registry Key (Outlook 2010)
If you have unsuccessfully followed all the methods above, there’s one more thing you can try. A final solution would be to try and prevent Safe Mode from kicking in by tweaking the registry key. But keep in mind that after you’ll follow the steps below, you won’t be able to use Safe mode in the future. At least not until you remove the key that we will create. Here’s what you need to do:
- Go to Start and open the Run application.

- Search for regedit and click OK.

- Navigate your way through HKEY_CURRENT_USER\ Software\ Microsoft\ Office.

- Now, depending on which Outlook version you have, you might encounter different folders. You should either see a folder named 14.0, 16.0 or 8.0. Either way, click on the folder navigate further to Outlook \ Security.
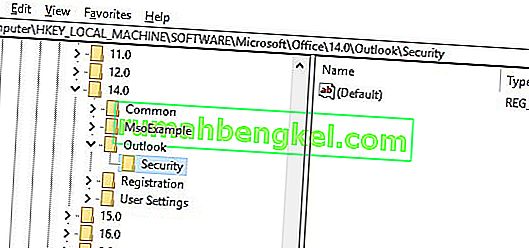 Note: If the Security folder is missing, Right-click > New > Key and type Security.
Note: If the Security folder is missing, Right-click > New > Key and type Security. - Right-click on the Security key and choose New > then DWORD (32-bit) Value.
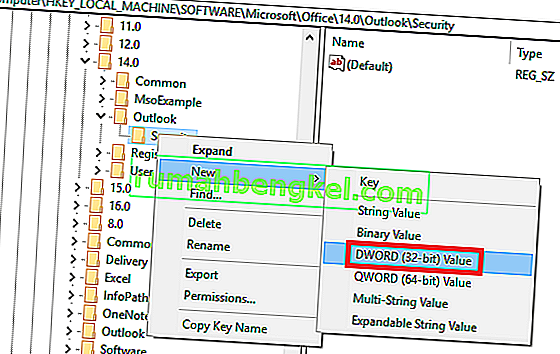
- Name it DisableSafeMode and press Enter to confirm.
- Right-click on DisableSafeMode and click on Modify.

- Insertar el valor 1 en los datos del valor cuadro y haga clic en OK .
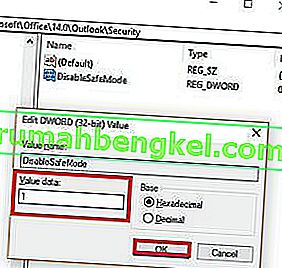
- Salga del Editor del Registro y reinicie su computadora.
- Abra Outlook y vea si se inicia en modo normal.


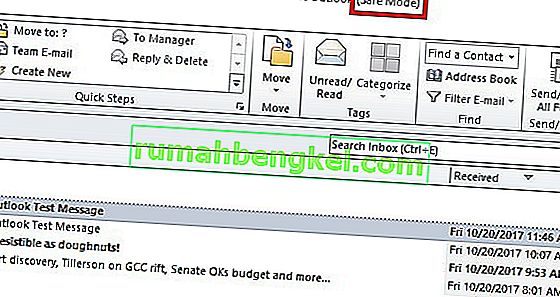

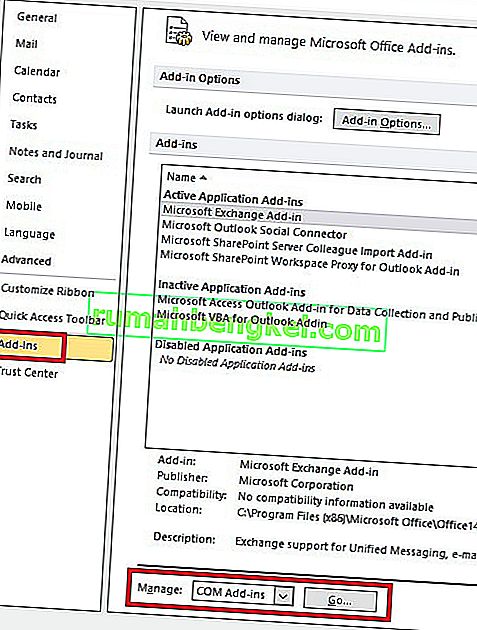

 Nota: No presione Eliminar todavía. Primero debemos confirmar que están causando el problema.
Nota: No presione Eliminar todavía. Primero debemos confirmar que están causando el problema.
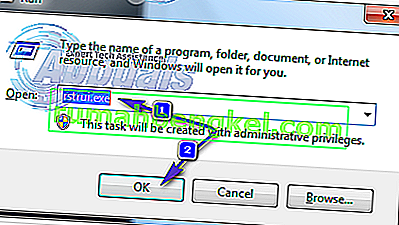
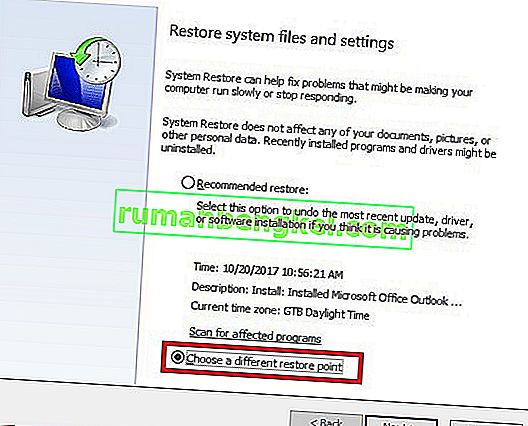
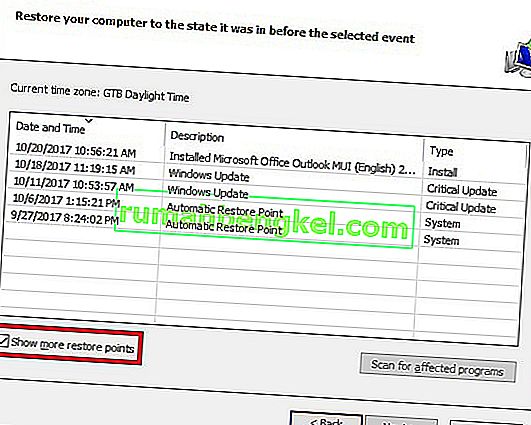
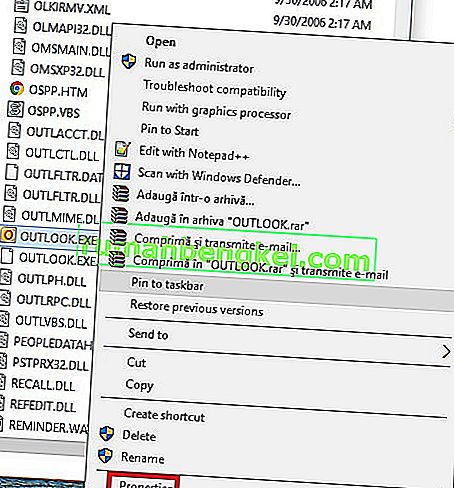
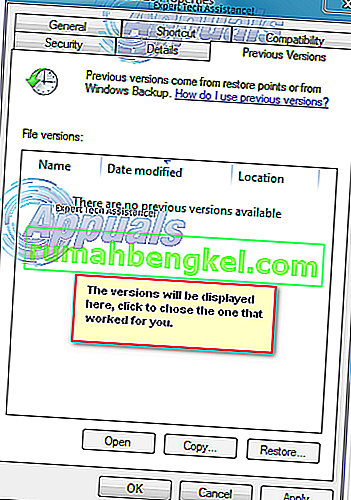 Nota: asegúrese de que el Outlook que no funciona que se abrió anteriormente en Modo seguro esté cerrado porque ahora estamos ejecutando una de las copias guardadas en las versiones anteriores. Haga lo mismo con todas las versiones enumeradas allí. Abra / cierre hasta que vea el que se abre sin Modo seguro. Si funciona, mantenga la ventana abierta.
Nota: asegúrese de que el Outlook que no funciona que se abrió anteriormente en Modo seguro esté cerrado porque ahora estamos ejecutando una de las copias guardadas en las versiones anteriores. Haga lo mismo con todas las versiones enumeradas allí. Abra / cierre hasta que vea el que se abre sin Modo seguro. Si funciona, mantenga la ventana abierta.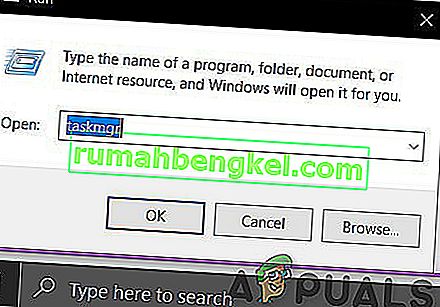
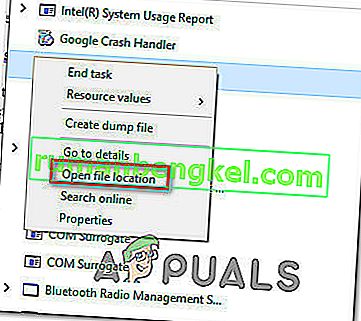
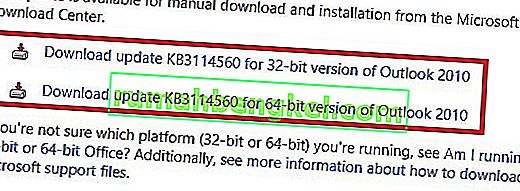
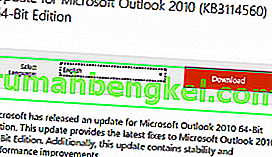
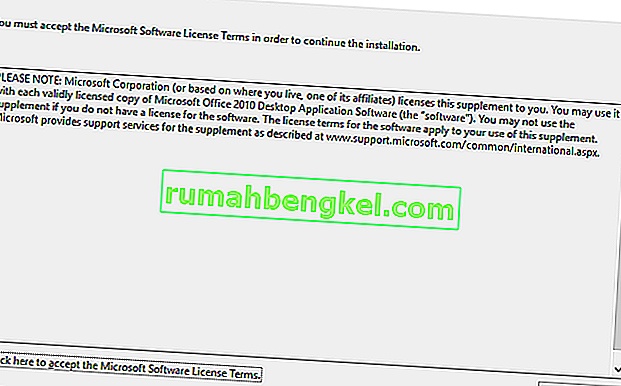
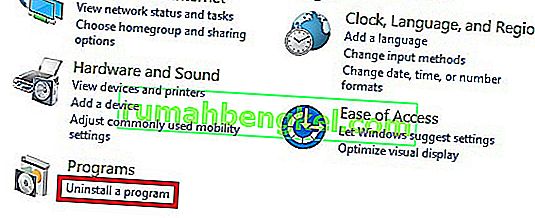
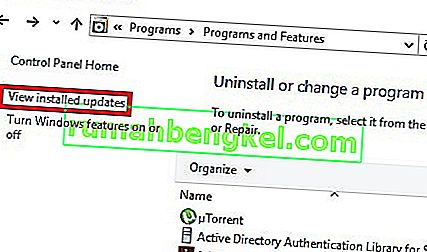
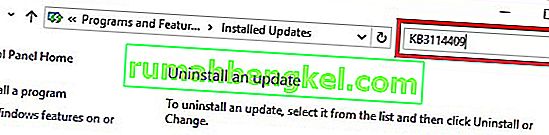
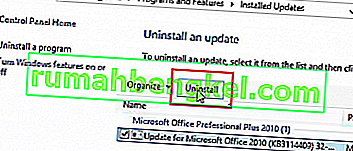
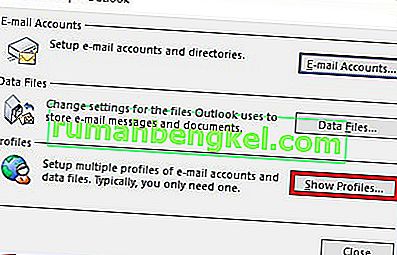
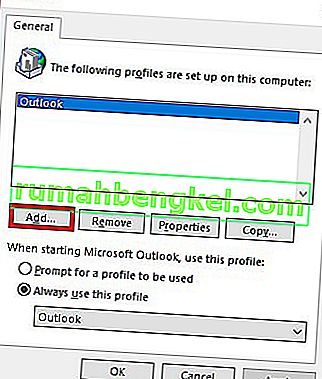
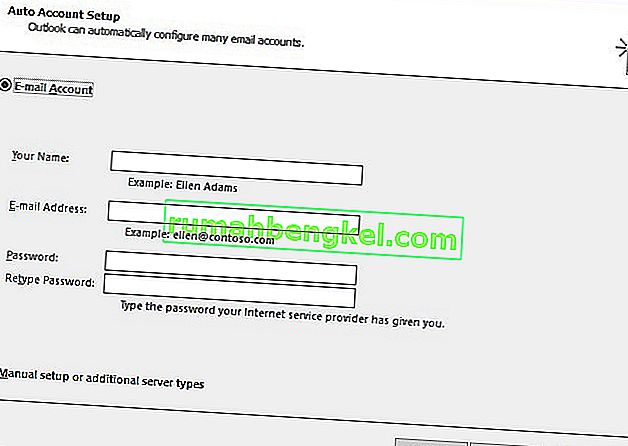
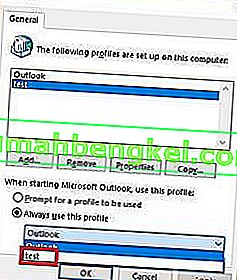
 Note: If you don’t manage to find the SCANPST executable via the search bar, you need to navigate to the exact location. Here’s a list of the exact locations based on various Outlook versions:
Note: If you don’t manage to find the SCANPST executable via the search bar, you need to navigate to the exact location. Here’s a list of the exact locations based on various Outlook versions:

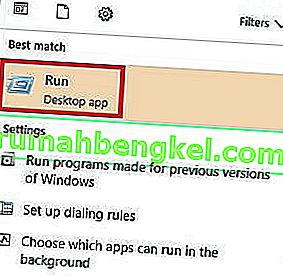
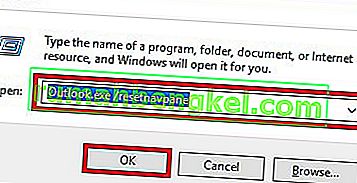 Note: Keep in mind that any customization to the navigation pane will be lost after you click on OK.
Note: Keep in mind that any customization to the navigation pane will be lost after you click on OK.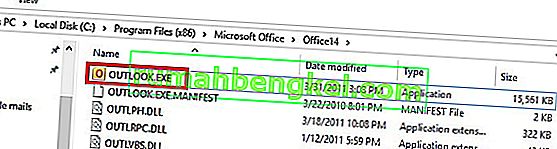
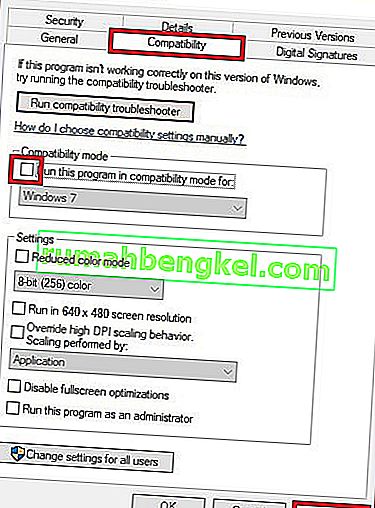



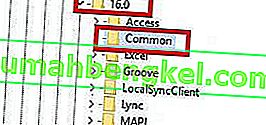
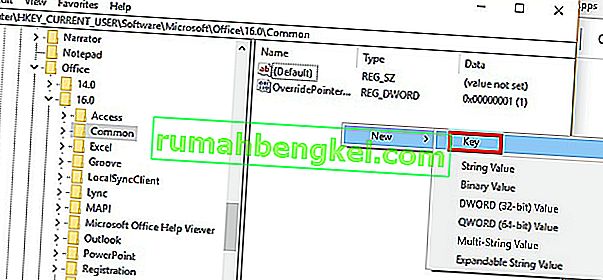
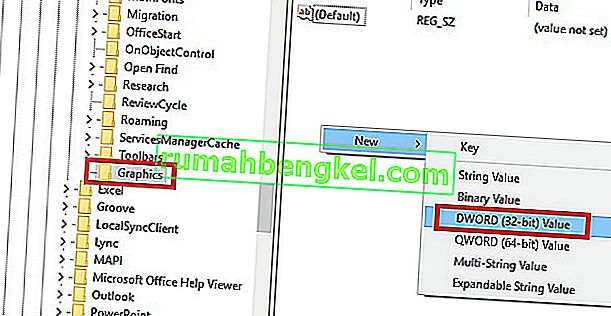
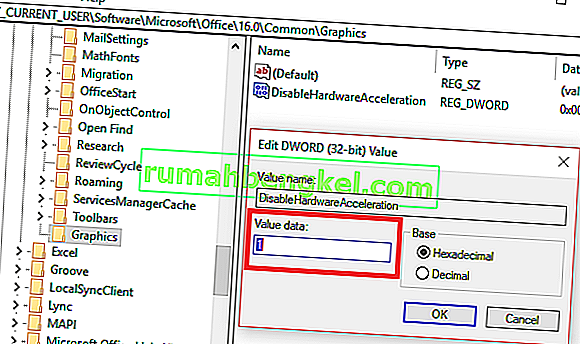
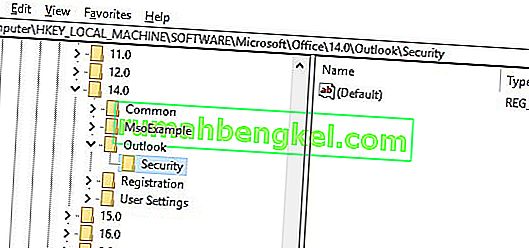 Note: If the Security folder is missing, Right-click > New > Key and type Security.
Note: If the Security folder is missing, Right-click > New > Key and type Security.