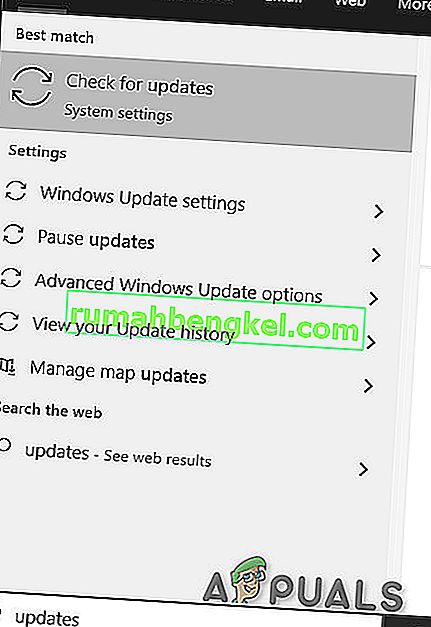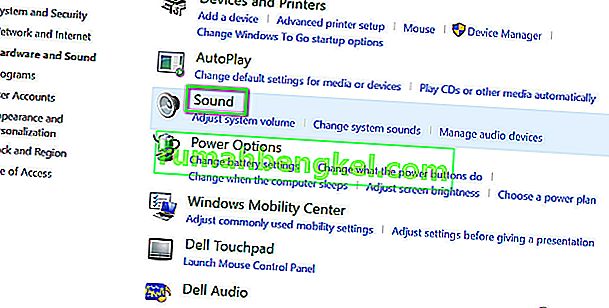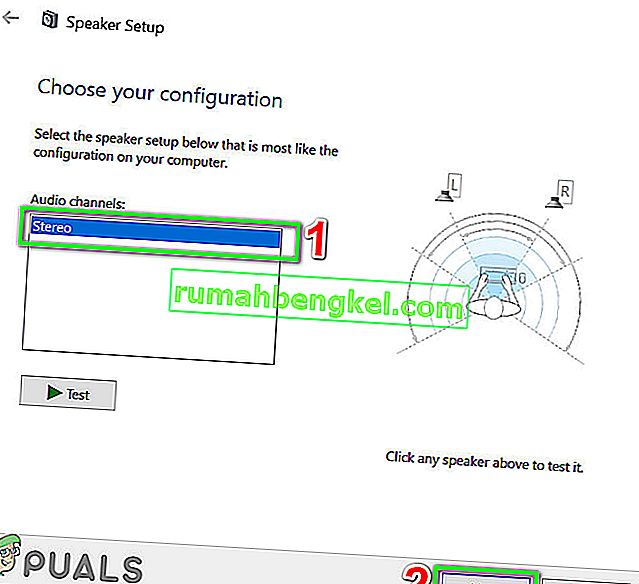Text-to-Speech (TTS) en Discord puede dejar de funcionar debido a Windows desactualizado y también puede ocurrir si está utilizando una configuración de altavoz que no sea estéreo. Es posible que TTS tampoco funcione si las notificaciones TTS están configuradas en Nunca.
Discord (una aplicación de VoIP) se usa para chatear y está disponible en versiones de escritorio y móviles. Discord TTS se usa para reproducir mensajes en un chat en la versión de escritorio, ya que TTS no funciona en la versión móvil de Discord. La voz de Discord TTS se puede cambiar a diferentes sonidos y acentos desde dentro de la aplicación. Pero a veces esta función TTS deja de funcionar y el usuario no puede escuchar los sonidos del bot TTS en un chat.
Este es un problema muy común en las aplicaciones de Discord y se puede solucionar usando soluciones fáciles. Antes de probar cualquier solución, asegúrese de estar utilizando la versión actualizada de la aplicación Discord.
Deshabilitar y habilitar Text to Speech en Discord
Discord TTS que no funciona podría ser el resultado de una simple falla de comunicación o software. Para descartarlo, será una buena idea apagar TTS y luego volver a encenderlo. Esto restablecerá todos los ajustes y configuraciones temporales almacenados en la aplicación.
- Inicie su aplicación Discord.
- Haga clic en el ícono Cog ubicado a la derecha del panel de usuario (justo debajo de la ventana del canal) para abrir la Configuración de usuario .
- Ahora seleccione Texto e imágenes .
- Ahora, en el panel derecho de la ventana, desplácese hacia abajo hasta Text to Speech
- Ahora apague el interruptor de Permitir reproducción y uso del comando / tts .

- Guarde sus cambios y salga de Discord.
- Ahora relanzar la discordia y repetir los pasos anteriores para permitir TTS en discordia.
- Una vez que TTS esté encendido, verifique si TTS en Discord está funcionando bien.
Cambiar la opción 'Nunca' en las notificaciones TTS
Si ha seleccionado Nunca para las notificaciones de texto a voz, entonces no habrá sonido del bot TTS dentro de Discord. Cambiar esta opción puede resolver su problema a las otras dos opciones, es decir, Para todos los canales o Para el canal seleccionado actual, puede resolver el problema. Se dan más detalles a continuación:
- Abra la Configuración de usuario como se abrió en la solución 1.
- Ahora, en el panel izquierdo de la ventana, haga clic en " Notificaciones ".
- En el panel derecho de la ventana, diríjase hacia Notificaciones de texto a voz . Se muestran tres opciones: Para todos los canales , f o el canal seleccionado en ese momento , y nunca más .
- Para todos los canales : Los mensajes de cualquier canal de cualquier servidor se reproducirán en TTS independientemente de que se use o no el comando TTS.
- Para el canal seleccionado actualmente : Solo los mensajes del canal actual se reproducirán en TTS.
- Cambie la opción de Nunca a Para todos los canales o Para el canal seleccionado actual .

- Guarde sus cambios y salga de Discord.
- Ahora reinicie Discord y verifique si TTS está funcionando bien.
Actualice las ventanas de su sistema a la última versión
Windows se actualiza con frecuencia para corregir errores y mejorar el rendimiento. Tal vez el error al que se enfrenta ya se haya corregido en la última versión de Windows. Además, existen numerosos casos de versiones de Windows que entran en conflicto con la versión de Discord instalada en su computadora. En ese caso, actualizar Windows a la última versión puede resolver el problema.
- Cierre Discord y finalice su tarea también desde el administrador de tareas (Windows + R y 'taskmgr').
- Presione la tecla de Windows y escriba Actualizar . Luego, en los resultados de la búsqueda, seleccione Buscar actualizaciones .
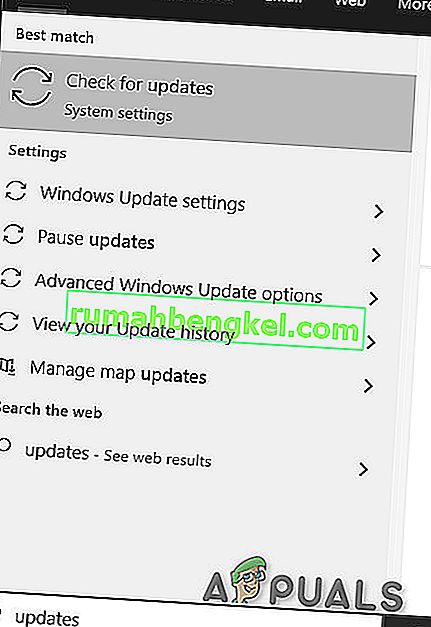
- Luego haga clic en el botón de Buscar actualizaciones .

- Si hay actualizaciones disponibles, instálelas y luego reinicie su sistema.
- Una vez que su sistema se haya reiniciado, inicie Discord y verifique si TTS está funcionando bien.
Cambie la configuración de los altavoces de su sistema a estéreo
Si está utilizando una configuración de altavoces que no sea estéreo, TTS no podrá funcionar. Este es un error conocido en la comunidad de Discord. Técnicamente no debería haber ninguna diferencia, pero parece que esta opción a veces entra en conflicto con el sonido de Discord. En ese caso, cambiar la configuración de su altavoz a estéreo puede resolver el problema.
- Cierra Discord.
- Presione la tecla de Windows y escriba Panel de control . Luego, en los resultados de la búsqueda, seleccione Panel de control .

- Luego abra Hardware y sonido.

- Ahora haga clic en Sonido .
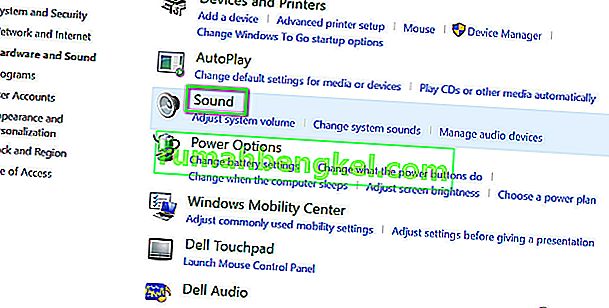
- Ahora seleccione sus altavoces y haga clic en Configurar .

- Ahora, en Canales de audio , seleccione Estéreo y haga clic en Siguiente .
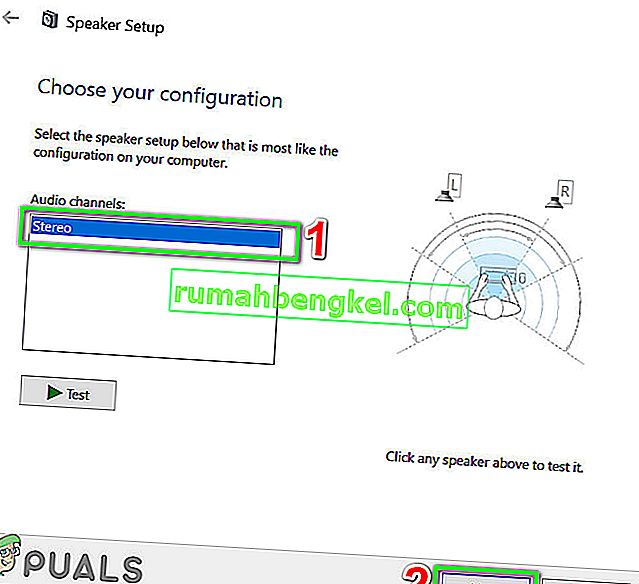
- Ahora siga las instrucciones en la pantalla para completar el proceso de configuración de audio estéreo y luego inicie Discord para verificar si TTS está funcionando bien.
Si nada te ha ayudado hasta ahora, desinstala y vuelve a instalar Discord . Para una solución temporal, puede usar Discord en Google Chrome .