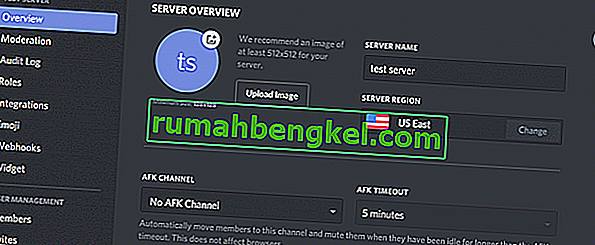Discord es una aplicación de VoIP que es muy utilizada por jugadores y no jugadores por igual. Dado que Discord permite a las personas hacer chats de voz, a veces, es posible que experimente que no puede escuchar a las personas mientras usa Discord. Sin embargo, otros usuarios podrán escucharlo con claridad. Es posible que no escuche a una persona específica o un grupo de personas o puede que no escuche a nadie en absoluto. También puede ver los anillos verdes que indican que el sonido también está llegando.
El motivo de este problema suele ser una configuración de audio incorrecta o que su dispositivo de audio no está seleccionado como dispositivo predeterminado. En algunos casos, el problema puede deberse a una actualización de Discord o un error en la aplicación Discord. La mayoría de estas razones se pueden eliminar en unos minutos para que no tenga que preocuparse. Simplemente siga los métodos que se indican a continuación y continúe hasta que se resuelva el problema.
Método 1: active Usar subsistema de audio heredado
A veces, es posible que su hardware no sea compatible con el último subsistema de audio de Discord. Simplemente volver al sistema de audio heredado resolverá este problema. Activar la opción Usar subsistema de audio heredado ha resuelto este problema para muchos usuarios de Discord.
Estos son los pasos para activar esta opción.
- Discordia abierta
- Haga clic en Configuración de usuario (icono de engranaje). Debe estar en el lado derecho de tu avatar.

- Haga clic en Audio y video
- Desplácese hacia abajo y busque una opción llamada Usar subsistema de audio heredado

- Active Usar subsistema de audio heredado.
- Verá un nuevo cuadro de diálogo. Haga clic en Aceptar para confirmar


- Cierre la configuración haciendo clic en el botón Esc en la esquina superior derecha
Esto debería resolver su problema.
Método 2: Establecer como dispositivo de comunicación predeterminado
Es necesario configurar su dispositivo de audio como dispositivo predeterminado, pero también debe configurarse como dispositivo de comunicación predeterminado. Estas configuraciones están disponibles en Windows y no en Discord, por lo que la mayoría de las personas lo pasan por alto. Por lo tanto, asegúrese de que su dispositivo de audio sea el dispositivo predeterminado, así como el dispositivo de comunicación predeterminado.
Siga los pasos que se indican a continuación para configurar su dispositivo de audio como dispositivo predeterminado y dispositivo de comunicación.
- Haga clic derecho en el icono de sonido de la bandeja de iconos (esquina inferior derecha)
- Seleccione Dispositivos de reproducción . Esto debería abrir la opción Sonido con la pestaña Reproducción seleccionada

- Busque y haga clic con el botón derecho en su dispositivo de audio (altavoz o auriculares) y seleccione Establecer como dispositivo predeterminado . Haga clic con el botón derecho en su dispositivo de audio (altavoz o auriculares) nuevamente y seleccione Establecer como dispositivo de comunicación predeterminado . Una vez hecho esto, debería haber una marca de verificación verde junto a su dispositivo de audio. Nota: Si no puede ver su dispositivo de audio (altavoz o auriculares) en la lista, haga lo siguiente
- Haga clic con el botón derecho en un lugar vacío dentro del área Seleccione un dispositivo de grabación a continuación para modificar su configuración: y marque las opciones Ver dispositivos deshabilitados y Ver dispositivos desconectados . Si no ve una marca de verificación junto a estas opciones, simplemente haga clic en la opción y debería activar esta opción.
- Una vez hecho esto, debería poder ver el dispositivo de audio (altavoz o auriculares) en la lista. Haga clic con el botón derecho en la opción del dispositivo de audio (altavoz o auriculares) y seleccione Habilitar
- Ahora repite el paso 3

- Haga clic en Aplicar y luego seleccione Aceptar
Debería estar listo para comenzar una vez que su dispositivo esté seleccionado como dispositivo predeterminado y dispositivo de comunicación predeterminado. De lo contrario, intente seleccionar el micrófono interno de su computadora portátil como micrófono porque si no tiene ningún otro dispositivo de micrófono instalado, ese es el camino a seguir.
Método 3: use la salida / entrada de sonido adecuada
A veces, el problema puede deberse simplemente a un dispositivo de audio incorrecto seleccionado en Discord. Simplemente seleccionando el correcto o el predeterminado debería resolver el problema.
Siga los pasos que se indican a continuación para verificar y seleccionar el dispositivo de audio apropiado
- Discordia abierta
- Haga clic en Configuración de usuario (icono de engranaje). Debe estar en el lado derecho de tu avatar.

- Haga clic en Audio y video

- Debería ver Salida y Entrada en la parte superior (panel derecho)
- Haga clic en el menú desplegable debajo de estas opciones y seleccione el dispositivo de audio correcto. Si no está seguro de cuál seleccionar, simplemente seleccione el primero, cierre la configuración haciendo clic en el botón Esc y verifique si funciona o no. Puede probar diferentes dispositivos del menú desplegable y comprobar cuál funciona para usted.
Método 4: refresca la discordia
Si nada más funcionó, podría deberse a un error o actualización de software. Discord lanza muchas actualizaciones y, por lo general, no lleva mucho tiempo descargarlas e instalarlas. Por lo tanto, es posible que no lo hayas notado, pero es posible que tu Discord se haya actualizado y este problema podría deberse a un error o problema. En estos casos, Discord generalmente revierte la actualización que resuelve el problema o lanza una nueva solución. Por lo tanto, actualizar Discord activará la actualización y, por lo tanto, resolverá el problema.
Simplemente cierre Discord y vuelva a abrirlo o presione CTRL + R para actualizar Discord.
Método 5: usar la versión web
Si nada funciona, entonces tiene la opción de usar la versión web de Discord. Si el problema es causado por un error en la aplicación Discord, entonces no experimentará el problema en la versión web. Simplemente abra su navegador web e ingrese discordapp.com . Usted debe ser bueno para ir.
Método 6: cambiar la región del servidor
En ciertos casos, cambiar la región del servidor puede solucionar este problema de inmediato. Por lo tanto, en este paso, intentaremos cambiar la región del servidor. Para eso:
- Haga clic en el servidor para abrir la configuración del servidor.
- Haga clic en "Descripción general" y luego seleccione el menú desplegable "Región del servidor" .
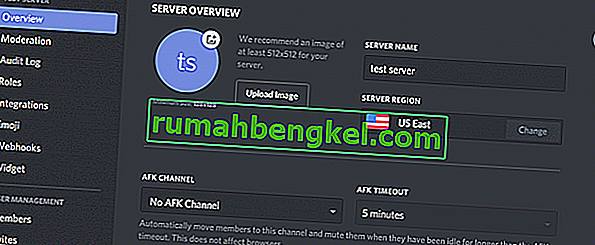
- Desde aquí, seleccione una región diferente.
- Haga clic en la opción "Guardar cambios" y verifique si el problema persiste.