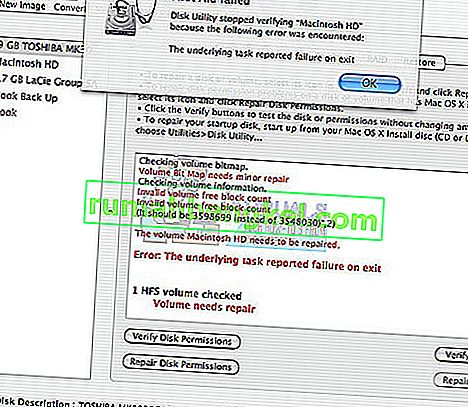Mac OS X siempre ha tenido la reputación de ser un sistema operativo mucho más simple que Windows y Linux y su interfaz de usuario es bastante fácil de usar. Hay bastantes códigos de error que aparecen en OS X con regularidad, pero Apple tuvo que sacrificar ciertas características que posee Windows para lograr esta simplicidad.
La mayoría de los hombres de negocios y la mayoría de los programadores utilizan Mac OS X debido a su gran velocidad y al hecho de que las MacBooks son extremadamente ligeras y fáciles de transportar. Sin embargo, los usuarios han experimentado el código de error -43 y no pudieron averiguar qué podría significar. Veamos más sobre el código de error.
Código de error -43 en Mac OS X
Este código de error en particular suele aparecer cuando los usuarios intentan eliminar un archivo y moverlo a la papelera. El mensaje de error que aparece junto suele ser el siguiente: “La operación no se puede completar porque no se pueden encontrar uno o más elementos obligatorios. (Código de error -43) ”. Los usuarios han informado que este código de error en particular es una característica de Mac OS X El Capitan o OS X 20.2.
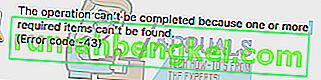
Esta verificación de errores puede aparecer debido a un problema en el disco duro, un punto de archivo compartido no existente, una descarga parcial de un archivo en particular, el documento necesario está en uso, no tiene permiso para administrar ciertos archivos, el archivo está bloqueado, etc. . Afortunadamente, hay un par de cosas que puede hacer para corregir el Código de error -43 en Mac OS X El Capitan.
Solución 1: usando la Utilidad de Discos
Dado que el código de Error -43 generalmente está relacionado con archivos perdidos o corruptos, es posible que deba verificar sus problemas de permisos o la corrupción del directorio. La Utilidad de Disco es una herramienta incorporada que puede ayudarlo a lidiar con problemas similares relacionados con el disco duro, así que asegúrese de ejecutar esta herramienta antes de intentar cualquier otra cosa.
- Navegue hasta el menú de Apple (en la parte superior izquierda de la pantalla) >> Reiniciar. Después de reiniciar su dispositivo, mantenga presionada la combinación de teclas Comando + R hasta que vea el logotipo de Apple. Deja de presionar las teclas después de que lo veas.
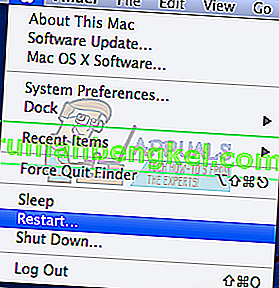
- Haga clic en la opción Utilidad de disco antes de presionar Continuar.
- Localice la barra lateral y seleccione el disco que desea reparar (en el que se encuentra el archivo que desea eliminar). Presione el botón Primeros auxilios y continúe con la verificación de la Utilidad de disco.
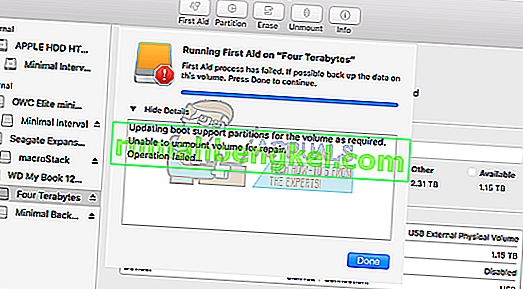
- Hay varios escenarios diferentes de lo que puede informar la Utilidad de Discos. Si los informes sugieren que su disco está a punto de fallar, haga una copia de seguridad de todo lo que pueda y compre una nueva unidad porque no podrá reparar esta.
- Haga clic en Ejecutar. Si la herramienta Utilidad de Discos informa que no hay problemas con su unidad o que se ha solucionado el problema que existía, puede salir de la herramienta libremente. Siéntase libre de hacer clic en el botón Mostrar detalles para ver el problema que se solucionó.
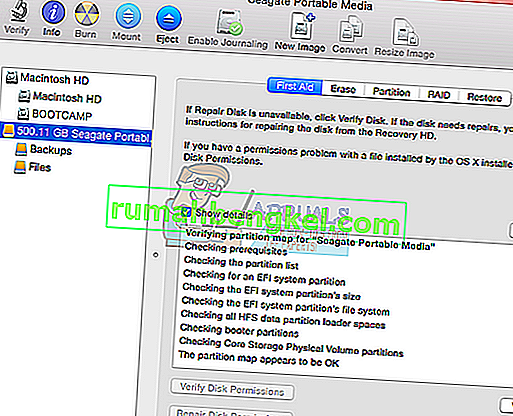
- El error de " asignación de extensión superpuesta " también puede aparecer y sugiere que hay varios archivos que ocupan el mismo lugar en su unidad. Es muy probable que uno de esos archivos esté dañado y tendrá que ubicarlo en la carpeta DamagedFiles .
- Si el archivo no es de suma importancia para usted, puede eliminarlo libremente. Sin embargo, si el archivo es muy importante, intente abrirlo y verifique si está dañado o no.
- El último escenario que puede ocurrir es que no podrá reparar o verificar su disco en absoluto. Si aparece el mensaje de error " La tarea subyacente informó falla ", intente ejecutar la herramienta de primeros auxilios nuevamente. Si el mensaje de error sigue apareciendo, haga una copia de seguridad de sus datos y formatee su disco.
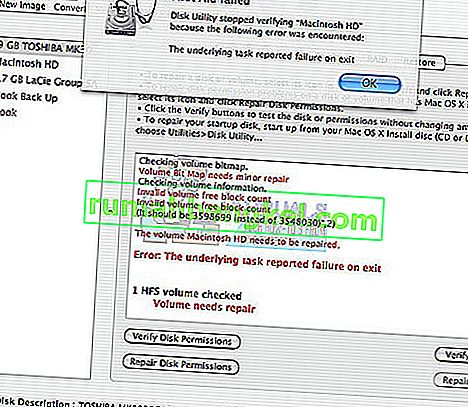
Solución 2: reinicie la NVRAM (PRAM)
NVRAM (memoria de acceso aleatorio no volátil) es una pequeña cantidad de memoria que su Mac usa para almacenar ciertas configuraciones y acceder a ellas rápidamente. La configuración almacenada en la NVRAM depende de su Mac y de los dispositivos que esté usando con su Mac.
Hay muchos problemas que se pueden resolver reiniciando la NVRAM y este error en particular es definitivamente uno de ellos. Siga las instrucciones a continuación para continuar con este proceso.
- Gire fuera de su dispositivo y vuelva a encenderlo. Asegúrese de ejecutar el paso 2 tan pronto como su dispositivo Mac OS X comience a arrancar.
- Mantenga presionadas las siguientes cuatro teclas juntas: Opción, Comando, P y R ; durante unos 20 segundos y debería poder ver que su Mac está a punto de reiniciarse.
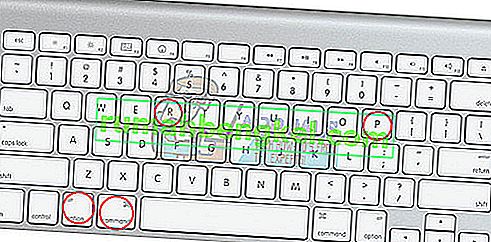
- Mac continuará con el proceso de inicio. Si nota que se han restablecido algunos de los ajustes, como el volumen, la hora y la fecha, o la resolución de su pantalla, asegúrese de ajustarlos a tiempo.
Opcional: eliminar archivos bloqueados
- En Terminal, ejecute el siguiente comando:
chflags -R nouchg.
- Después de eso, abre la Papelera, selecciona todo el elemento (⌘ Cmd-A) y arrastra todo a la ventana de Terminal, luego presiona Retorno ⏎.
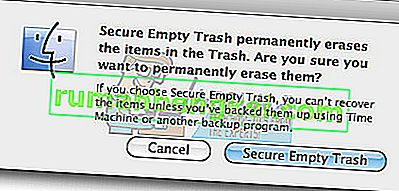
- Vacía tu basura
Solución 3: un consejo útil
Esta solución en particular fue sugerida por varios usuarios de Mac que experimentaron el mismo problema una vez antes. Pruébelo, ya que parece bastante simple.
- Localice su archivo de sesión en su computadora, haga clic con el botón derecho en él y elija la opción Mostrar contenido del paquete.
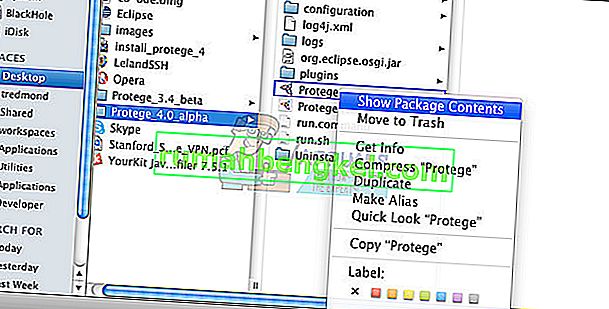
- Por lo general, hay tres carpetas dentro de esta opción: Medios, Recursos y Alternativas.
- En las carpetas Alternativas y Recursos, intente ubicar un archivo llamado DisplayState.plist.
- Elimine todos los archivos con el mismo nombre inmediatamente. Si tiene miedo de que algo pueda salir mal, arrastre estos archivos a su escritorio antes de eliminarlos para crear una copia de seguridad.
- Si el error ya se ha solucionado, puede eliminar las copias de seguridad libremente. Sin embargo, se recomienda que los guarde por un tiempo hasta que vea que todo se ha solucionado.
Solución 4: Forzar la salida del buscador
Forzar el cierre y reiniciar el Finder puede solucionar este problema fácilmente. Finder probablemente encontró un error que en realidad le impidió eliminar un archivo correctamente, pero Mac solo produjo el Código de error -43 sin intentar encontrar una solución.
Esta solución puede parecer demasiado simple, pero varios usuarios han informado que pudo solucionar el problema en poco tiempo.
- Abra el menú de Apple ubicado en la parte superior izquierda de sus ventanas y elija la opción Forzar salida.
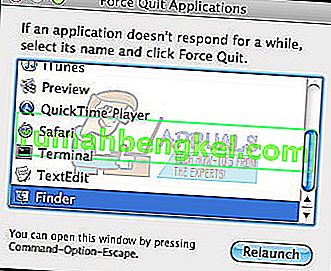
- Ubique Finder en la lista de aplicaciones y elija la opción Relanzar que debería solucionar el problema fácilmente.
Solución 5: uso de comandos de terminal
En ciertos casos, el error se puede erradicar implementando algunos comandos desde el terminal y usándolos para eliminar ciertos archivos. Para hacerlo, siga la guía a continuación.
- Abre la Terminal de tu Mac.
- Escribe el siguiente comando.
rm (espacio)
- Arrastra y suelta los archivos que dan el error 43
- Presione "Enter" y los archivos se eliminarán automáticamente de su sistema.
- Verifique si el problema persiste.
Nota: Si esto no funciona, intente reinstalar High Sierra Update de la tienda y verifique si eso soluciona las cosas. Además, asegúrese de que el archivo que debe eliminarse no tenga caracteres especiales como “+, *,}, {, &, ^,%” en su nombre.