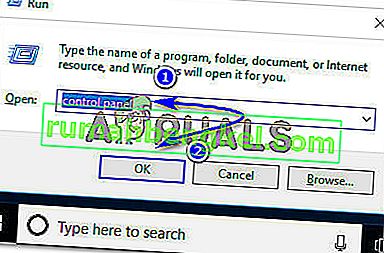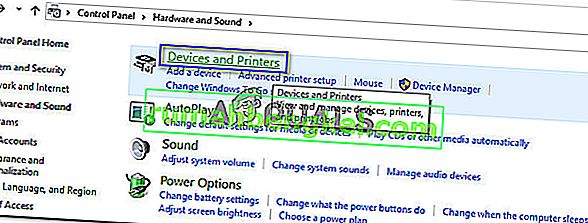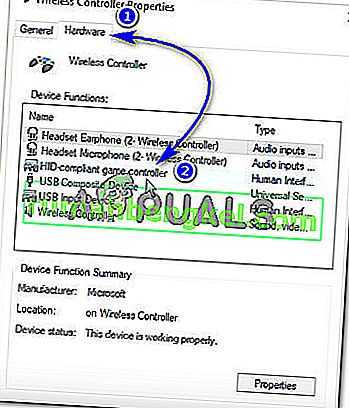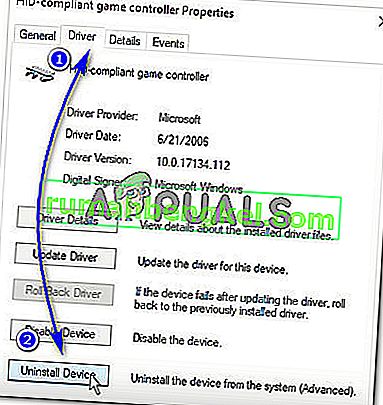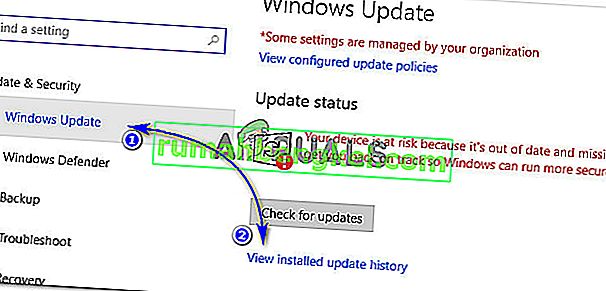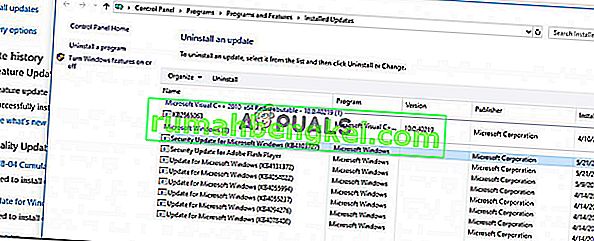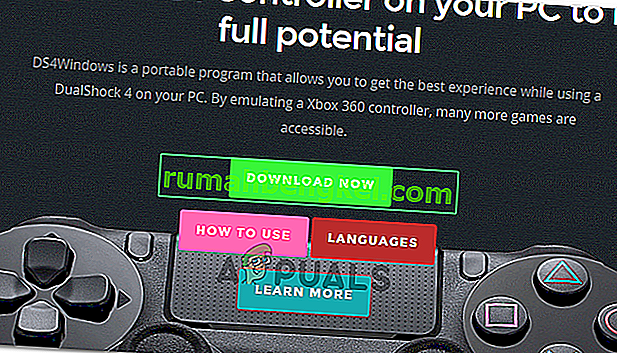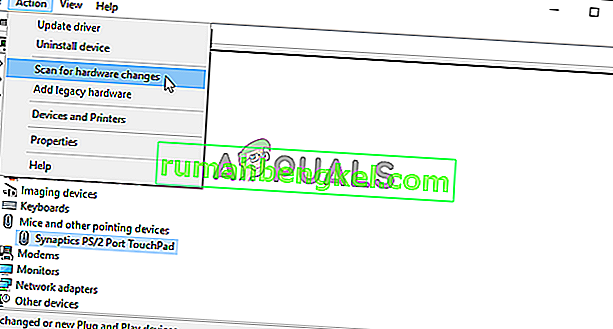DS4 Windows es una herramienta que emula el controlador Dual Shock 4 de Sony como un controlador XBOX que le permite jugar juegos de PC en el sistema operativo Windows. Con las últimas actualizaciones de Windows 10, la mayoría de los usuarios han experimentado un problema con DS4 Windows ya que sus controladores DS4 no pueden conectarse con sus PC / portátiles. Por lo general, aparece el error "No hay controladores conectados (máx. 4)" y no desaparece incluso después de volver a conectar el controlador DS4 con una PC / computadora portátil.

¿Por qué DS4 Windows no detecta el controlador en Windows 10?
Puede haber varias razones que inician este problema y se describen a continuación.
- Actualización de Windows 10: la última actualización de Windows 10 puede ser uno de los culpables de este problema. Las nuevas actualizaciones pueden restringir la utilización de los controladores DS4.
- Mal funcionamiento de los controladores de dispositivo: El mal funcionamiento de los controladores de dispositivo del controlador DS4 también puede provocar este problema que se puede resolver reinstalando los controladores.
- Controlador deshabilitado por DS4 Windows: DS4 Windows también puede de alguna manera deshabilitar accidentalmente el uso del controlador en Windows 10.
Solución 1: desinstalar y volver a conectar el dispositivo controlador DS4
Este problema se puede resolver desinstalando y volviendo a conectar el dispositivo controlador DS4. Para continuar, siga los pasos que se mencionan a continuación.
- Cierre DS4 Windows y desconecte su controlador DS4 si aún no lo ha hecho.
- Presione las teclas Win + R para abrir el cuadro de diálogo 'Ejecutar' y escriba 'panel de control' seguido de Enter.
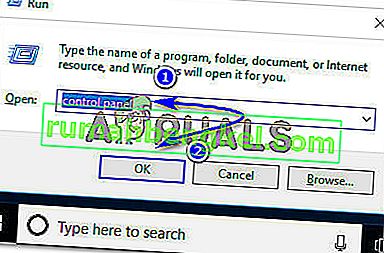
- Dentro del Panel de control, navegue hasta la configuración de 'Hardware y sonido' haciendo clic sobre él. Ahora, haga clic en 'Dispositivos e impresoras' que aparecen en la parte superior para acceder a todos los dispositivos conectados a su PC.
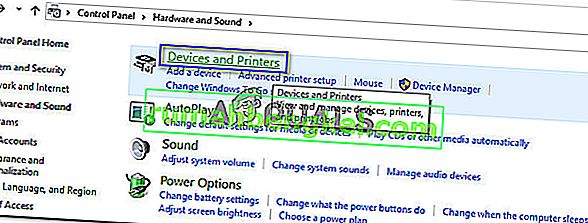
- Ahora, vuelva a conectar su controlador DS4 a su PC. Aparecería un icono de un controlador de juego como se muestra en la imagen a continuación. Haga clic derecho en el icono y seleccione 'Propiedades' .

- Dentro de las propiedades de su controlador DS4, haga clic en la pestaña 'Hardware' en la parte superior y haga doble clic en 'Controlador de juego compatible con HID' para abrir sus propiedades.
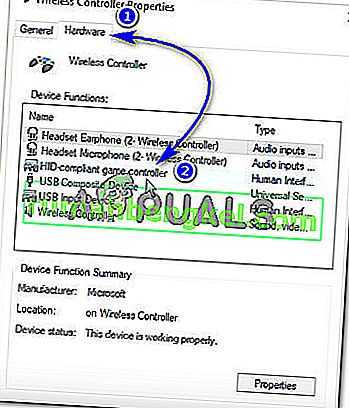
- Ahora, vaya a la pestaña 'Controlador' y haga clic en 'Desinstalar dispositivo'. Este proceso desinstalaría el dispositivo de juego. Asegúrese de desconectarlo de su PC después de realizar los pasos antes mencionados.
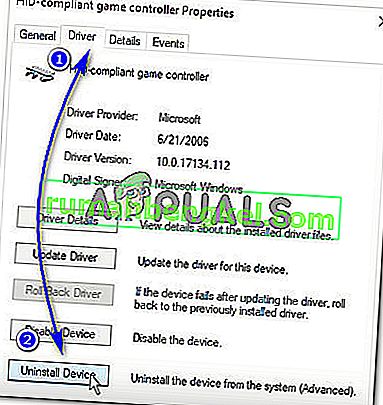
- Abra DS4 Windows en su PC y vuelva a conectar su controlador DS4. Su controlador de juego aparecería dentro de la sección Controladores.
Solución 2: Reactivación del controlador DS4
Algunos usuarios también han experimentado este problema incluso durante el juego, es decir, el controlador DS4 deja de funcionar y se desactiva automáticamente. Esto podría ser un error en el software DS4 de Windows, pero se puede corregir volviendo a habilitar el dispositivo controlador desde el administrador de dispositivos.
- Abra el cuadro de diálogo 'Ejecutar' presionando la tecla de acceso directo Win + R. Escriba devmgmt. msc y presione la tecla Enter en su teclado.

- Expanda la lista haciendo clic sobre la flecha con 'Dispositivos de interfaz humana' y haga doble clic en 'Controlador de juego compatible con HID'.
- Habilítelo para que DS4 Windows lo detecte.
Solución 3: desinstalar Windows Update
La actualización a la última versión de Windows puede obstruir la funcionalidad de algunos dispositivos conectados a su PC. En caso de que las soluciones anteriores no funcionen para usted, la desinstalación de la actualización de Windows podría ser un prestamista de último recurso.
- Presione las teclas Windows + I en su teclado para iniciar Configuración.
- Dentro de Configuración, haga clic en 'Actualización y seguridad'.
- Vaya a 'Actualización de Windows' de la lista en el panel izquierdo y haga clic en 'Ver historial de actualizaciones instaladas'.
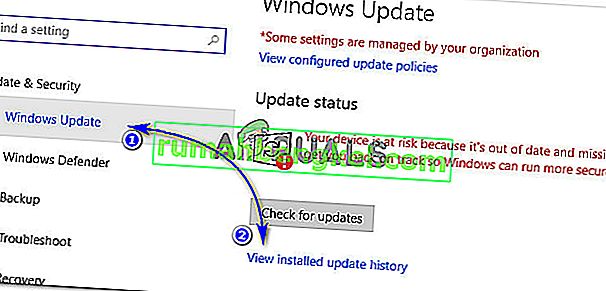
- En la siguiente ventana, haga clic en 'Desinstalar actualizaciones'. Espere a que la lista llene todas las actualizaciones instaladas en su computadora.
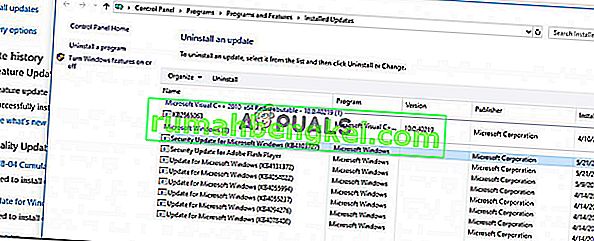
- Puede organizar la lista según las últimas actualizaciones instaladas en la parte superior. Seleccione la actualización después de la cual comenzó a experimentar el problema y haga clic en 'Desinstalar'. Siga el asistente de desinstalación hasta el final. Reinicie su computadora después de que el proceso haya terminado.
Solución 4: desinstalación del controlador y configuración de DS4 Windows
En algunos casos, el controlador no funciona incluso después de seguir todos los métodos anteriores. Por lo tanto, en este paso, realizaremos mucha configuración porque solucionó este problema para muchos usuarios.
Navegue a este enlace para descargar la “Aplicación Remote Play” para su PC.
Verifique si el controlador funciona. Si no es así, presione “Windows” + “R” para abrir el indicador Ejecutar y escriba “Devmgmt.msc” y presione “Enter”.

- Busque un " controlador inalámbrico Lib32 " en el administrador de dispositivos.
- Una vez encontrado, haga clic derecho sobre él y seleccione "Desinstalar dispositivo".

- Ahora, conecte el controlador a la PC con un USB y deje que Windows instale los controladores.
- Compruebe si la aplicación Remote Play funciona ahora. Debería funcionar, pero su funcionalidad puede ser limitada.
Desconecte su controlador y descargue DS4 para Windows.
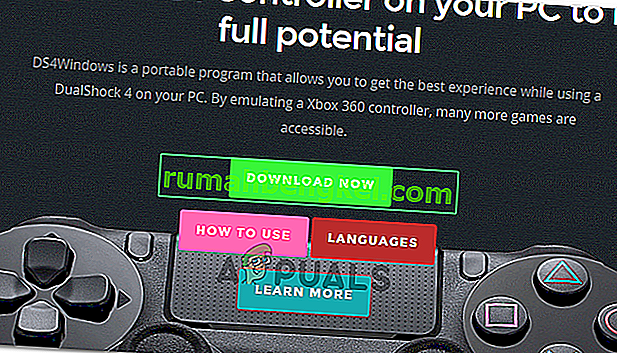
- Configúrelo siguiendo las instrucciones de la configuración,
Conecte el controlador y compruebe si se reconoce.
- Marque la marca de verificación " Ocultar DS4 ".
Desmarca la opción " Deslizar el panel táctil para cambiar de perfil " y verifica si el problema persiste.
Solución 5: Búsqueda de cambios de hardware
Si ha desinstalado recientemente algún controlador o cualquier otra aplicación en su computadora que eliminó un controlador, debe buscar cambios de hardware, ya que a veces puede hacer que el controlador vuelva a funcionar. Para eso:
- Presione "Windows" + "R" para abrir el indicador Ejecutar.
- Escriba "devmgmt.msc" y presione "Enter".

- Haga clic en el símbolo " Buscar cambios de hardware ".
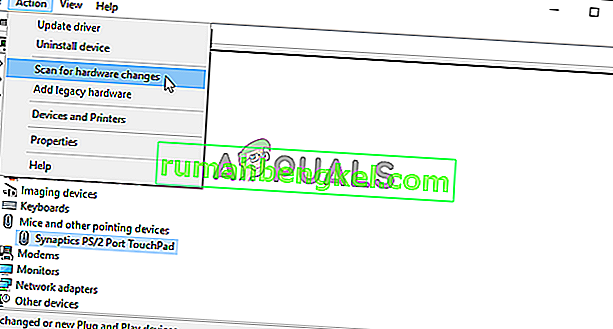
- Verifique si el problema persiste.