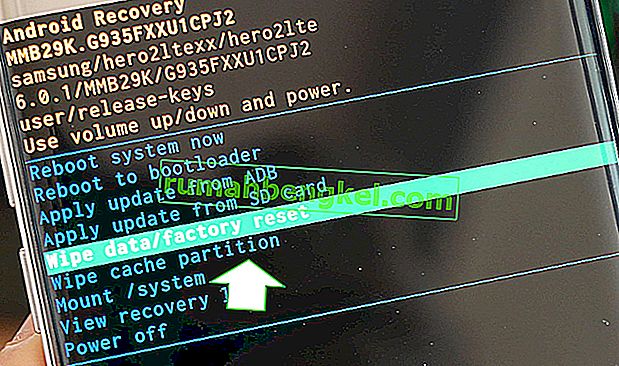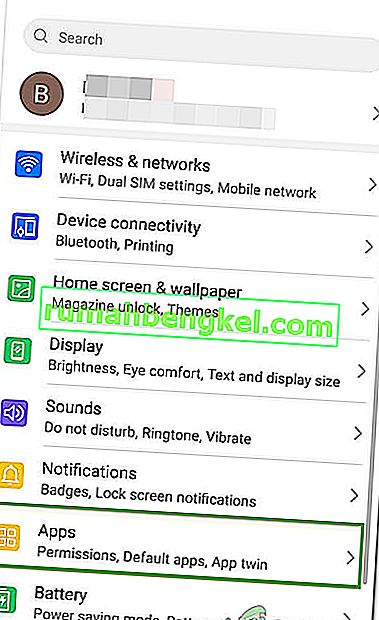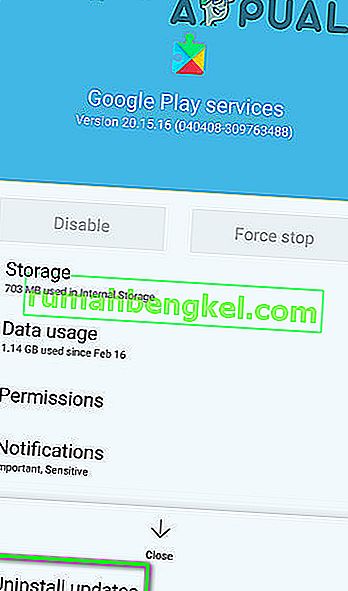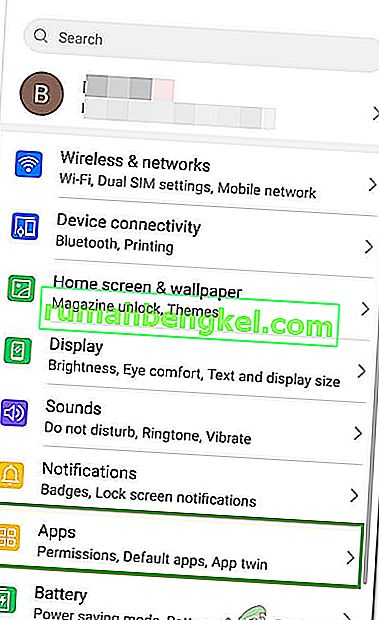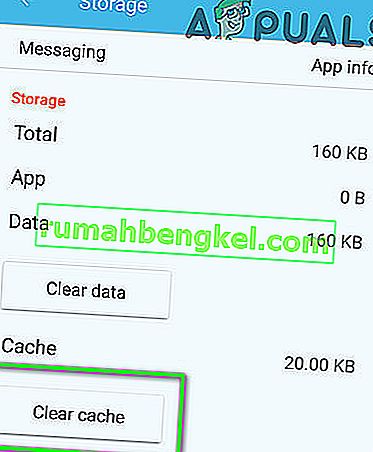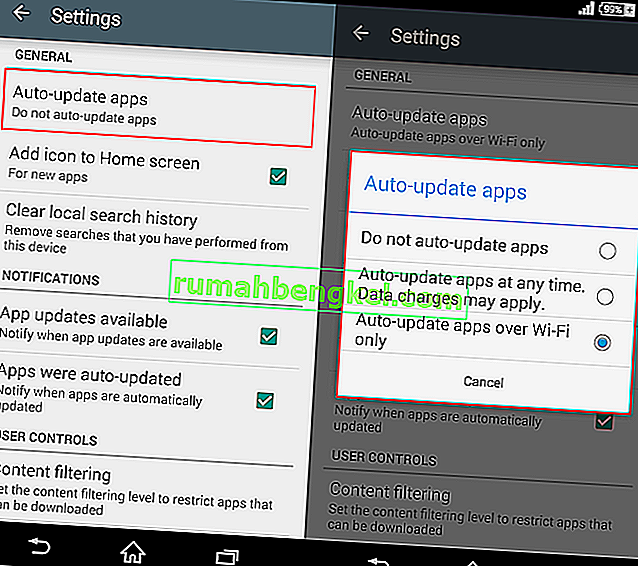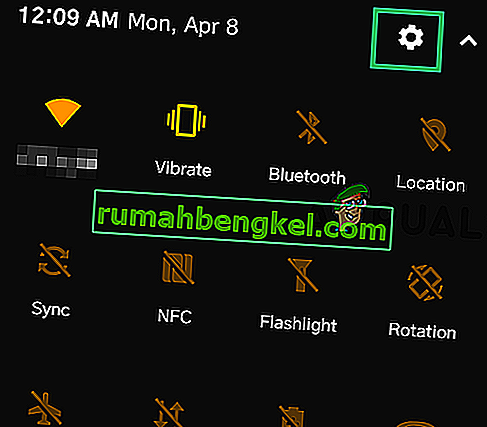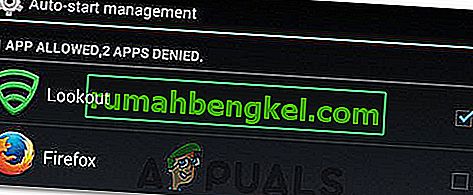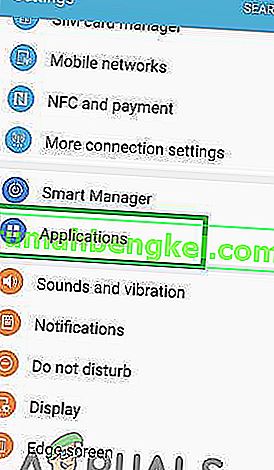Uno de los errores más comunes por los que está plagado el sistema operativo Android es el error " com.android.systemui se ha detenido ", un error en el que toda la interfaz de usuario de un dispositivo deja de responder, a veces durante una hora.

Este error puede deberse a cualquier cosa, desde una instalación de ROM personalizada defectuosa hasta un archivo del sistema operativo eliminado o una aplicación de terceros. En la mayoría de los casos, es una aplicación de terceros. Un par de usuarios han informado problemas con la aplicación Firefox que causan esto.
A continuación, se muestran los métodos más eficaces que se pueden utilizar para resolver este problema:
Método 1: descargar y ejecutar CM Security
- Muchos usuarios de los comentarios de esta publicación sugirieron que ejecutar CM Security les solucionó el problema.
- Vaya a Play Store y busque CM Security o haga clic ( aquí )
- Instale la aplicación CM Security y ejecútela
- Escanee con él y el problema debería resolverse.
Método 2: limpie la partición de caché del dispositivo
A veces, limpiar la partición de caché de su dispositivo puede solucionar este problema en particular. Para hacer eso, siga los pasos a continuación.
- Apague el dispositivo.
- Inicie el dispositivo en modo de recuperación (que, en la mayoría de los dispositivos, se hace presionando y manteniendo presionados los botones de Encendido, Subir volumen y Inicio simultáneamente).
- Una vez que el dispositivo haya ingresado al modo de recuperación, use el control de volumen para resaltar la opción " Limpiar partición de caché ".
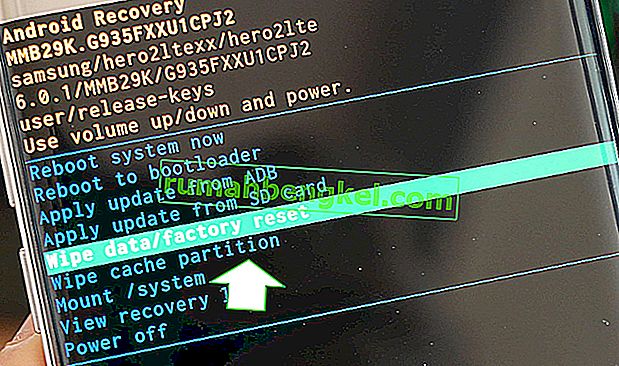
- Presione el botón de encendido para confirmar la selección.
- Espere a que el dispositivo borre correctamente su caché y luego reinicie el dispositivo.
Método 3: deshacerse de las aplicaciones de terceros que puedan ser responsables
En primer lugar, asegúrese de que el error " com.android.systemui se ha detenido " sea causado por una aplicación de terceros al iniciar el dispositivo en Modo seguro y usarlo durante un tiempo para asegurarse de que el error no surgir.
Examine las aplicaciones del dispositivo para determinar qué aplicación dio lugar al problema. Esto básicamente significa que el culpable es la aplicación después de la instalación de la cual nació el problema.
Deshágase de todas y cada una de las aplicaciones que considere sospechosas y salga del modo seguro y, en caso de que haya más de un sospechoso, vuelva a instalar las aplicaciones eliminadas una por una para determinar cuál es la verdadera culpable.
Método 4: reinstalar o cambiar la ROM del dispositivo (para usuarios rooteados)
Si el dispositivo está rooteado y se ha instalado una ROM personalizada en él, el problema podría ser el hecho de que los datos y la caché del dispositivo no se borraron adecuadamente después de la instalación de la ROM.
Si ese es el caso, todo lo que el usuario debe hacer es reinstalar la ROM o cambiar a una completamente nueva, asegurándose de recordar borrar los datos del dispositivo y la partición de caché esta vez.
Método 5: desinstalar las actualizaciones de Google
En algunos casos, las actualizaciones de Google instaladas después de conectar el teléfono a una conexión a Internet pueden haber sido las culpables de este error. En realidad, es posible que las actualizaciones no sean completamente compatibles con su sistema operativo Android debido a que se está activando este error. Para desinstalar estas actualizaciones:
- Arrastre hacia abajo el panel de notificaciones y seleccione la opción "Configuración" .
- Haga clic en el botón "aplicaciones" en la configuración y luego seleccione el botón "Aplicaciones" .
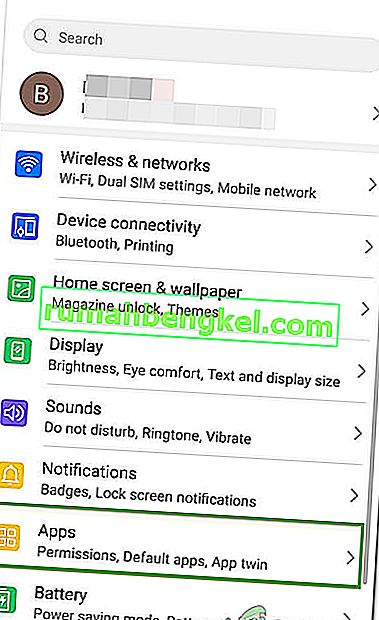
- Haga clic en "Tres puntos" en la esquina superior derecha y seleccione "Mostrar aplicaciones del sistema".
- Desplácese hacia abajo en la lista de aplicaciones y toque la opción "Aplicación de Google" .
- Haga clic en el botón "Desinstalar actualizaciones" para desinstalar todas las actualizaciones instaladas para la aplicación de Google.
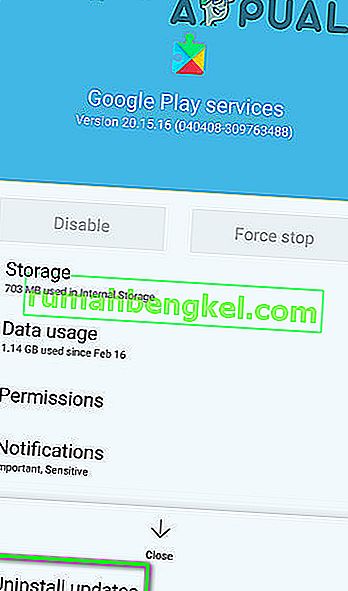
- Confirme las indicaciones en pantalla y espere a que se complete la desinstalación.
- Verifique y vea si el error persiste después de desinstalar Google Updates.
Método 6: Borrar caché / datos
También es posible que el almacenamiento de caché en particular en su teléfono se haya dañado debido a que este problema se desencadena cuando Google PlayStore intenta iniciarse utilizando ese caché dañado. Por lo tanto, lo aclararemos en este paso. Para eso:
- Toque la opción "Configuración" en la pantalla de inicio para acceder a la configuración.
- Haga clic en la opción "Aplicaciones" y luego seleccione el botón "Aplicaciones" para iniciar el panel de administración de aplicaciones.
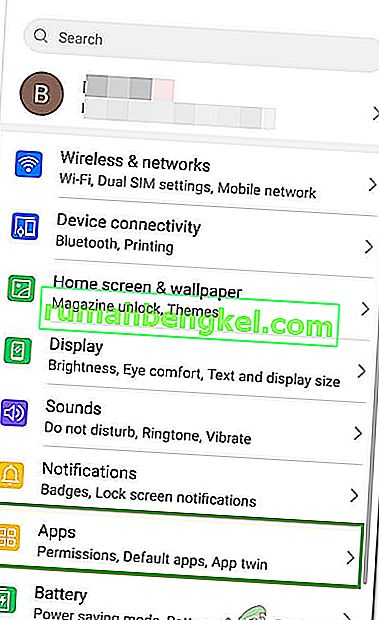
- En este panel, haga clic en "Tres puntos" en la parte superior derecha y seleccione "Mostrar aplicaciones del sistema" de la lista.
- En las aplicaciones del sistema, desplácese hacia abajo y haga clic en la opción "Google PlayStore" .
- Haga clic en la opción "Almacenamiento" y luego haga clic en el botón "Borrar caché" .
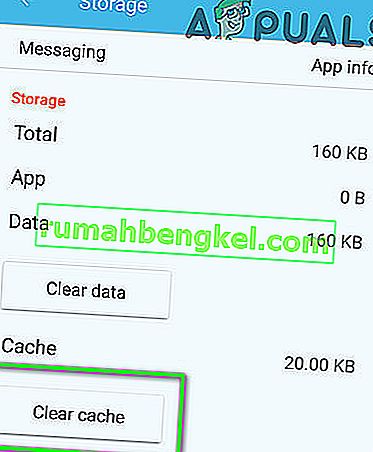
- Espere un tiempo y luego haga clic en el botón "Borrar datos" .
- Confirme las indicaciones en pantalla durante este período y verifique si el problema persiste.
Método 7: deshabilitar las actualizaciones automáticas
En ciertas situaciones, las actualizaciones automáticas que Play Store pone en cola pueden estar causando este problema en su teléfono. Por lo tanto, en este paso, deshabilitaremos estas actualizaciones automáticas para que no se activen en su móvil. Para poder hacer eso:
- Toque el ícono de Google Play Store en su pantalla de inicio o cajón de aplicaciones para iniciar Play Store.
- En Play Store, haga clic en el botón "Menú" y seleccione "Configuración".
- En la configuración, debajo de la ventana general, haga clic en la opción "Aplicaciones de actualización automática" .
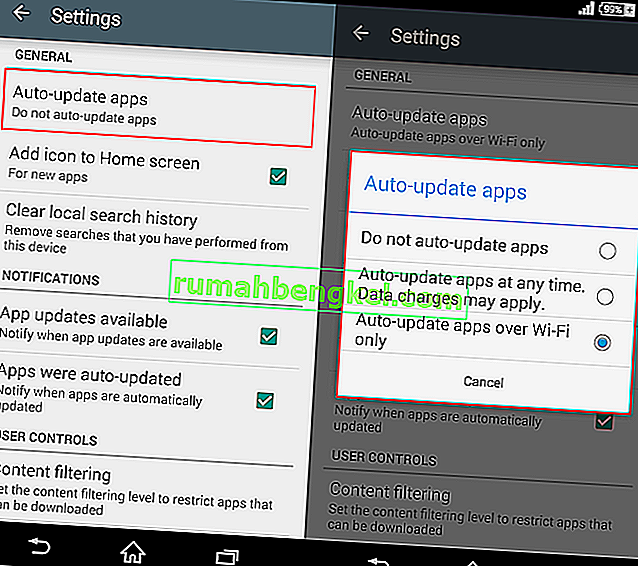
- Seleccione la opción "No actualizar aplicaciones automáticamente" en la siguiente pantalla y haga clic en "Aceptar".
- Compruebe y vea si al hacerlo se soluciona el problema en su móvil.
Método 8: deshabilitar la administración de inicio automático
Algunas aplicaciones en su móvil tienen permiso para poder iniciarse automáticamente a su propia discreción. Si bien esta puede ser una característica útil en algunos casos, en otros, es una brecha de seguridad debido a las amenazas del dispositivo. Por lo tanto, en este paso, desactivaremos esta función temporalmente y luego verificaremos si al hacerlo se soluciona el problema con su teléfono inteligente Android.
- Arrastre hacia abajo el panel de notificaciones y haga clic en la opción 'configuración' .
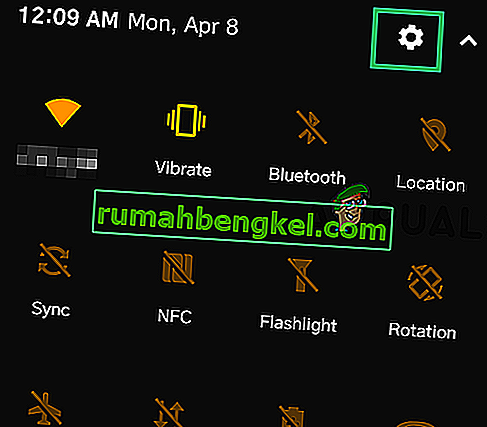
- En la configuración, desplácese hacia abajo y seleccione el botón 'seguridad' y luego haga clic en la entrada 'gestión de inicio automático' .
- En la Gestión de inicio automático, algunas aplicaciones deben aparecer con marcas de verificación delante de sus nombres.
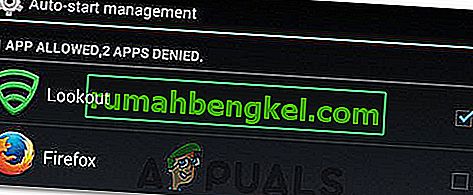
- Desmarque la opción para todas las aplicaciones en la lista y guarde sus cambios si se da la opción.
- Compruebe y vea si al hacerlo se soluciona el problema de su Android.
Método 9: Borrado de la caché de la interfaz del sistema
Existe un proceso de interfaz del sistema entre los procesos en segundo plano y es un proceso en segundo plano muy importante, ya que agrega mucha funcionalidad de interfaz a su dispositivo. Sin embargo, si adquiere un caché dañado, puede dejar de funcionar correctamente, lo que puede desencadenar este problema. Para corregir este error, tendremos que borrar su caché. Para eso:
- Toque la opción "Configuración" en la pantalla de inicio para acceder a la configuración.
- Haga clic en la opción "Aplicaciones" y luego seleccione el botón "Aplicaciones" para iniciar el panel de administración de aplicaciones.
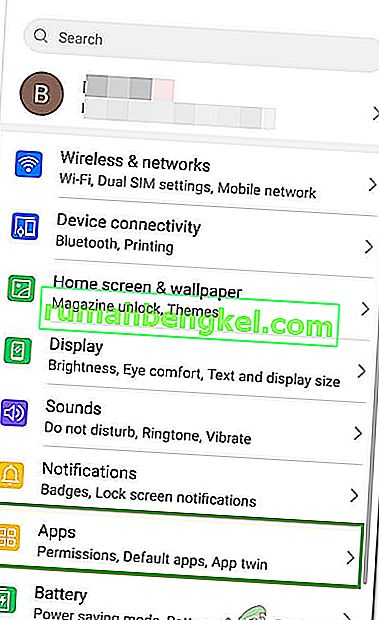
- En este panel, haga clic en "Tres puntos" en la parte superior derecha y seleccione "Mostrar aplicaciones del sistema" de la lista.
- En la ventana de aplicaciones del sistema, seleccione la entrada "Interfaz del sistema" y seleccione la opción "Almacenamiento" .
- Haga clic en el botón "Borrar caché" y "Borrar datos" y espere a que se borren ambos.
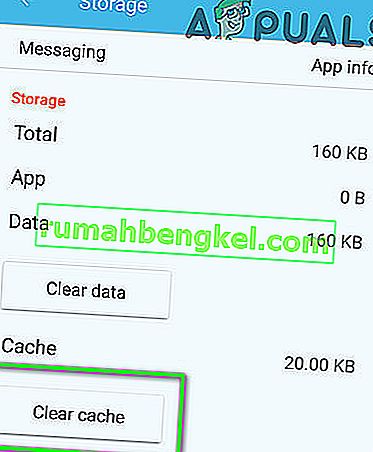
- Verifique y vea si el mensaje de error se solucionó después de hacerlo.
Método 10: Permitir que la interfaz de usuario del sistema se dibuje en la PARTE SUPERIOR
Es posible que debido a un posible restablecimiento de permisos, el proceso de la interfaz de usuario del sistema haya perdido los permisos para dibujar sobre otras aplicaciones debido a las cuales se enfrenta a este problema en particular. Para solucionar este problema, le devolveremos sus permisos, lo que debería eliminar el problema. Para eso:
- Toca "Configuración" en la pantalla de inicio o en el cajón de aplicaciones.
- Haga clic en "Aplicaciones" y luego en el "Administrador de aplicaciones".
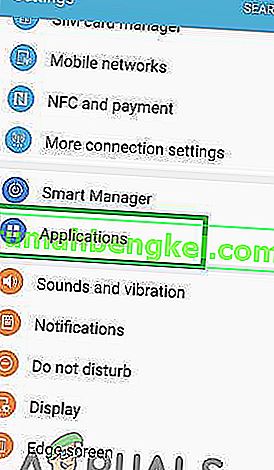
- Haga clic en "Tres puntos" en la parte superior derecha y luego seleccione "Aplicaciones que pueden aparecer en la parte superior".
- Haga clic en "Tres puntos" nuevamente y seleccione la opción "Mostrar aplicaciones del sistema" .
- Haga clic en "Interfaz de usuario del sistema" de la lista y cambie su permiso de desactivado a activado.
- Esto debería solucionar el problema, asegúrese de verificar si el error vuelve a aparecer.
Soluciones alternativas:
- Desde PlayStore, instale cualquier lanzador como Nova Launcher.
- Intente restablecer su dispositivo de fábrica como último recurso.