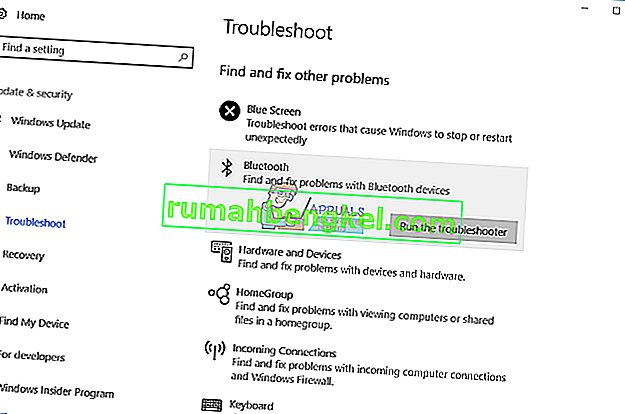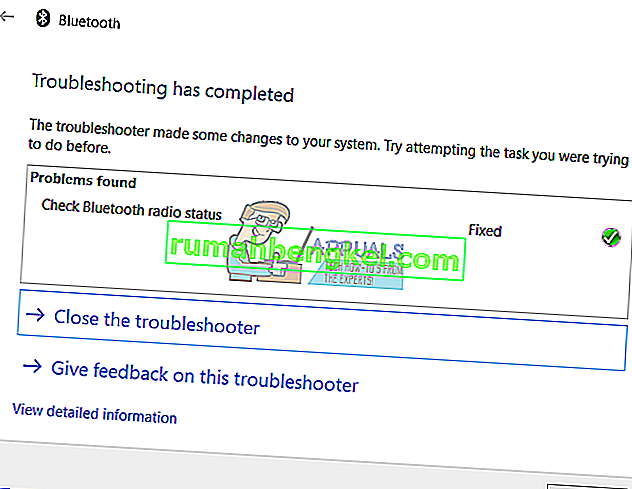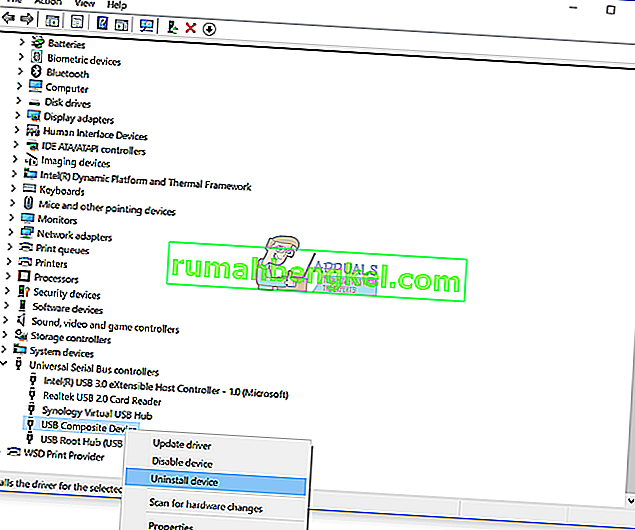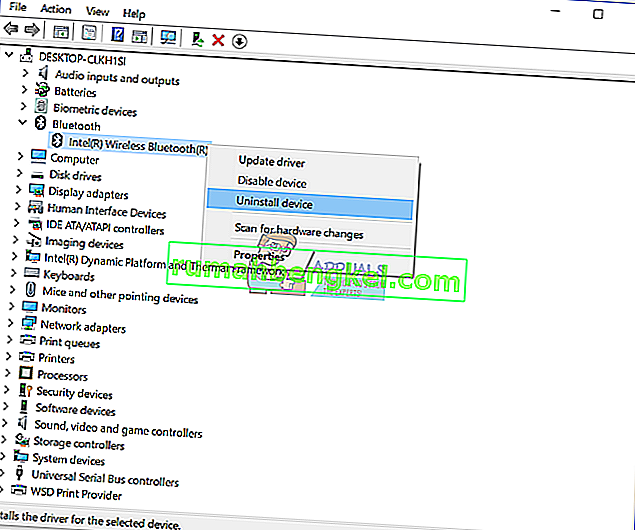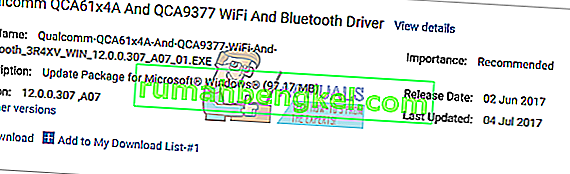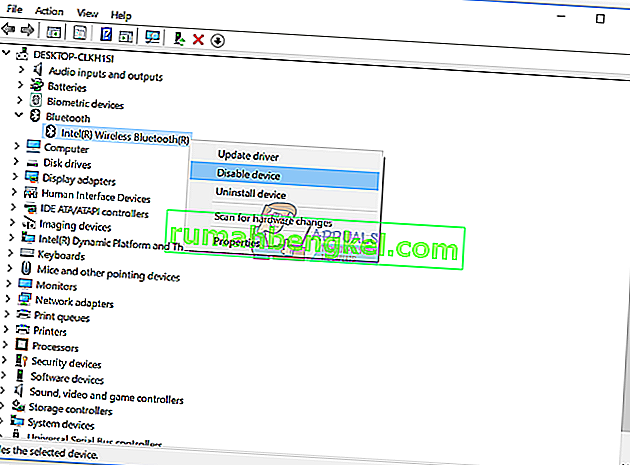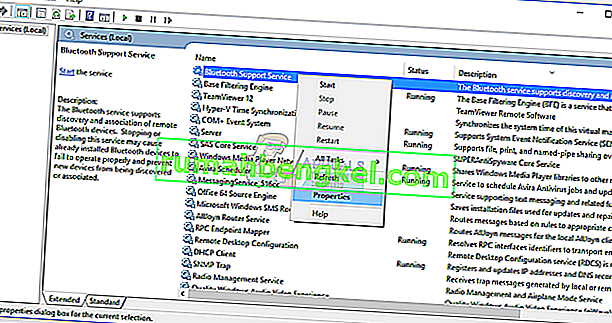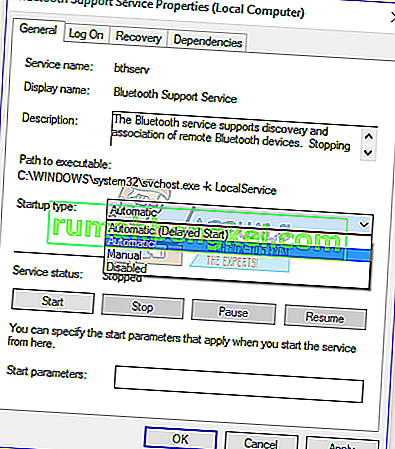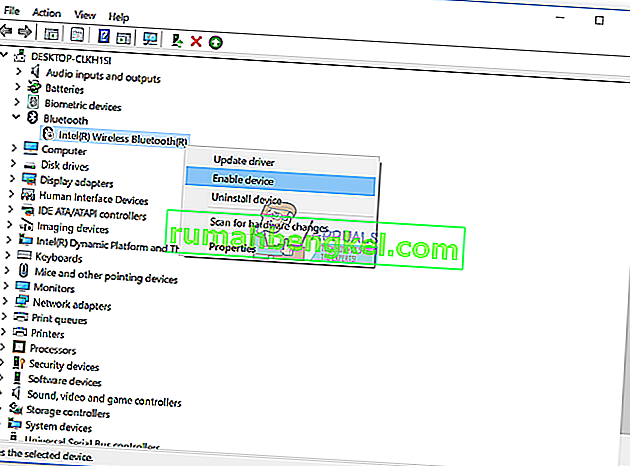Estamos felices cuando todo va bien. A veces, debido a algunos problemas, no podemos terminar las tareas diarias o usar nuestra computadora o cuaderno. Uno de los dispositivos de hardware que estamos usando es el dispositivo Bluetooth, interno o externo. En los portátiles modernos, el dispositivo Bluetooth está integrado en la placa base. Si necesita un dispositivo Bluetooth adicional, puede comprarlo en la tienda web e instalarlo en su computadora o portátil. Si decides comprar un teclado, mouse, parlantes u otro dispositivo Bluetooth, puedes hacerlo, pero antes de comprar debes verificar si el dispositivo Bluetooth es compatible con tu sistema operativo. Si está usando Windows 10 y el dispositivo Bluetooth es compatible solo con Windows Vista y Windows 7, no puede instalar ni usar ese dispositivo.
Uno de los problemas que tienen los usuarios finales es el problema con el dispositivo Bluetooth. Un dispositivo Bluetooth deja de funcionar y no puedes usarlo. Si accede al Administrador de dispositivos y navega hasta su dispositivo Bluetooth, verá el error: Windows ha detenido este dispositivo porque ha informado de problemas. (Código 43).

¿Por qué ocurrió este error? Hay algunas razones, incluido el dispositivo Bluetooth defectuoso, problemas con los servicios, controladores no actualizados y otros.
Creamos diez soluciones que lo ayudarán a resolver problemas con su dispositivo Bluetooth.
Método 1: compruebe si su dispositivo Bluetooth está encendido
A veces, los usuarios están alentando el problema porque sus dispositivos Bluetooth están apagados. Por lo tanto, verifique si su dispositivo Bluetooth está encendido o apagado, presionando la tecla en su teclado para activar el dispositivo Bluetooth. ¿Dónde se encuentra la llave? Depende del fabricante de los portátiles. Le recomendamos que lea la documentación técnica de su portátil. Si está utilizando un dispositivo USB Bluetooth adicional, incluido el mouse, los altavoces, los auriculares u otro, verifique si también están encendidos. Si están usando la batería para funcionar, verifique si las baterías están insertadas en el dispositivo Bluetooth o no.
Método 2: prueba el dispositivo Bluetooth en otra máquina
Para asegurarse de que su dispositivo Bluetooth no esté defectuoso, le recomendamos que compruebe si funciona en otra computadora o portátil. Si está utilizando un dispositivo USB Bluetooth, intente probar el dispositivo Bluetooth en otra computadora portátil o computadora. Si no tiene otra computadora o portátil, lea el siguiente método.
Método 3: reinicia tu Windows
Si su dispositivo Bluetooth no está defectuoso y si el dispositivo Bluetooth USB funciona en otra computadora o portátil sin ningún problema, le recomendamos que reinicie Windows. Después de que su computadora o computadora portátil inicie Windows, desconecte el dispositivo Bluetooth del puerto USB y luego conecte el dispositivo Bluetooth en otro puerto USB.
Método 4: ejecutar la herramienta de resolución de problemas
A veces no sabemos por dónde deberíamos empezar a solucionar problemas. Microsoft nos ayudó creando una herramienta de resolución de problemas que está integrada en el sistema operativo Windows. Le mostraremos cómo utilizar la herramienta de solución de problemas para detectar posibles problemas con el dispositivo Bluetooth. Para este método usamos Windows 10, pero no te preocupes, porque el procedimiento es el mismo para otros sistemas operativos, desde Windows Vista hasta Windows 8.1.
- Mantenga presionado el logotipo de Windows y presione R
- Escriba panel de control y presione Entrar
- Filtre los subprogramas por categoría y luego haga clic en Sistema y seguridad
- Haga clic en Solucionar problemas comunes de la computadora en Seguridad y mantenimiento.
- Seleccione Bluetooth y haga clic en Ejecutar el solucionador de problemas
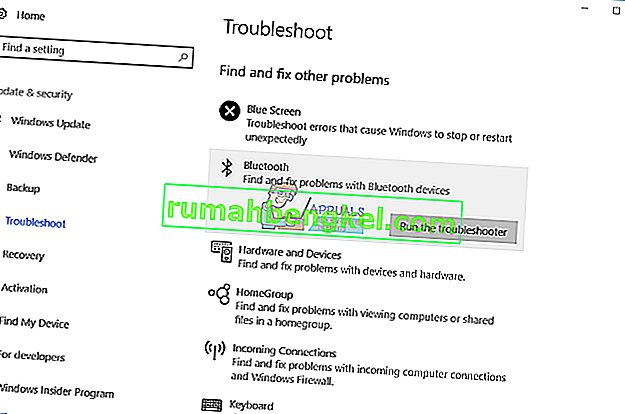
- El solucionador de problemas diagnosticará el problema con el dispositivo Bluetooth. Si el solucionador de problemas encuentra un problema con el dispositivo Bluetooth, el solucionador de problemas intentará solucionarlo y recibirá una notificación de que el solucionador de problemas resolvió el problema, como puede ver en la siguiente imagen. Si el solucionador de problemas no solucionó los problemas, intente el siguiente método.
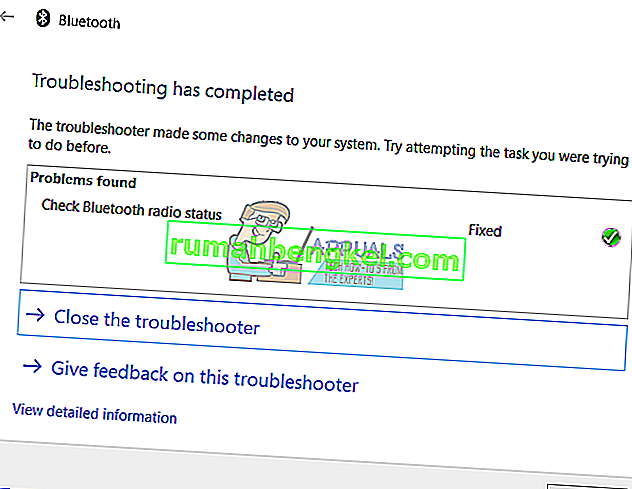
- Prueba tu dispositivo Bluetooth
Método 5: desinstalar controladores USB
Si está utilizando un dispositivo USB Bluetooth, deberá desinstalar todos los dispositivos USB de su computadora o portátil. Lo hará a través del Administrador de dispositivos. El procedimiento para desinstalar los puertos USB es el mismo para todos los sistemas operativos, desde Windows Vista hasta Windows 10. Si no está utilizando un dispositivo USB Bluetooth, pero tiene un problema con el dispositivo Bluetooth integrado, debe leer el siguiente método.
- Mantenga presionado el logotipo de Windows y presione R
- Escriba devmgmt.msc y presione Entrar
- Expanda el controlador de bus serie universal
- Haga clic derecho en el adaptador compuesto USB y luego haga clic en Desinstalar
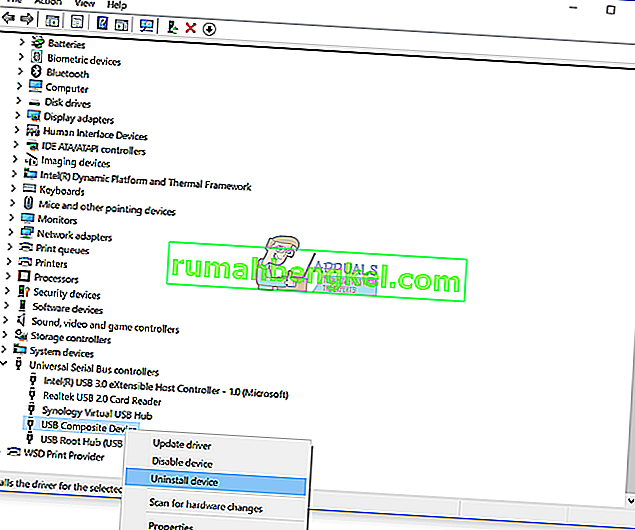
- Haga clic en Desinstalar para confirmar la desinstalación del dispositivo compuesto USB
- Desinstale todos los dispositivos de la lista Controladora de bus serie universal
- Reinicia tu Windows
- Prueba tu dispositivo Bluetooth
Método 6: actualice el controlador para el dispositivo Bluetooth
Si los primeros cinco métodos no resolvieron su problema, el siguiente será actualizar el controlador para el dispositivo Bluetooth. Le mostraremos cómo desinstalar el dispositivo Bluetooth en la computadora portátil Dell Vostro 5568 y cómo descargar el controlador más reciente para el dispositivo Bluetooth. El primer paso será desinstalar el dispositivo Bluetooth y luego instalar el controlador más reciente para el dispositivo Bluetooth. Si está utilizando un dispositivo USB Bluetooth, deberá descargar el controlador más reciente del sitio web del proveedor.
- Mantenga presionado el logotipo de Windows y presione R
- Escriba devmgmt.msc y presione Entrar
- Expanda los dispositivos Bluetooth
- Haga clic derecho en Intel Wireless Bluetooth y haga clic en Desinstalar dispositivo
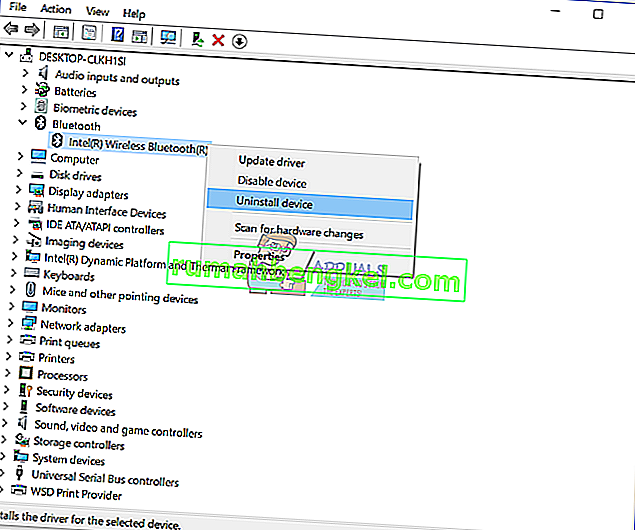
- Seleccione Eliminar el software del controlador para este dispositivo y luego haga clic en Desinstalar
- Espere hasta que Windows termine la desinstalación
- Reinicia tu Windows
- Descargue el dispositivo Bluetooth más reciente para su computadora portátil. Para esta prueba, usamos la computadora portátil Dell Vostro 5568 y visitaremos el sitio web de Dell en este ENLACE
- Vaya a Driver - Network, y luego Qualcomm QCA61x4A y QCA9377 WiFi and Bluetooth Driver
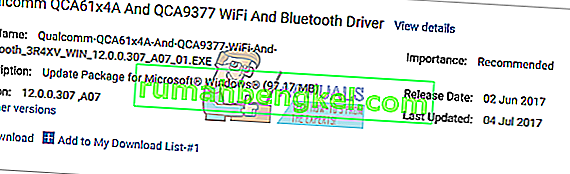
- Instale el controlador de WiFi y Bluetooth Qualcomm QCA61x4A y QCA9377
- Reinicia tu Windows
- Prueba tu dispositivo Bluetooth
Método 7: iniciar el servicio de asistencia técnica de Bluetooth
Tal vez algunos servicios no se estén ejecutando y por eso su dispositivo Bluetooth no esté funcionando. Hay un servicio llamado Soporte de servicio Bluetooth que debe iniciarse. El servicio Bluetooth admite el descubrimiento y la asociación de dispositivos Bluetooth remotos. Detener o deshabilitar este servicio puede hacer que los dispositivos Bluetooth ya instalados no funcionen correctamente y evitar que se descubran o asocien nuevos dispositivos. Le mostraremos cómo habilitar el servicio de soporte de servicio Bluetooth. Al principio, deberá desactivar el dispositivo Bluetooth a través del Administrador de dispositivos, iniciar el servicio de soporte del servicio Bluetooth y luego volver a activar el dispositivo Bluetooth.
- Mantenga presionado el logotipo de Windows y presione R
- Escriba devmgmt.msc y presione Entrar para abrir el Administrador de dispositivos
- Expandir Bluetooth
- Haga clic derecho en Intel Wireless Bluetooth y haga clic en Deshabilitar dispositivo
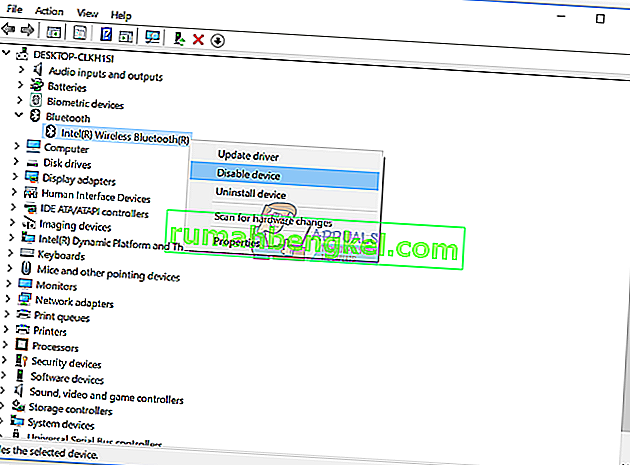
- Haga clic en Sí para confirmar la desactivación del dispositivo Bluetooth
- Minimizar la ventana del Administrador de dispositivos
- Mantenga presionado el logotipo de Windows y presione R
- Escriba services.msc y presione Entrar para abrir la herramienta Servicios
- Navegue al servicio llamado Servicio de soporte de Bluetooth
- Haga clic derecho en Servicio de soporte de Bluetooth y seleccione Propiedades
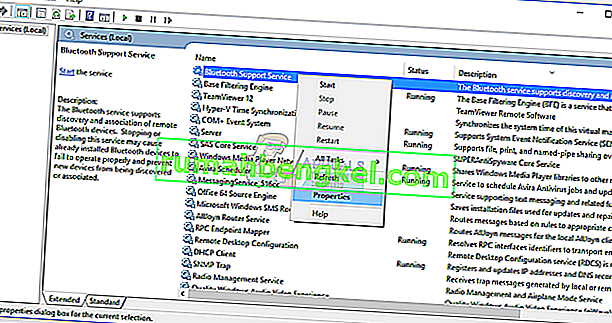
- En Tipo de inicio, seleccione Automático
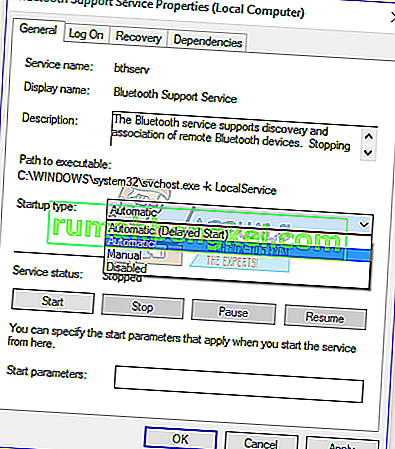
- Haga clic en Iniciar para iniciar el servicio de soporte de Bluetooth
- Haga clic en Aplicar y luego en Aceptar
- Abrir el Administrador de dispositivos
- Expandir Bluetooth
- Haga clic derecho en Intel Wireless Bluetooth y haga clic en Activar dispositivo
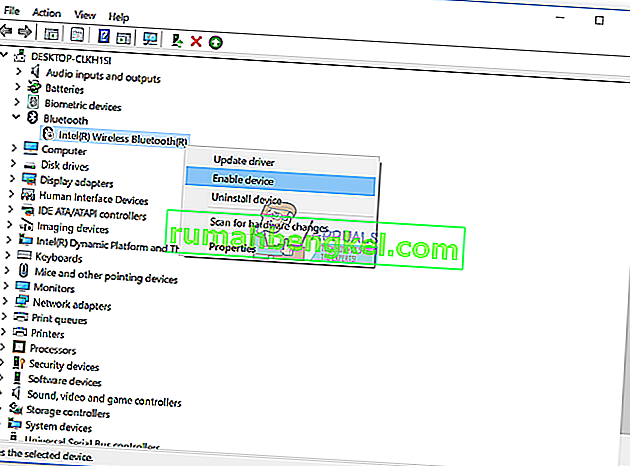
- Reinicia tu Windows
- Prueba tu dispositivo Bluetooth
Método 8: Restaurar sistema
A veces, después de la actualización de Windows o algunos cambios en el sistema, el dispositivo Bluetooth deja de funcionar. Solución para que esto vuelva su Windows al estado anterior, antes de esa actualización o cambios en el sistema. Uno de los pasos que los usuarios finales están ignorando es crear puntos de control de restauración del sistema. Si no es uno de los usuarios que ignoró esto, le recomendamos que restaure su Windows al estado anterior utilizando Restaurar sistema. Si sabe cuándo funcionó el audio sin problemas, vuelva su Windows a esa fecha. Si Restaurar sistema no está habilitado en su computadora, entonces necesita leer el Método 9. Le recomendamos que habilite Restaurar sistema, leyendo este ENLACE.
- Mantenga presionado el logotipo de Windows y presione Entrar
- Escriba rstrui.exe y presione Entrar
- Haga clic en Elegir un punto de restauración diferente y haga clic en Siguiente

- Elija el punto de control adecuado y haga clic en Siguiente
- Haga clic en Finalizar
- Reinicie su Windows y espere hasta que Windows termine de restaurar el sistema
- Prueba tu dispositivo Bluetooth
Método 9: actualice su BIOS
A veces, cuando su computadora o computadora portátil tiene un problema con los componentes de hardware, la mejor solución es actualizar el firmware BIOS o UEFI. Le mostraremos cómo actualizar BIOS / UEFI en la placa base ASUS P8B75-M. Al principio, debe conocer la versión actual de BIOS o UEFI.
- Mantenga presionado el logotipo de Windows y presione R
- Escriba msinfo32.exe y presione Entrar
- Vaya a Versión / Fecha del BIOS . En nuestro ejemplo, la versión actual es 1606 , desarrollada el 3.3.2014.

- Abra el navegador de Internet (Google Chrome, Mozilla Firefox, Edge u otro)
- Abra el sitio web de ASUS para descargar la nueva versión de BIOS, así que abra este ENLACE. Como puede ver, hay una nueva versión de BIOS 1701, que debe descargar, en su unidad flash USB.

- Reinicia tu computadora
- Durante el proceso de arranque, presione F2 o Eliminar para acceder a BIOS o UEFI
- Presione F7 para acceder al modo avanzado
- Haga clic en Aceptar para confirmar el acceso al modo avanzado
- Elija ASUS EZ Flash Utility

- Seleccione el archivo de actualización de la unidad flash USB y haga clic en Instalar
- Reinicia tu Windows
- Ejecute msinfo32.exe nuevamente y verifique la versión actual del BIOS para asegurarse de que el BIOS se haya actualizado correctamente a una versión más reciente

- Prueba tu dispositivo Bluetooth
Método 10: cambiar el dispositivo Bluetooth
El último método que puede probar es cambiar de dispositivo Bluetooth. Si está utilizando un dispositivo Bluetooth integrado y todavía tiene un problema con el código de error 43, le recomendamos que compre un dispositivo Bluetooth USB compatible para su computadora o computadora portátil.