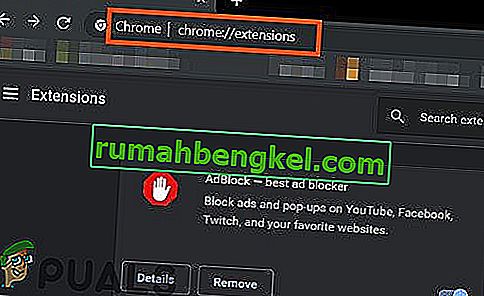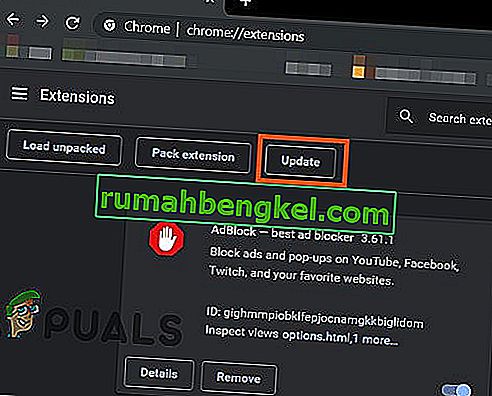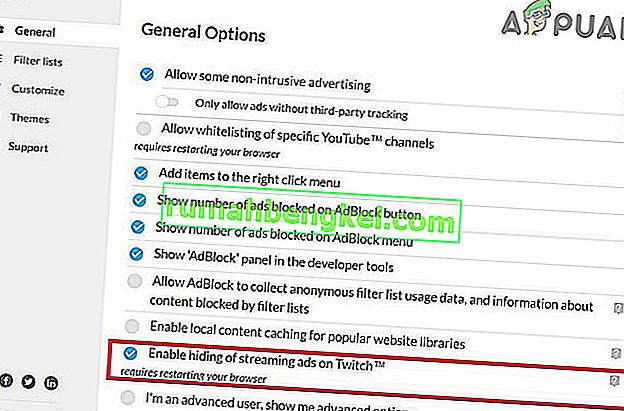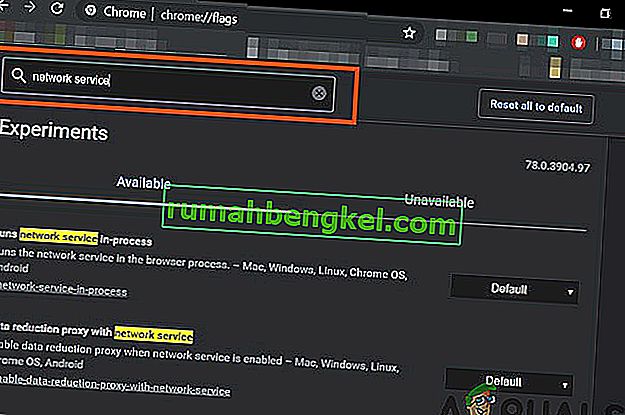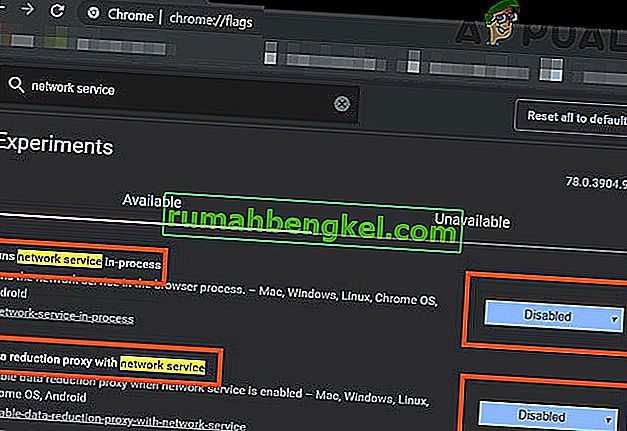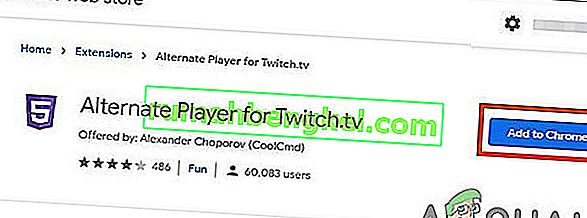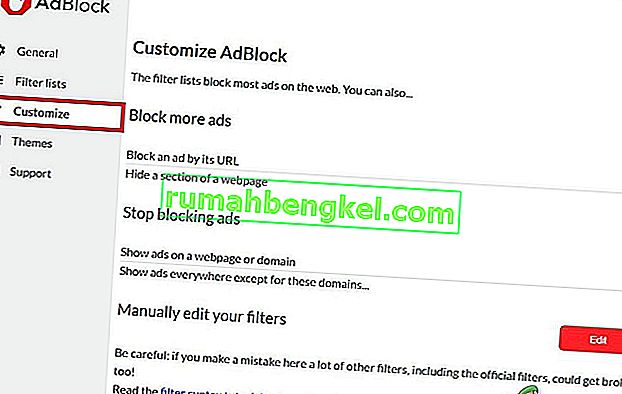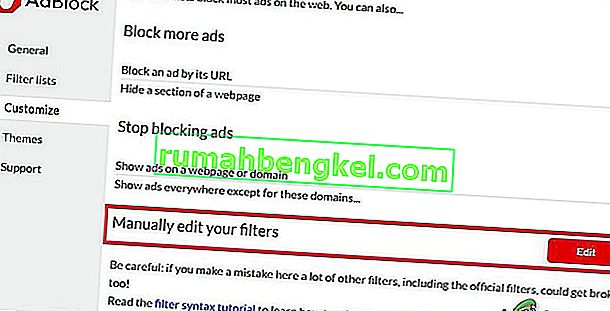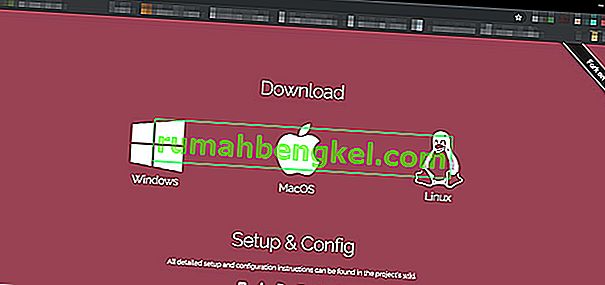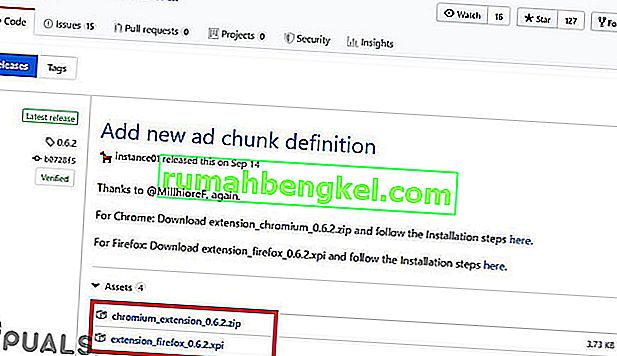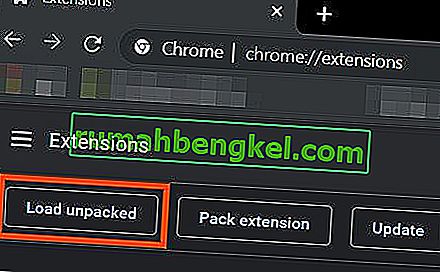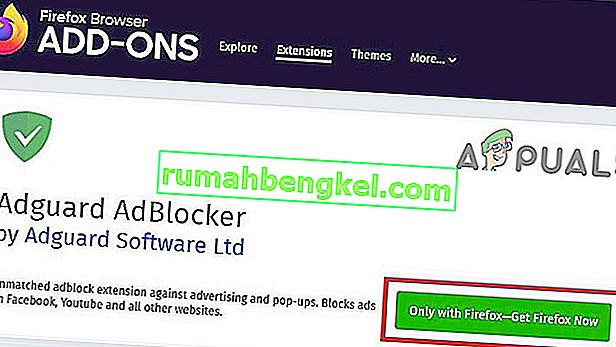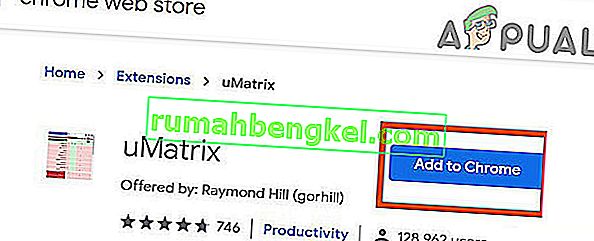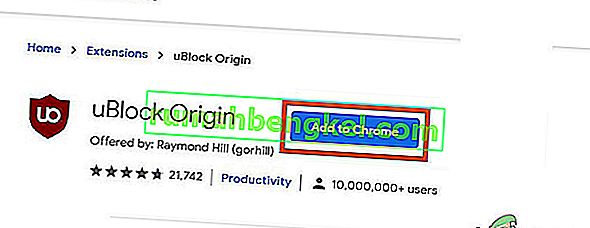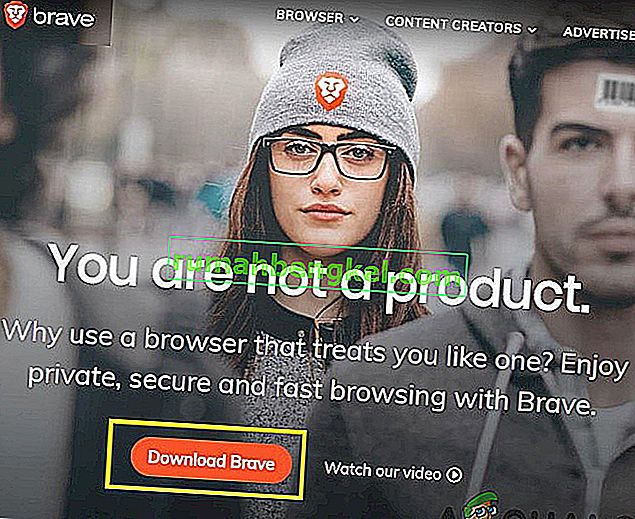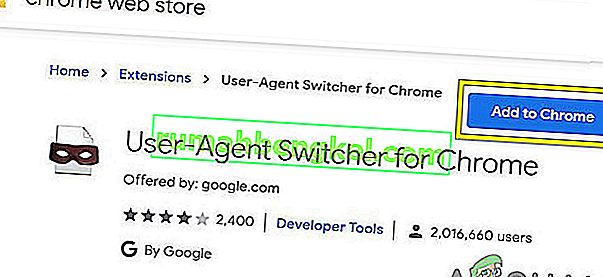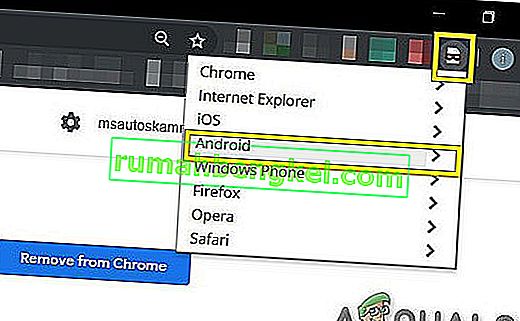Es más probable que Adblock no funcione en Twitch si está utilizando una extensión de navegador de Adblock obsoleta. Otras causas pueden ser el servicio de red de Chrome, el reproductor del navegador web, una configuración no óptima de los filtros de la extensión Adblock, problemas del navegador o problemas de la extensión del navegador.

Las extensiones de navegador de bloqueo de anuncios son software capaces de eliminar o alterar la publicidad en línea en un navegador / aplicación web. Pero estas extensiones a veces no pueden bloquear los anuncios de Twitch ya que Twitch ha insertado el anuncio directamente en la transmisión.
Las siguientes son las formas en las que se pueden bloquear los anuncios de Twitch:
Solución 1: asegúrese de que su extensión AdBlock esté actualizada
La tecnología está evolucionando día a día y si no actualiza las extensiones de su navegador con regularidad, puede tener muchos problemas. Por lo tanto, si está utilizando una extensión de AdBlock obsoleta, es posible que esa extensión en particular no pueda bloquear anuncios en Twitch. Con fines ilustrativos, utilizaremos Google Chrome con la extensión AdBlock instalada.
- Abra Chrome y en el tipo de barra de direcciones
chrome: // extensiones
y presione Entrar.
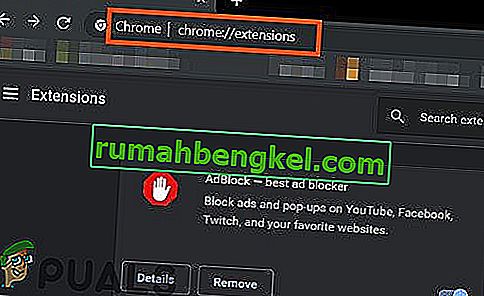
- En las extensiones de Windows, mueva el “ desarrollador modo ” a El .

- Ahora haga clic en " actualizar ", que actualizará todas las extensiones de Google Chrome.
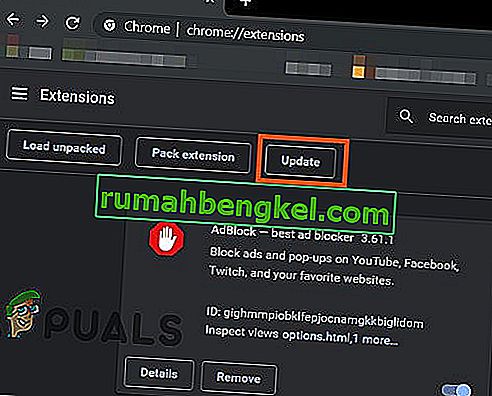
- Reinicie el navegador.
- Abre Twitch para ver si el problema está resuelto.
Si los anuncios de Twitch todavía están allí, pase a la siguiente solución.
Solución 2: habilite la configuración en la extensión del navegador
Muchas extensiones de AdBlock comienzan a bloquear anuncios de inmediato después de agregarse al navegador, pero tienen una configuración separada para controlar los anuncios de Twitch y esta configuración no está habilitada de manera predeterminada y debe habilitar la configuración para bloquear anuncios en Twitch. Por lo tanto, habilitar la configuración puede resolver el problema. Usaremos Google Chrome y AdBlock con fines ilustrativos.
- Abra Chrome y haga clic en el icono " AdBlock " cerca del final de la barra de direcciones. Las instrucciones para su extensión pueden ser diferentes a estas.

- Ahora haga clic en el icono de " engranaje " del menú emergente para abrir " Configuración de AdBlock ".

- En Opciones " Generales " de " Configuración de AdBlock ", marque la opción " Habilitar la ocultación de anuncios en streaming en Twitch ".
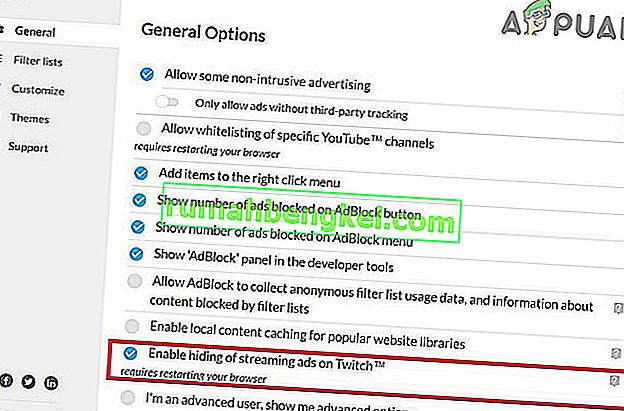
- Reinicie Google Chrome.
- Comprueba si los anuncios de Twitch están bloqueados.
Si aún enfrenta los anuncios de Twitch, continúe con la siguiente solución.
Solución 3: cambie la configuración avanzada en Chrome
El servicio de red en Chrome ejecuta un proceso separado que no es accesible para las extensiones de bloqueo de anuncios agregadas a Google Chrome. Hacer que este servicio sea accesible para la extensión de bloqueo de anuncios puede resolver el problema.
- Abra Chrome y en la barra de direcciones escriba
chrome: // banderas
y presione Entrar.

- Ahora, en el cuadro de indicadores de búsqueda, escriba " Servicio de red ".
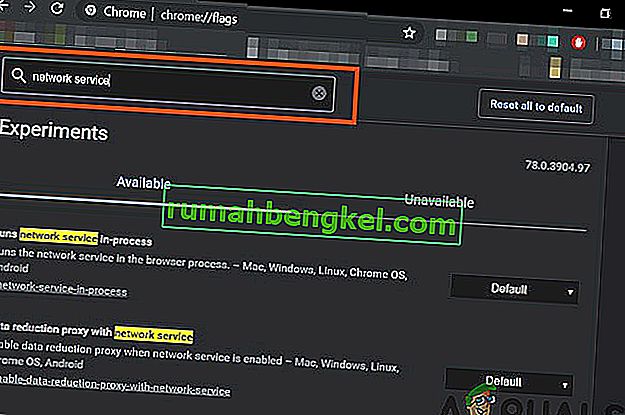
- Y en los resultados, establezca " Ejecuta el servicio de red en proceso " y "Proxy de reducción de datos con servicio de red" en " Deshabilitado " y guarde los cambios.
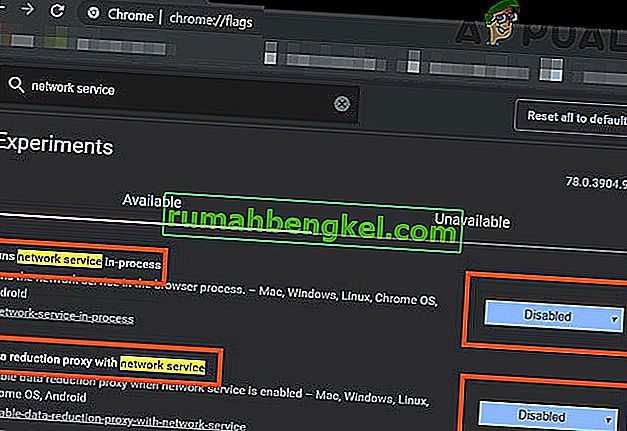
- Reinicie el navegador.
- Compruebe si el problema está resuelto. Si el problema se resuelve, recuerde seguir estos pasos cada vez que Chrome obtenga una nueva actualización.
Si el problema persiste, intente con la siguiente solución.
Solución 4. Prueba Alternate Player para Twitch.tv
La extensión Alternate Player para Twitch.tv anteriormente conocida como Twitch 5 elimina la mayoría de los anuncios de las transmisiones en vivo. La configuración del reproductor se puede ajustar a su conexión a Internet. Le permite continuar viendo la transmisión en otro reproductor, por ejemplo, Media Player Classic, VLC Media Player o MX Player, etc., lo que lo hace bastante útil.
Entonces, usarlo puede resolver el problema.
- Abra el enlace respectivo para agregar la extensión al navegador.
- Agregar un jugador alternativo para Twitch a Chrome
- Agregue un reproductor alternativo para Twitch a Firefox y navegadores derivados de Firefox:
- Agregue un reproductor alternativo para Twitch a Microsoft Edge.
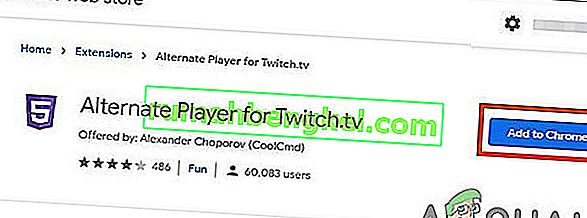
- Agrega la extensión al navegador.
- Reinicie el navegador y abra Twitch para ver si el problema está resuelto.
Si todavía está bombardeado con anuncios, pase a la siguiente solución.
Solución 5: use filtros
Cada extensión de AdBlock viene con listas de filtros. La lista de filtros puede ser una lista blanca, una lista negra y una lista personalizada. Estas listas pueden agregarse manualmente o pueden consultarse en listas disponibles en línea. Podemos agregar la transmisión de anuncios de Twitch a la lista negra de la extensión y esta adición puede resolver el problema.
- Abra Chrome y haga clic en la extensión AdBlock.

- Luego haga clic en el icono de engranaje para abrir la configuración de AdBlock .

- Haga clic en el botón " Personalizar ".
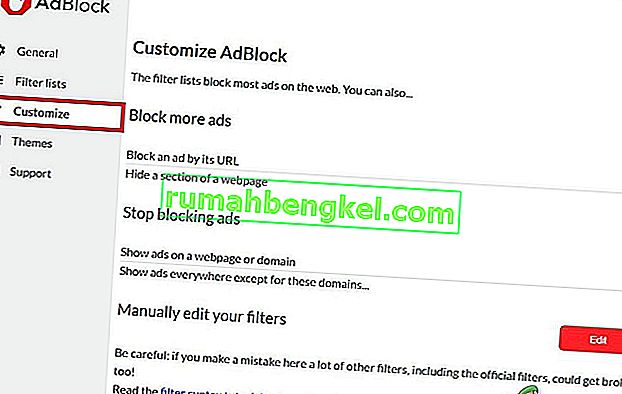
- Haga clic en el botón titulado " Editar " junto al título " Editar manualmente sus filtros ".
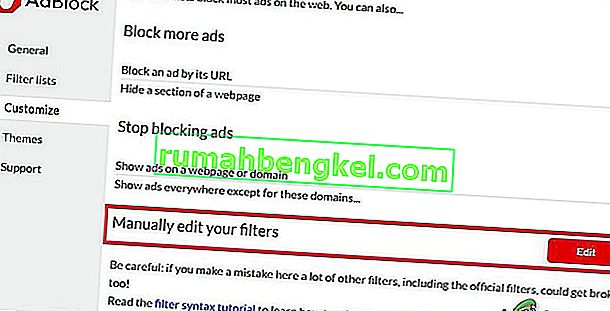
- Agregue lo siguiente en la lista, uno en cada línea.
www.twitch.tv ##. js-player-ad-overlay.player-ad-overlay www.twitch.tv ##. player-ad-overlay.player-overlay //imasdk.googleapis.com/js/sdkloader/ ima3.js r /// imasdk.googleapis.com/js/sdkloader/ima3.js
Ahora acceda a Twitch y vea si el problema está resuelto, si no, pase a la siguiente solución.
Solución 6: solución alternativa en el dispositivo Android
Twitch no solo está disponible para la web, sino que también tiene su aplicación para Android. Existe una pequeña solución alternativa que se puede realizar para evitar los anuncios en la aplicación Twitch para Android. Recuerde que puede usar un emulador de Android, por ejemplo, BlueStacks en la PC si desea usar la solución.
- Abre Twitch en Android
- Cuando comience a mostrarse un anuncio, haga clic en " Más información "
- Y luego toque inmediatamente el botón Atrás y se omitirá todo el anuncio.
Solución 7: use Streamlink
Streamlink Twitch GUI es una aplicación web escrita en JavaScript (EmberJS), HTML (Handlebars) y CSS (LessCSS) y está siendo ejecutada por una versión de Chromium impulsada por Node.js. Con la GUI de Streamlink Twitch, no depende del navegador web del sistema y las transmisiones se pueden ver en cualquier reproductor de video según su gusto, lo que permitirá una reproducción de video fluida. Además, Streamlink Twitch evita cualquier anuncio de Twitch.tv.
- Descarga Streamlink según tu sistema operativo.
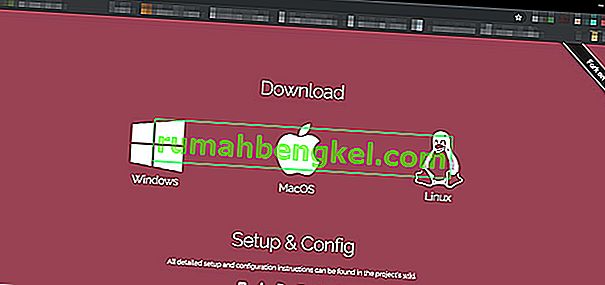
- Instálelo y ejecútelo y vea si el problema está resuelto.
Si todavía está en la línea de anuncios, pase a la siguiente solución.
Solución 8: uso de HLS AdBlock
Twitch plays advertisements whenever the user starts watching a new channel. Twitch staff injects advertisements into the HLS stream directly. HLS AdBlock extension patches the technique which Twitch uses and edits the m3u8 playlist that is requested every few seconds to simply remove segments that are marked as advertisements. So, installing HLS AdBlock can solve the problem.
- Download the HLS AdBlock extension as per your browser.
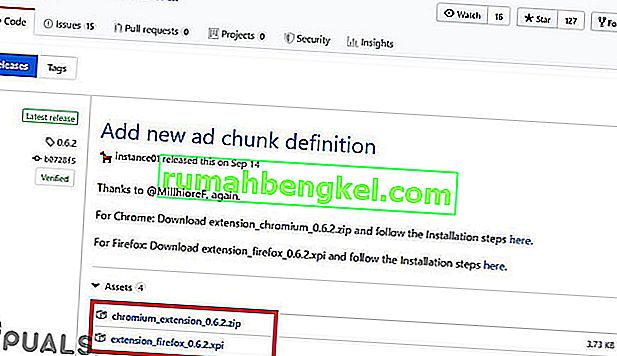
- For Chrome
- Unzip into a folder, remember the folder path.
- Go to
chrome://extensions/
and enable Developer Mode.

- Click on ‘Load unpacked’ and go to the directory with the extension (see if “manifest.json” is in the directory)
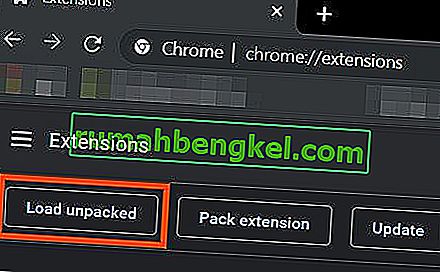
- Click on ‘Load unpacked’ and go to the directory with the extension (see if “manifest.json” is in the directory)
- For Firefox:
- Download the latest release (xpi file)
- Go to
about:addons
& load the HLS AdBlock addon from the downloaded file
- Now Run the Twitch to see if the problem is solved.
If you are still facing the problem, move to the next solution.
Solution 9: Use Adguard
AdGuard is an ad-blocking extension that effectively blocks all types of ads on all web pages including video ads, rich media advertising, unwanted pop-ups, banners and text ads, etc. AdGuard can handle most of the AdBlock circumvention scripts, the technique used by Twitch.
- Visit this link for Chrome and this link for Firefox.
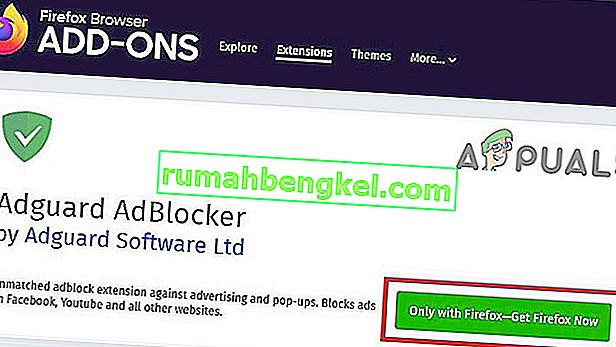
- Install and run it.
- Check if the problem is solved.
If not, move to the next solution.
Solution 10: Using uMatrix
By uMatrix you point & click to allow or restrict requests made by the browser. It can be used to block iframes, scripts, ads, etc. uMatrix puts you in control of the connection, downloading and execution of data types.
- Visit the following link as per your browser to add the extension
- Add to Chrome
- Add to Firefox
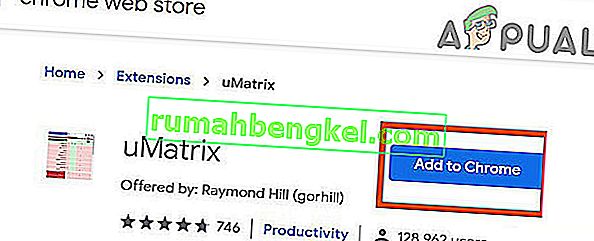
- Run Twitch to see if the problem is solved.
If the problem is still there, proceed to the next solution.
Solution 11: Ublock Origin
Ublock origin is an efficient ad blocker that is easy on memory and CPU and can load & enforce thousands of filters than other popular blockers. It’s more of an “adblocker” as it can also create filters from host files.
- Visit the concerned link as per your browser to add the extension to it.
- Add to Chrome
- Add to Firefox.
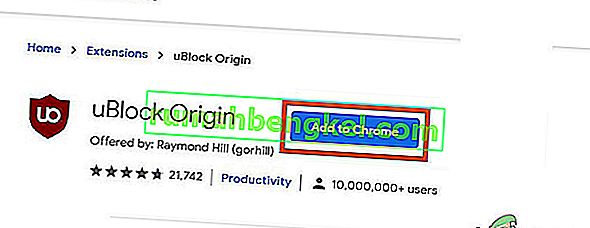
- Run Twitch and see if the problem is solved.
If the problem persists, move to the next solution.
Solution 12: Use Brave Browser
Brave is an open-source& free web browser developed by Brave Software, Inc. Brave is based on the Chromium web browser. The browser blocks website trackers & ads.
- Download the Brave Browser.
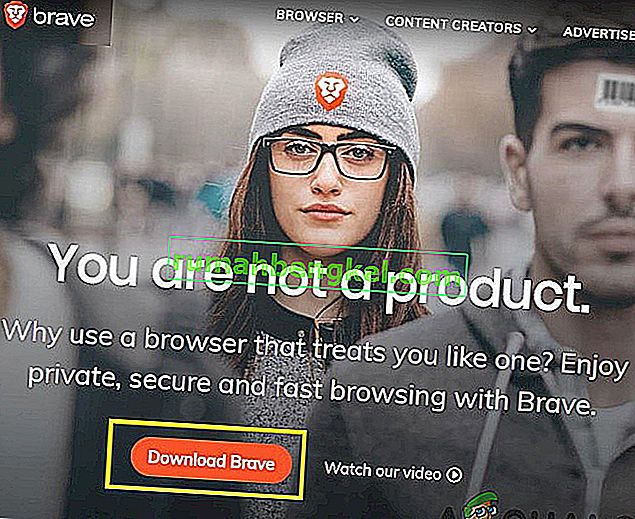
- Install and run it.
- As Brave is Chromium-based so Chrome extensions can be used with it. Use any of the extensions mentioned in the above solutions.
- Now use Brave to access Twitch and see if the problem is solved.
If the problem is not solved, move to the next solution.
Solution 13: User-Agent Switcher
In this solution, we will use the same technique as mentioned for android users but with a different approach. We will use a Chrome extension User-Agent Switcher, by which we will convert the user agent in Brave Browser to be Android or iOS. And this may solve the problem. But before proceeding further, make sure you have Brave Browser installed with Ublock origin and Umatrix extensions added to it, which is explained in the above solutions.
- Open Brave Browser.
- Open User-Agent Switcher in Brave Browser to open it in the Chrome Webstore.
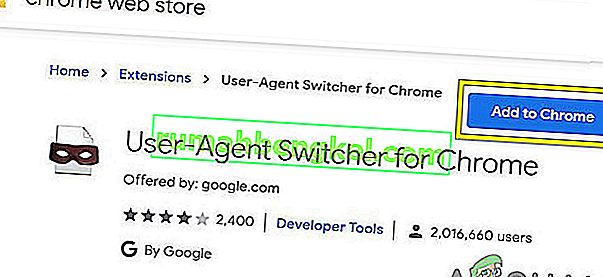
- Please read this help article on How can I add extensions to Brave and use these guidelines to add User-Agent Switcher to Brave Browser.
- Now click on the icon of User-Agent Switcher, next to the address bar, and then click on Android (if you want to switch to Android).
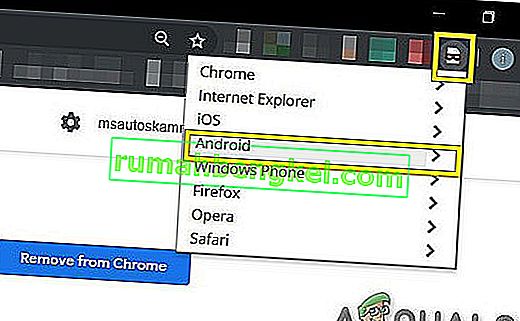
- Now open the Twitch in the Brave Browser, if an ad pops up, click on Learn More and then click on the back button and the ad will be skipped. Now you can switch back to Chrome in the User-Agent Switcher.
If the problem is not solved, proceed to the next solution.
Solution 14: Twitch Turbo:
If you hate ads during watching streaming and can afford to pay the fee then Twitch’s subscription service called Twitch Turbo is a good option to consider. Twitch Turbo comes with ad-free Twitch viewing with other features as well.
- Open Twitch Turbo Subscription Page to subscribe to the Twitch Turbo.

- Use Twitch Turbo to watch Twitch and there will be no ads anymore.
Hopefully, you can now watch Twitch without ads.