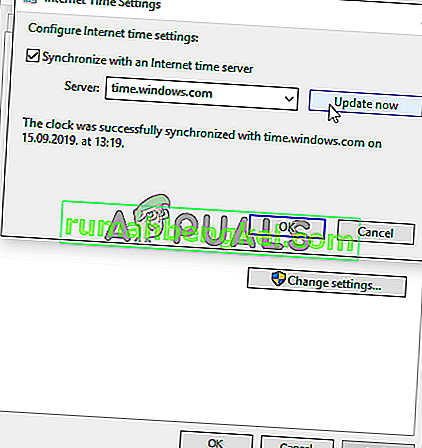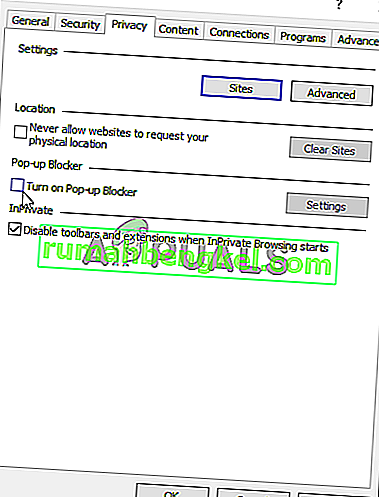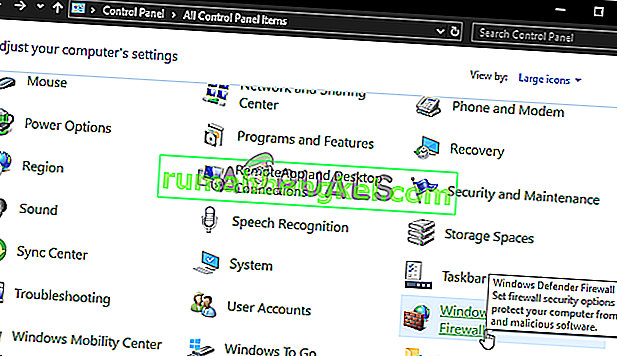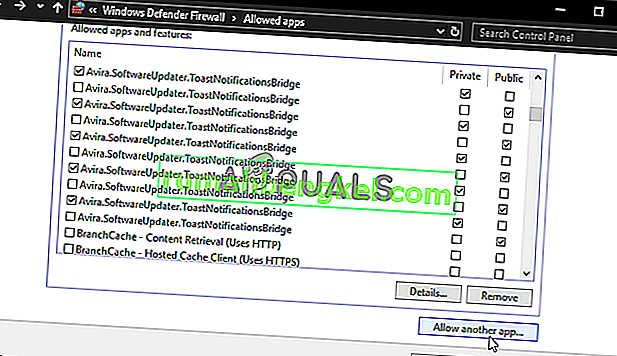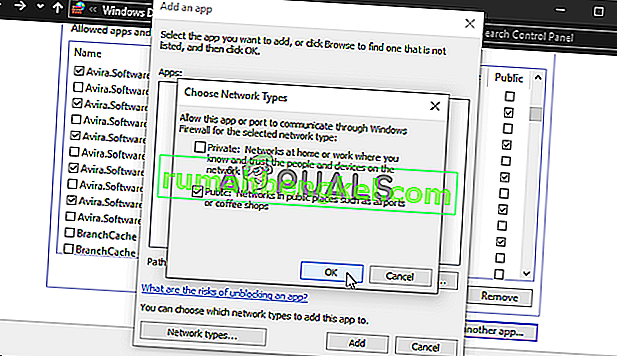El error "El inicio de sesión en línea de Origin no está disponible actualmente" aparece a los usuarios que intentan iniciar sesión en su cuenta de Origin. Es un problema bastante frustrante, ya que los usuarios afectados han informado que ha causado un caos ya que no se puede jugar a Origin antes de iniciar sesión correctamente.

Afortunadamente, otras personas que han experimentado el mismo problema publicaron los métodos que utilizaron para resolver el problema en su escenario. Hemos recopilado estos métodos y los hemos puesto en un solo artículo para que los revise, con instrucciones paso a paso.
¿Qué causa que el inicio de sesión de Origin Online no esté disponible actualmente en Windows?
Hay varias causas distintas para el problema descrito en este artículo. Eso es, hemos decidido crear una lista de posibles causas para que las revise. ¡Asegúrese de revisarlos todos antes de continuar para que pueda determinar el posible escenario en su computadora!
- La fecha y la hora están configuradas incorrectamente : muchos servicios en línea requieren que la fecha y la hora de su PC estén configuradas correctamente. Incluso unos pocos minutos pueden hacer que el servicio deje de funcionar. ¡Intente configurar correctamente la fecha y la hora en su computadora para resolver el problema!
- Configuración de Internet Explorer : el iniciador de Origin depende de Internet Explorer para algunas funciones. Si la configuración de Internet Explorer es incorrecta, puede tener su efecto en Origin. Considere restablecer la configuración de Internet Explorer.
- Problemas relacionados con la red: los problemas de la red pueden ser bastante complejos y los usuarios tienen dificultades para descubrir qué causa exactamente el problema. Sin embargo, se recomienda que intente desbloquear Origin en el Firewall de Windows, restablecer el archivo de hosts o borrar la caché de Origin.
Solución 1: verifique la fecha y la hora en su computadora
El uso de muchos servicios en línea da por sentado que la hora y la fecha en su computadora están configuradas correctamente. Esto se hace para evitar varios problemas de seguridad y es imprescindible tener estos ajustes configurados correctamente. Siga las instrucciones a continuación para configurar correctamente la hora y la fecha en su computadora.
- Abra la configuración de Windows 10 abriendo el menú Inicio y abriendo la aplicación Configuración haciendo clic en el ícono de engranaje sobre el ícono de encendido.
- Alternativamente, puede usar la combinación de teclas Windows + I para obtener el mismo efecto. Haga clic para abrir la sección Hora e idioma y navegue hasta la pestaña Fecha y hora en el lado izquierdo de la ventana.

- En la pestaña Fecha y hora, asegúrese de que la fecha y la hora de su computadora sean correctas. Si la hora no es correcta, puede intentar activar o desactivar la opción Establecer la hora automáticamente , según el estado predeterminado.

- Para cambiar la fecha, en Fecha, haga clic en el menú desplegable para buscar el mes actual en el calendario y luego haga clic en la fecha actual.
- Para cambiar la hora, en Hora, haga clic en la hora, los minutos o los segundos que desea cambiar y luego deslice los valores hasta que elija el correcto de acuerdo con su ubicación.
- Cuando haya terminado de cambiar la configuración de hora, haga clic en Aceptar .
Alternativa : las personas que no solucionaron su problema modificando la configuración de esta manera también pueden hacerlo en el Panel de control. La configuración es similar, pero ahora puede configurar su hora para sincronizar con la hora de Internet.
- Abra el Panel de control buscando la utilidad en el botón Inicio o haciendo clic en el botón Buscar o en el botón Cortana en la parte izquierda de su barra de tareas (parte inferior izquierda de su pantalla). También puede abrirlo utilizando la combinación de teclas Windows Key + R , escribiendo " control.exe " en el cuadro Ejecutar y haciendo clic en Aceptar para ejecutar el Panel de control .

- Después de que se abra el Panel de control, cambie la vista a Iconos grandes o pequeños y navegue hacia abajo en la lista para abrir la opción Fecha y hora . En la pestaña Fecha y hora, haga clic en el botón Cambiar fecha y hora en la parte superior y puede configurarlo aquí.
- Alternativamente, puede optar por sincronizar la hora con un servidor en línea siguiendo estos pasos. Navegue a la pestaña Hora de Internet en la ventana Fecha y hora y haga clic en Cambiar configuración Marque la casilla junto a la opción Sincronizar con un servidor horario de Internet y haga clic en el botón Actualizar ahora . Luego haga clic en Aceptar, Aplicar, Aceptar y cerrar el Panel de control.
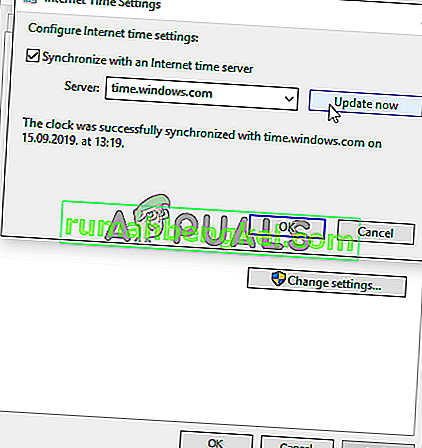
- Una vez que haya terminado con la sincronización, el problema debería solucionarse de inmediato.
Solución 2: restablezca la configuración de Internet Explorer a la predeterminada
Aunque muchas personas creen que Internet Explorer simplemente ocupa espacio en su computadora sin ningún propósito real, no es del todo cierto. Muchas configuraciones de conexión a Internet pasan por Internet Explorer. Los usuarios incluso han informado que pudieron resolver el error "El inicio de sesión en línea de Origin no está disponible actualmente" simplemente restableciendo la configuración de Internet Explorer. ¡Siga los pasos a continuación para hacerlo también!
- Abra Internet Explorer buscándolo o haciendo doble clic en su acceso directo en el escritorio, seleccione el botón Herramientas en la parte superior derecha de la página y luego seleccione Opciones de Internet .
- Si no puede acceder a Opciones de Internet como esta, abra el Panel de control buscándolo, cambie la opción Ver por a Categoría y haga clic en Red e Internet . Haga clic en el botón Opciones de Internet que debería estar en segundo lugar en la nueva ventana y continúe con la solución.

- Navegue a la pestaña Avanzado y luego haga clic en Restablecer Seleccione la casilla de verificación Eliminar configuración personal si desea eliminar el historial de navegación, los proveedores de búsqueda, los Aceleradores, las páginas de inicio y los datos de filtrado InPrivate. Esto se recomienda si desea restablecer su navegador, pero seleccionarlo es opcional para este escenario.

- En el cuadro de diálogo Restablecer configuración de Internet Explorer, haga clic en Restablecer y espere a que Internet Explorer termine de aplicar la configuración predeterminada. Haga clic en Cerrar >> Aceptar .
- Cuando Internet Explorer termine de aplicar la configuración predeterminada, haga clic en Cerrar y luego en Aceptar. Verifique si puede iniciar sesión en Origin ahora sin problemas.
Solución 3: deshabilite el bloqueador de elementos emergentes en Internet Explorer
Esta es otra solución de Internet Explorer que funciona bien cuando se combina con el método anterior. No está claro por qué el bloqueador de ventanas emergentes podría interferir con Origin, pero esto ha funcionado para muchos usuarios, ¡así que asegúrese de probarlo!
- Abra Internet Explorer en su computadora buscándolo en el escritorio o en el menú Inicio. Haga clic en el ícono de engranaje ubicado en la esquina superior derecha. En el menú que se abre, haga clic en Opciones de Internet para abrir una lista de configuraciones de conexión relacionadas.
- Si no tiene acceso a Internet Explorer, abra el Panel de control buscándolo en el menú Inicio o usando la combinación de teclas Windows Key + R , escriba " control.exe " en el cuadro Ejecutar y haga clic en Aceptar para ejecutar Control Panel .

- En el Panel de control, seleccione Ver como: Categoría en la esquina superior derecha y haga clic en el botón Red e Internet para abrir esta sección. Dentro de esta ventana, haga clic en Opciones de Internet para navegar a la misma pantalla que lo haría si abriera Internet Explorer.
- Navegue a la pestaña Privacidad y verifique la sección Bloqueador de ventanas emergentes. Desmarque la casilla junto a Activar bloqueador de elementos emergentes .
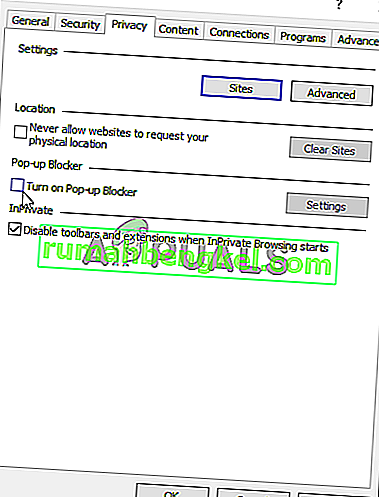
- Asegúrese de aplicar los cambios que realizó y reiniciar su computadora antes de verificar si puede iniciar sesión en Origin ahora sin problemas.
Solución 4: Borrar caché de origen
Limpiar la caché de Origin a menudo puede ayudar a solucionar problemas comunes y este método simple fue suficiente para resolver el problema para muchos usuarios. Afirman que Battlefield 1 dejó de fallar después de borrar el caché de Origin y te recomendamos que lo pruebes.
- Navegue a la siguiente ubicación en su computadora abriendo el Explorador de Windows y haciendo clic en Esta PC :
C: \ Users \ YOURUSERNAME \ AppData \ Roaming \ Origin
- Si no puede ver la carpeta AppData, es posible que deba activar la opción que le permite ver los archivos y carpetas ocultos. Haga clic en la pestaña " Ver " y luego haga clic en " Elementos ocultos " en la sección Mostrar / ocultar. El Explorador de archivos mostrará los archivos ocultos y recordará esta opción hasta que la cambie nuevamente.

- Elimina la carpeta Origin en la carpeta Roaming. Si recibe un mensaje que dice que algunos archivos no se pudieron haber eliminado porque estaban en uso, intente salir de Origin y finalizar su proceso en el Administrador de tareas . Regrese a la carpeta AppData , abra la carpeta Local y elimine la carpeta Origin dentro.
- Haga clic en el botón Inicio o en el botón de búsqueda junto a él y escriba " Ejecutar " o use la combinación de teclas Windows + R para abrir el cuadro de diálogo Ejecutar. Escriba "% ProgramData %" y haga clic en Entrar.

- Locate the Origin folder in the folder which opens, open it, and select all files and folders inside except the LocalContent folder. Right-click the selection and choose Delete from the context menu which will appear
- Check to see if the “Origin online login is currently unavailable” error still appears after restarting your computer!
Solution 5: Reset the Hosts File
If you have tried to solve other issues on your computer, you may have edited the hosts file located deep into the System32 folder in various subfolders. The hosts file is used to map hostnames to IP addresses. If for some reason, you find that your hosts file has been compromised or if you start experiencing this problem with Origin, you can reset the file back to default by following the steps below.
- Navigate to the location C >> Windows >> System32 >> Drivers >> Etc by navigating to it after opening the File Explorer. First, click This PC or My Computer from the left side pane to locate and open your Local Disk C.
- If you are unable to see the Windows folder, you may need to turn on the option which enables you to see hidden files and folders. Click the “View” tab in File Explorer’s top menu and click the “Hidden items” checkbox in the Show/hide File Explorer will show the hidden files and will remember this setting until you change it again.
- Locate the hosts file in the Etc folder, right-click on it, and choose to Open it with Notepad. Use the Ctrl + A key combination to select all text and click Delete or Backspace to delete it. After that, paste the following text inside:
# Copyright (c) 1993-2006 Microsoft Corp. # # This is a sample HOSTS file used by Microsoft TCP/IP for Windows. # # This file contains the mappings of IP addresses to hostnames. Each # entry should be kept on an individual line. The IP address should # be placed in the first column followed by the corresponding host name. # The IP address and the host name should be separated by at least one # space. # # Additionally, comments (such as these) may be inserted on individual # lines or following the machine name denoted by a '#' symbol. # # For example: # # 102.54.94.97 rhino.acme.com # source server # 38.25.63.10 x.acme.com # x client host # localhost name resolution is handled within DNS itself. # 127.0.0.1 localhost # ::1 localhost
- Click File >> Save to save the changes. Exit Notepad and restart your computer. Check to see if the problem persists regarding Origin to log in properly.

Solution 6: Allow Origin Through Windows Defender Firewall
If the Origin service can’t connect to the Internet on your computer, you will need to allow through Windows Defender Firewall. It’s quite easy to do and it can resolve your problem almost instantly. Check it out below!
- Open up Control Panel by searching for the utility in the Start button or by clicking the Search button or the Cortana button at the left part of your taskbar (bottom left part of your screen).
- After Control Panel opens, change the view to Large or Small icons and navigate to the bottom to open the Windows Defender Firewall option.
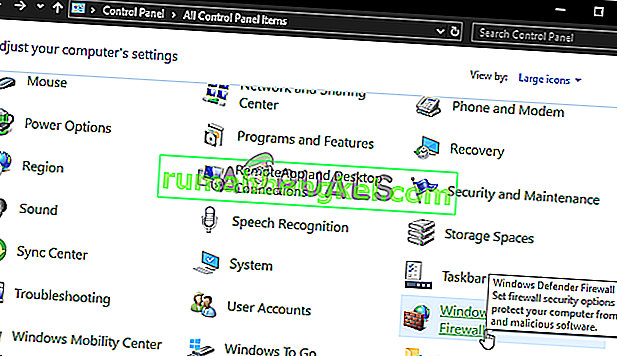
- Click on Windows Defender Firewall and click on the Allow an app or feature through Windows Firewall option from the left side list of options. A list of installed apps should open. Click the Change settings button at the top of the screen and provide administrator permissions. Try locating the executable inside. If it’s not there, click the Allow another app button below.
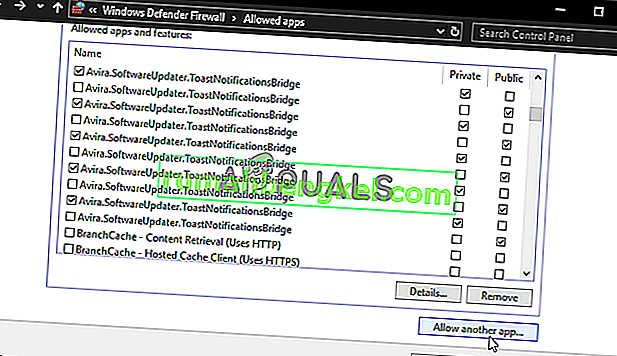
- Navigate to where you installed Origin (C:\Program Files (x86) by default), open the Origin folder, and choose the app’s executable file Origin.exe.
- After locating it, click the Network types button at the top and make sure you check the boxes next to both Private and Public entries before clicking OK >> Add.
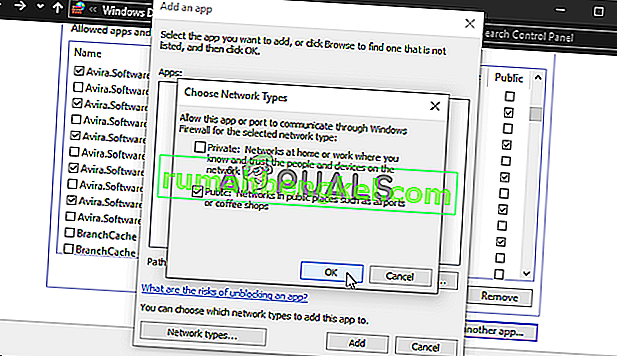
- Click OK and restart your computer before checking whether you can log into Origin properly!