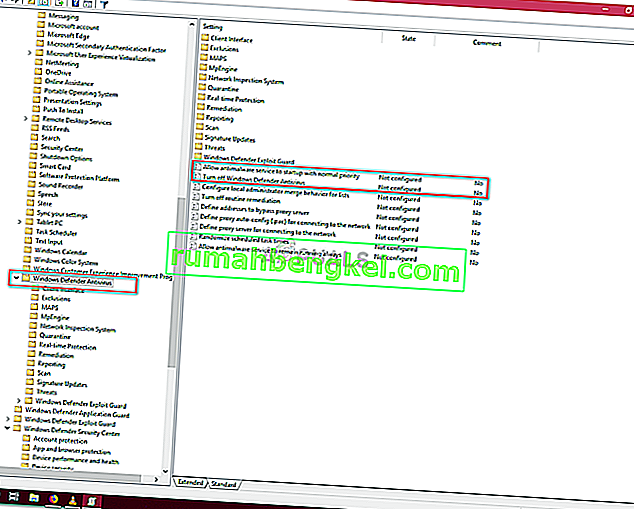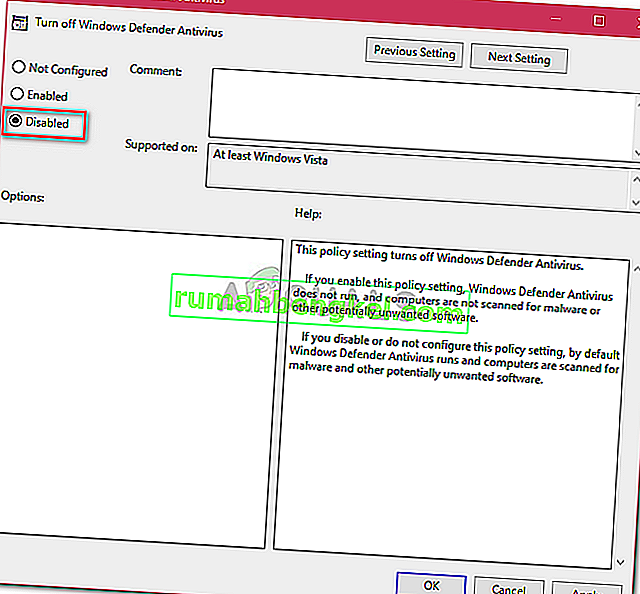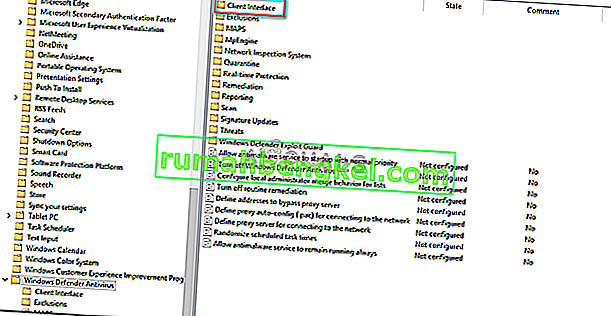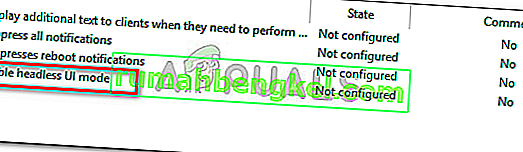El error ' Su administrador de TI tiene acceso limitado ' puede ser causado por un software antivirus de terceros y aparece cuando ha actualizado recientemente su Windows 10 e intenta encender Windows Defender. Windows Defender es una parte integral de Windows 10 que escanea su PC sin molestarlo cada vez que inicia su sistema como el otro software antivirus de terceros que existe. Windows Defender es realmente efectivo y requiere actualizaciones para mantener su sistema a salvo del malware más reciente en Internet. Como es un componente incorporado, realmente no puede desinstalarlo, sin embargo, lo que puede hacer es apagarlo, lo cual es algo que debe evitar si no es un gurú de la tecnología.
Como puede ver por el error en sí, aparece cuando intenta activar el defensor de Windows mientras no tiene los permisos para hacerlo. Hay algunas formas en las que puede implementar para solucionar este error, por lo que no debe preocuparse por eso.

¿Qué causa que su administrador de TI tenga acceso limitado en Windows 10?
El error se refiere a permisos insuficientes que pueden deberse a:
- Software antivirus de terceros . Si ha estado utilizando un software antivirus de terceros antes de que apareciera el error, podría deberse a la interferencia del antivirus.
- Políticas de grupo . Otra razón por la que surge este error serían las políticas de grupo. Si ha configurado Windows Defender como deshabilitado en las políticas de grupo, eso podría impedir que lo vuelva a activar.
Para resolver el error, siga las siguientes soluciones: -
Solución 1: inicie sesión como administrador
Antes de intentar activar Windows Defender, asegúrese de haber iniciado sesión como administrador. Si tiene varias cuentas creadas en su sistema, inicie sesión en la cuenta administrativa. Si usa una cuenta de invitado o cualquier otra cuenta no administrativa, aparecerá el error, así que asegúrese de estar claro allí.
Solución 2: elimine su antivirus
Otra razón por la que aparece el error podría ser su software antivirus de terceros que está instalado en su sistema. Potencialmente, podría estar interfiriendo con su sistema y evitando que encienda Windows Defender o podría haberse equivocado con los archivos de Windows Defender debido a que no puede comenzar de nuevo. Por lo tanto, asegúrese de haber desinstalado su antivirus antes de intentar encender Windows Defender.
Solución 3: uso de una cuenta de administrador oculta
Cuando instala Windows en su computadora, se crea automáticamente una cuenta de administrador oculta. Esta cuenta suele ser utilizada por el soporte de Microsoft o cualquier otro técnico cuando les informa un error que les está encontrando. Por lo tanto, para hacer uso de sus privilegios, use la cuenta para activar Windows Defender. He aquí cómo iniciar sesión:
- Presione Winkey + X y seleccione ' Símbolo del sistema (Administrador) '.
- En el símbolo del sistema, escriba lo siguiente:

administrador de usuario de red / activo: sí
- Este comando activa la cuenta oculta para que pueda iniciar sesión en la pantalla de inicio de sesión .
- Cierre sesión en su cuenta e inicie sesión en la cuenta de administrador oculta.
- Ahora, intente volver a encender el defensor de Windows.
Asegúrese de evitar el uso de la cuenta en condiciones normales, ya que puede ser riesgoso. Puede utilizar el siguiente comando para desactivar la cuenta:
administrador de usuario de red / activo: no

Solución 4: editar políticas de grupo
Si ha configurado la política 'Desactivar Windows Defender' en 'Habilitado', esa podría ser una de las razones por las que aparece el error. En tal caso, deberá editar las Políticas de grupo. He aquí cómo hacerlo:
- Presione Winkey + R para abrir Ejecutar.
- Escriba ' gpedit.msc ' para abrir el Editor de políticas de grupo .
- En Configuración del equipo , haga clic en ' Plantillas administrativas '.
- Haga clic en ' Componentes de Windows ' para expandir la lista.
- Busque ' Windows Defender ' y, en el lado derecho, haga doble clic en ' Desactivar Windows Defender ' y ' Permitir que el servicio antimalware se inicie con prioridad normal '.
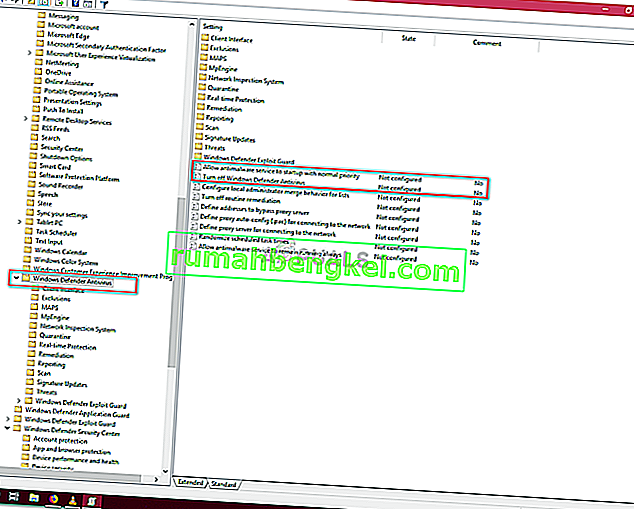
- Seleccione Deshabilitado , presione Aplicar y luego haga clic en Aceptar.
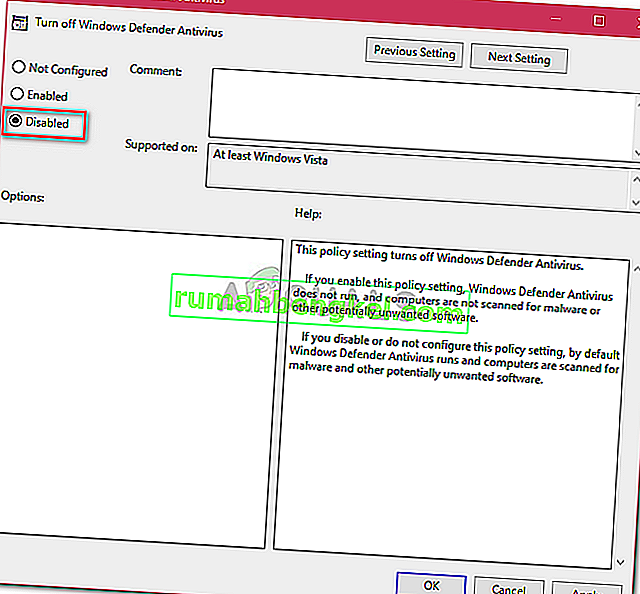
- Después de eso, en la misma lista en la parte superior, encontrará ' Interfaz de cliente '.
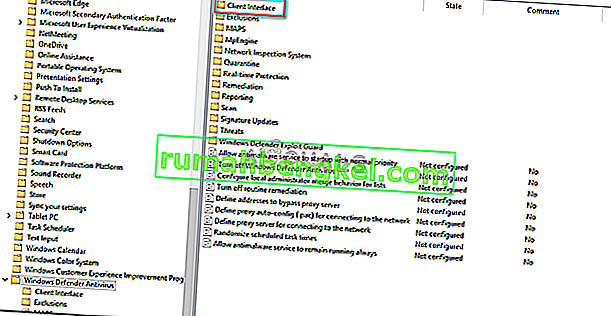
- Abra ' Interfaz de cliente ' y luego haga doble clic en ' Habilitar el modo de interfaz de usuario sin cabeza '.
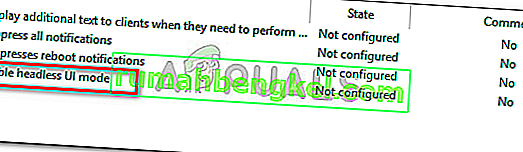
- Configúrelo en ' Deshabilitado '.
- Presione Aplicar y Aceptar.
- Cierre el Editor de políticas de grupo e intente activar Windows Defender (puede ser necesario reiniciar).