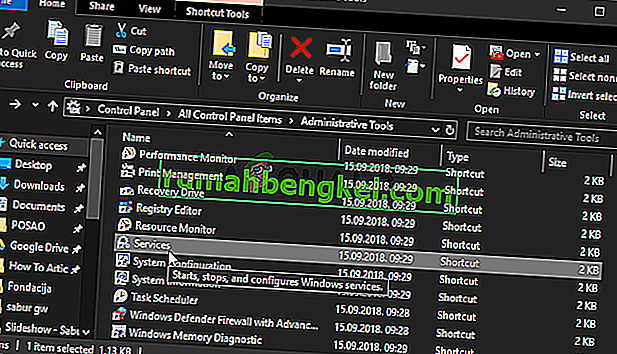El error "Establecer la configuración del usuario en el controlador falló" está relacionado con el dispositivo de panel táctil que tiene en su computadora portátil. El dispositivo que generalmente muestra este error es el dispositivo señalador Alps y suele ocurrir en las computadoras portátiles Lenovo. El mensaje de error aparece de forma aleatoria, pero aparece con más frecuencia durante el arranque.

Los usuarios pudieron encontrar varias soluciones a este problema específico. Decidimos incluir los más útiles en este artículo. ¡Asegúrese de seguir los pasos a continuación cuidadosamente para resolver con éxito este problema en su computadora!
¿Qué causa el error "Establecer la configuración del usuario en el controlador fallido" en Windows?
El error "Establecer la configuración del usuario en el controlador falló" puede deberse a varios problemas relacionados con el panel táctil. ¡Algunos usuarios incluso han informado haber visto este error en una computadora de escritorio que ni siquiera tiene un panel táctil! De cualquier manera, es bueno identificar la causa correcta para que pueda elegir el método adecuado fácilmente.
- Controladores de panel táctil instalados en una computadora de escritorio : si su computadora ni siquiera tiene un panel táctil y de alguna manera instaló estos controladores, puede ver fácilmente este error en su computadora.
- No se necesitan controladores de Alps : si tiene problemas con el primer escenario o si está utilizando diferentes controladores de panel táctil, debe eliminar el ejecutable principal, evitar que se inicie o deshabilitar su servicio para evitar que el problema vuelva a aparecer.
- Controladores no instalados correctamente : si está utilizando los controladores del dispositivo señalador Alps y si muestran este error, debe intentar reinstalar el controlador para ver si eso resuelve el problema.
Solución 1: cambiar el nombre de un archivo problemático
Simplemente cambiando el nombre del ejecutable apoint.exe dentro de la carpeta correspondiente logró resolver el problema para muchos usuarios. Puede ser útil ya que muchos usuarios tienen controladores de panel táctil en conflicto. ¡Deshabilitar uno eliminando su ejecutable puede resolver el problema con bastante facilidad!
- Abra cualquier carpeta en su computadora o haga clic en el botón Bibliotecas en el menú Acceso rápido en la barra de tareas. Después de eso, haga clic en la entrada Esta PC en el menú de navegación del lado izquierdo y haga doble clic en su Disco local . Haga doble clic para abrir Archivos de programa o Archivos de programa (x86) Busque la carpeta Apoint2K y haga doble clic para abrirla.
- Si tiene dificultades para encontrar esta carpeta o si la ha instalado en otro lugar, también puede seguir estos pasos. Espere a que aparezca el mensaje de error. Cuando lo haga, use la combinación de teclas Ctrl + Shift + Esc para abrir el Administrador de tareas . Haga clic en el botón Más detalles tan pronto como se abra.
- Permanezca en la pestaña Procesos y consulte la sección Aplicaciones en la parte superior. Localice la entrada del controlador del dispositivo Alps Pointing , haga clic con el botón derecho en ella y seleccione Abrir ubicación de archivo . Después de que se abra la carpeta, haga clic derecho en la misma entrada nuevamente y elija la opción Finalizar tarea en el menú contextual que aparecerá.

- Busque el punto . exe dentro de la carpeta Apoint2K, haga clic con el botón derecho en él y elija la opción Cambiar nombre del menú contextual que aparecerá. Cambie el nombre a algo como " apoint_old.exe " y confirme los cambios. Reinicie su computadora y verifique si el mismo problema aún aparece en su computadora.

Nota : Algunos usuarios han informado que los pasos anteriores no han funcionado porque necesitaban proporcionar propiedad y control total sobre la carpeta Apoint2K dentro de Archivos de programa. ¡Asegúrese de probarlo también si recibe algún mensaje de error relacionado con los permisos!
- Antes de comenzar, debe ubicar la carpeta de instalación . Debe ser la carpeta que se abrió cuando eligió la opción Abrir ubicación de archivo cuando se le solicitó en el Administrador de tareas.
- Alternativamente, verifique la carpeta a continuación, que es la carpeta predeterminada para todos los programas en su computadora
C: \ Archivos de programa (x86)
- Cuando lo ubique, haga clic con el botón derecho en la carpeta Apoint2K donde se encuentra el archivo ejecutable problemático y elija Propiedades en el menú contextual que aparecerá. Asegúrese de navegar a la pestaña Seguridad en la ventana Propiedades.
- Haga clic en el botón Avanzado en la parte inferior y haga clic en el enlace azul titulado Cambiar junto a la entrada de propiedad en la ventana Configuración de seguridad avanzada que aparecerá en la pantalla.

- En la ventana Ingrese el nombre del objeto para seleccionar , escriba Todos y haga clic en Verificar nombres. El texto de Todos debe estar subrayado. Haga clic en el botón Aceptar para agregar a Todos como propietario de la carpeta.
- En la ventana Configuración de seguridad avanzada , haga clic en el botón Agregar para agregar nuevos permisos a la carpeta. Haga clic en el botón azul Seleccionar un principal en la parte superior. Nuevamente, escriba Todos y haga clic en Comprobar nombres . Haga clic en el botón Aceptar. Asegúrese de que Tipo esté configurado en Permitir .

- En la ventana Permisos básicos , marque la casilla junto al Control total. Haga clic en el botón Aceptar para agregar permisos completos. Haga clic en Aceptar dos veces más para cerrar todas las ventanas que aparecerán y reinicie su computadora para ver si todavía aparece el error "Establecer la configuración del usuario en el controlador fallido".
Solución 2: reinstale los controladores del panel táctil
Dado que este problema está casi exclusivamente relacionado con los controladores del panel táctil, puede intentar resolver el problema reinstalando estos controladores y volviendo a intentarlo. Puede reemplazar los controladores por defecto de Microsoft touchpad o puede buscar su fabricante en línea y descargar los controladores de su sitio web. De cualquier manera, ¡asegúrese de seguir los pasos a continuación!
- En primer lugar, deberá desinstalar los controladores que tiene instalados actualmente. Use la combinación de Windows Key + R para iniciar el cuadro de texto Ejecutar en Abrir, escriba 'devmgmt.msc' y haga clic en el botón Aceptar para abrir el Administrador de dispositivos . También puede buscarlo en el menú Inicio .

- Después de eso, haga clic en la flecha junto a la sección Ratones y otros dispositivos señaladores y ubique su dispositivo señalador Alps en la lista que aparecerá. Haga clic con el botón derecho en su entrada en el Administrador de dispositivos y elija la opción Desinstalar dispositivo en el menú contextual que aparecerá.

- Después de esto, hay dos cosas que puede hacer. Puede buscar los controladores de su fabricante, descargarlos, ejecutarlos desde su computadora y seguir las instrucciones para instalarlos.
- Además de eso, simplemente puede reinstalar los controladores predeterminados de Microsoft haciendo clic en la opción Acción de la barra de menú en la parte superior y eligiendo el botón Buscar cambios de hardware que aparecerá. Procederá a reinstalar el controlador del panel táctil.

- Reinicie su computadora después de terminar de reinstalar el controlador y vea si todavía aparece el error "Establecer la configuración del usuario para el controlador fallido".
Solución 3: Evite que el software se inicie
Este problema suele aparecer porque los controladores del panel táctil están instalados en una computadora que ni siquiera tiene un panel táctil. Además, puede resultar difícil desinstalar los controladores del dispositivo señalador Alps. ¡Es por eso que es mejor simplemente evitar que se inicien!
- Abra el Administrador de tareas buscándolo o haciendo clic en los botones Ctrl + Shift + Esc al mismo tiempo en su teclado. También puede hacer clic en la combinación de teclas Ctrl + Alt + Supr y elegir Administrador de tareas en el menú que aparecerá.

- Navegue hasta la pestaña Inicio en el Administrador de tareas y verifique la lista del Dispositivo señalador de los Alpes. Una vez que lo ubique, haga clic con el botón izquierdo y elija la opción Desactivar en la parte inferior derecha de la ventana. Reinicie su computadora y vea si el mismo problema persiste.
Solución 4: deshabilite un servicio de Alpes
Los servicios configurados para ejecutarse en su computadora se ejecutarán hasta que les indique que se detengan. Este también es el caso de los dispositivos Alps. No importa lo que haga, su servicio aún se está ejecutando, es mejor si simplemente detiene su servicio principal. ¡Siga los pasos a continuación para hacerlo!
- En primer lugar, deberá desinstalar los controladores que tiene instalados actualmente. Use la combinación de Windows Key + R para iniciar el cuadro de texto Ejecutar En el cuadro de texto Abrir , escriba 'services.msc' y haga clic en el botón Aceptar para abrir Servicios . También puede buscarlo en el menú Inicio.

- Alternativamente, abra el Panel de control buscándolo en el menú Inicio . También puede abrir otro cuadro Ejecutar y escribir ' control ' . exe '. Una vez que se abra el Panel de control, cambie la opción Ver por a Iconos grandes y abra Herramientas administrativas . Desplácese hacia abajo hasta que busque la entrada Servicios y haga doble clic para abrirla.
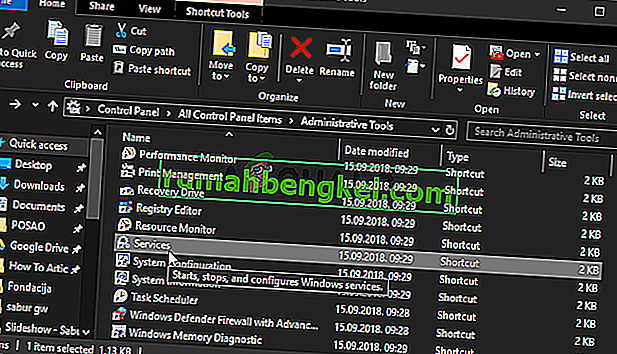
- Busque el servicio Alps SMBus Monitor en la lista. Haga clic derecho en él y elija la opción Propiedades que aparecerá en la pantalla. Si el servicio se está ejecutando, asegúrese de hacer clic en el Detener Bajo Tipo de inicio , haga clic para abrir el menú y seleccione Desactivado de la lista de opciones.
- Reinicie su computadora y verifique si todavía aparece el error "Establecer la configuración del usuario en el controlador fallido".