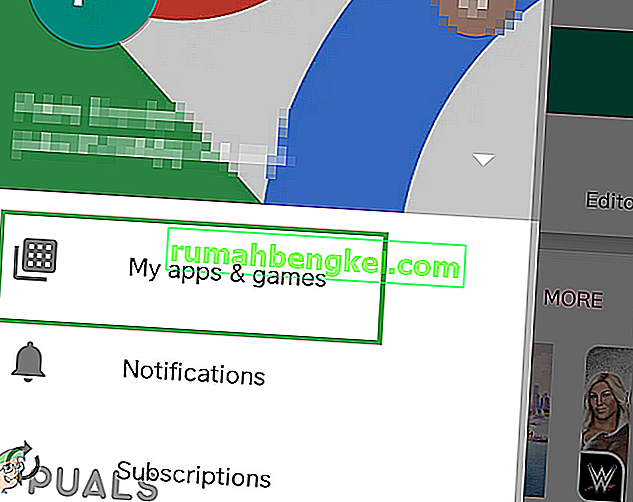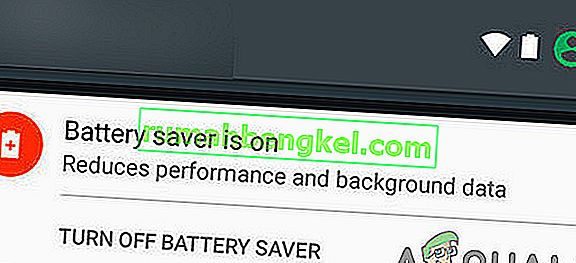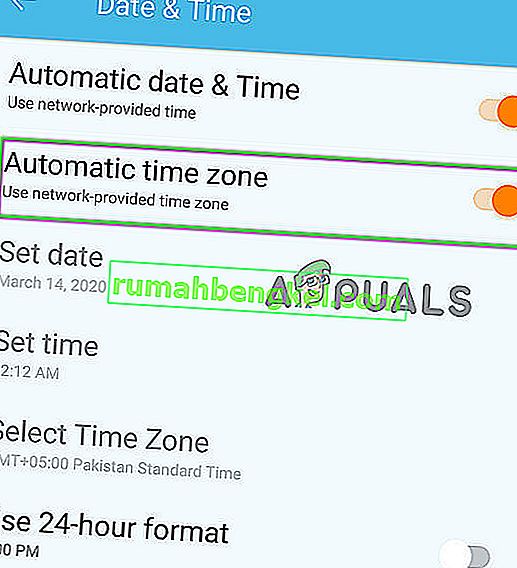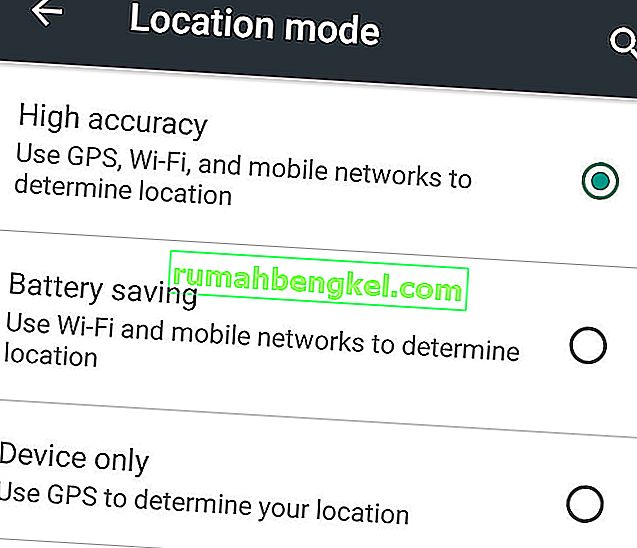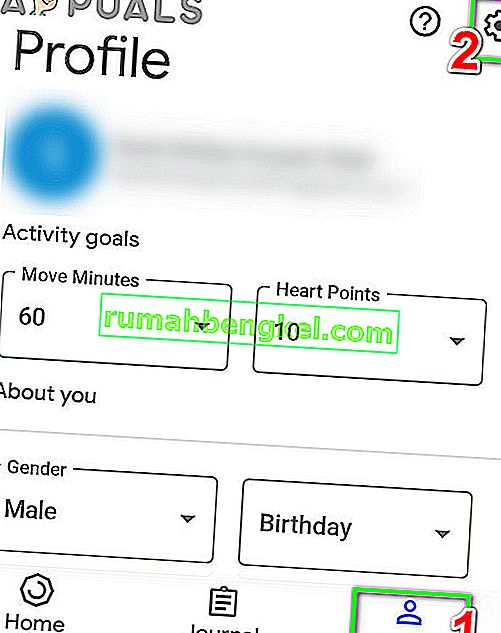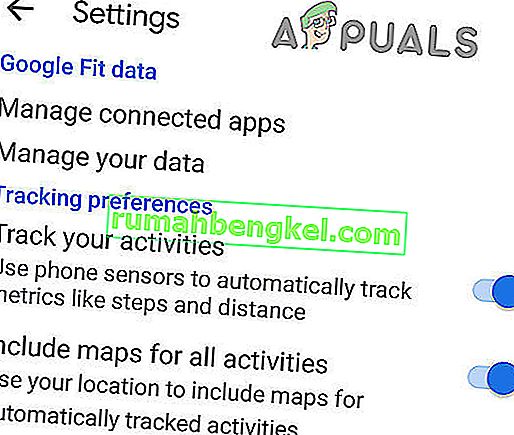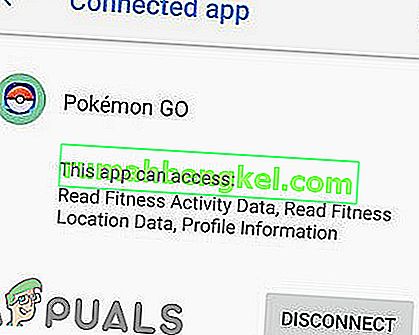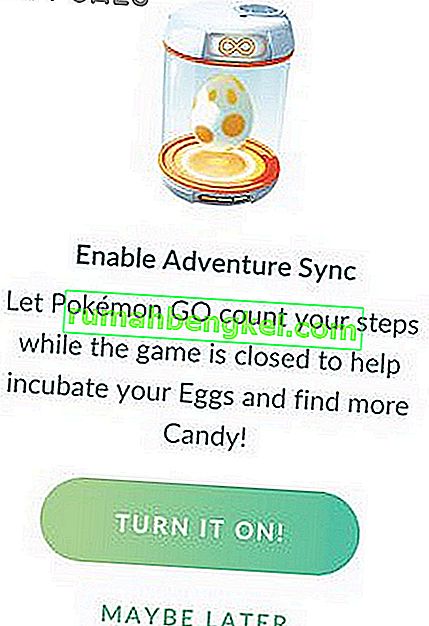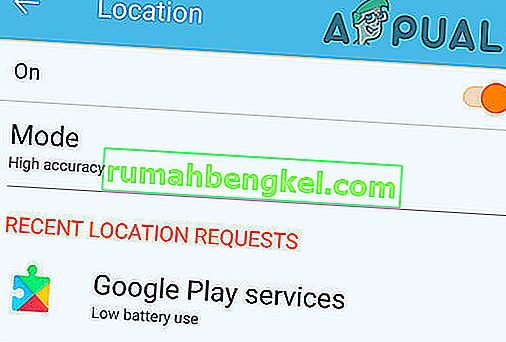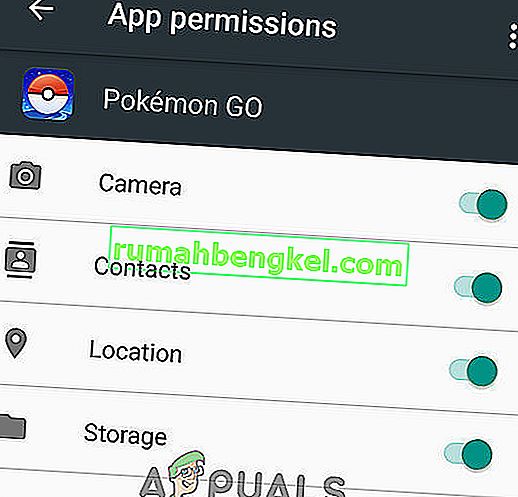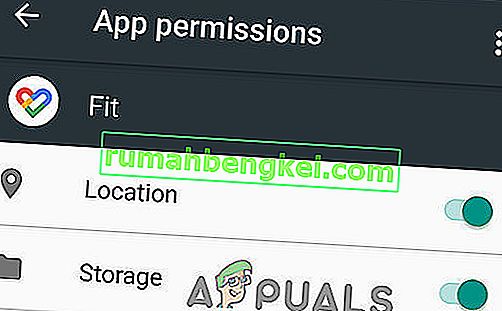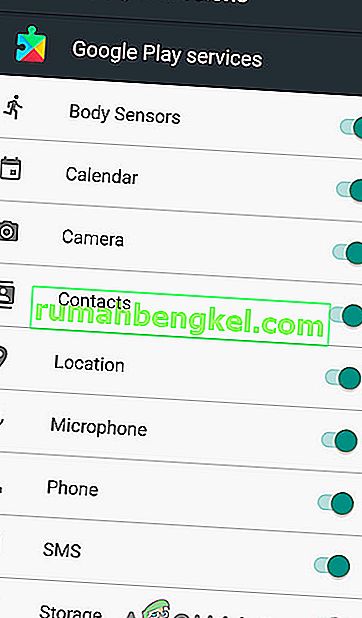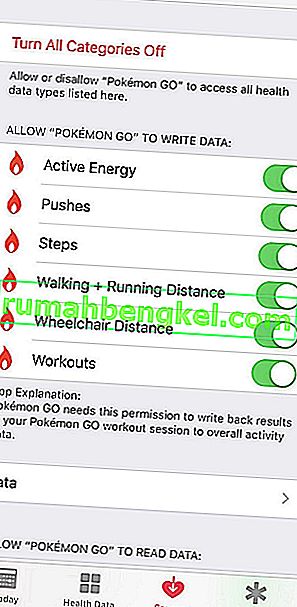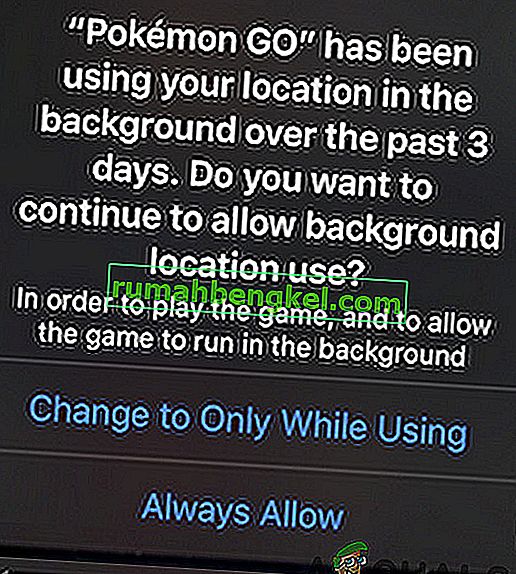Es posible que la sincronización de aventuras de Pokemon Go no funcione si está usando una versión desactualizada de la aplicación Pokemon Go o si está usando algún tipo de ahorro de batería / optimizador. Si está utilizando una zona horaria manual en su dispositivo, también puede generar problemas. El modo de baja precisión también es una de las razones por las que Adventure Sync no muestra datos de actividad física. Si los permisos requeridos, especialmente los de almacenamiento y ubicación, no se otorgan a Pokemon Go, entonces la aplicación puede tener problemas de acceso.

¿Cómo solucionar problemas de sincronización de Pokémon Adventure?
Antes de probar las soluciones enumeradas, lea lo siguiente:
- Asegúrate de que Adventure Sync esté activado y conectado en la configuración de Pokémon.
- Reinicie su dispositivo e inicie la aplicación de salud correspondiente (es decir, Google Fit o Apple Health). Luego verifique si está grabando sus pasos. Y luego abra Adventure Sync para verificar si está funcionando bien.
- Verifique si su dispositivo es compatible con Adventure Sync y las aplicaciones que requiere. Por ejemplo, HTC One M8 es incompatible con Google Fit y, por lo tanto, no se puede utilizar con Adventure Sync.
- Tenga en cuenta que puede haber un retraso de hasta varias horas (en algunos casos, puede llevar hasta 24 horas) para que Adventure Sync sincronice sus pasos con la aplicación de salud de su dispositivo (es decir, Google Fit o Apple Health).
- Tenga en cuenta que los datos ingresados manualmente en sus aplicaciones de salud como Google Fit y Apple Health no contarán en la aplicación Adventure Sync. Recuerde que los datos ingresados, a través de aplicaciones de terceros, se consideran manuales a menos que estén utilizando la API de Google Fit o la API de Apple Health.
- Compruebe si las aplicaciones requeridas por Adventure Sync (Google Fit o Apple Health) realizan un seguimiento de su actividad física.
- Asegúrese de que la aplicación Pokemon Go esté completamente cerrada porque si se ejecuta incluso en segundo plano con un Go +, Niantic usará su seguimiento de distancia y, por lo tanto, Adventure Sync no funcionará.
- Verifique si su dispositivo tiene los sensores requeridos para rastrear su distancia y pasos.
- Tenga en cuenta que Adventure Sync tiene un límite de velocidad de 10,5 km / hy cualquier distancia cubierta por una velocidad superior a esta velocidad no se registrará en Adventure Sync.
- Cierre la sesión de la aplicación Pokemon Go y la aplicación de salud relacionada, es decir, Google Fit / Apple Health. Luego, vuelva a iniciar sesión y verifique si el problema está resuelto.
Puede hacer que Adventure Sync funcione y los problemas con él se pueden solucionar siguiendo las soluciones que se mencionan a continuación:
Actualiza la aplicación Pokemon Go a la última versión
La aplicación Pokemon Go se actualiza continuamente para mantenerse al día con las tecnologías emergentes y corregir cualquier error conocido. Es posible que el problema al que se enfrenta ya se haya solucionado en la última versión de la aplicación. En ese caso, la actualización a la última versión puede resolver el problema. La aplicación Pokemon Go está disponible para Android e iOS. Con fines ilustrativos, usaremos la versión de Android, puede seguir las instrucciones según su plataforma.
- Inicie Google Play y toque Menú de hamburguesas .
- Luego toque Mis aplicaciones y juegos .
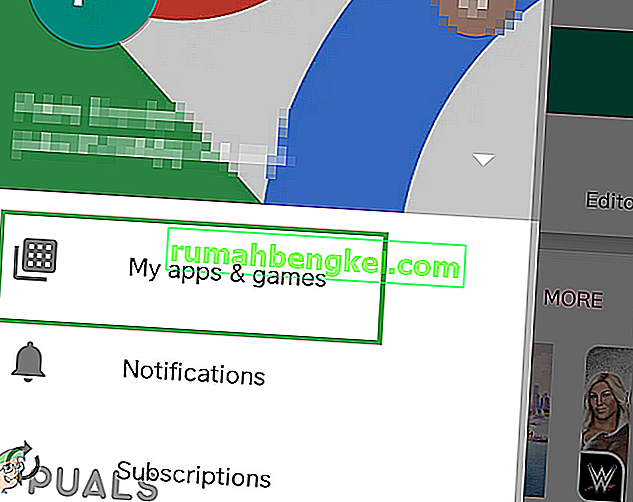
- Ahora busque Pokemon Go y tóquelo para abrir.
- Ahora verifique si hay una actualización disponible, si es así, haga clic en actualizar .
- Después de completar el proceso de actualización, verifique si Adventure Sync está funcionando bien.
Desactive el modo de ahorro de batería de su dispositivo
Los nuevos dispositivos móviles inteligentes tienen un modo de ahorro de batería para aumentar la duración de la batería del dispositivo al limitar las operaciones en segundo plano de los sensores, servicios y aplicaciones. Pero si la aplicación Pokemon Go y sus aplicaciones de salud requeridas como Google Fit y Apple Health no están exentas del modo de ahorro de batería, entonces puede causar que Adventure Sync no registre la distancia recorrida. En ese caso, exima a estas aplicaciones del modo de ahorro de batería o desactive el modo de ahorro de batería (recomendado) correctamente. A modo de ilustración, seguiremos la versión de Android de la aplicación Pokemon Go, puede seguir las instrucciones sobre la plataforma de su dispositivo.
- Abra las notificaciones de su dispositivo deslizando hacia abajo (o hacia arriba) desde la parte superior de la pantalla.
- Luego haga clic en Desactivar el ahorro de batería .
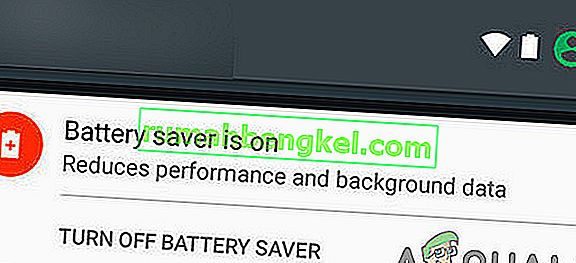
- Puede volver a confirmarlo a través del menú Batería / Optimizar batería / Ahorro de energía . Si su dispositivo lo admite, exima a Pokemon Go y Google Fit / Apple Health de la optimización de la batería.
- Tenga en cuenta que Adventure Sync no se ve afectado por el modo de ahorro de batería de Pokeman.
Para ahorrar batería mientras juegas Pokémon Go, echa un vistazo a Cómo conservar la batería mientras juegas Pokémon Go.
Cambie la zona horaria de su dispositivo a automática
Si está utilizando la zona horaria manual en su configuración de fecha y hora en su teléfono y viaja a diferentes zonas horarias, entonces puede causar el problema de sincronización de Adventure Sync. En ese caso, cambiar su Zona horaria a Automática puede resolver el problema. A modo de ilustración, usaremos Android (las instrucciones pueden diferir ligeramente según el fabricante de su dispositivo y la versión de Android), puede seguir las instrucciones según la plataforma de su dispositivo.
- Cierra la aplicación Pokemon Go.
- Abra la configuración de su dispositivo Android
- Luego, desplácese hacia abajo, busque Fecha y hora y luego tóquelo para abrir.
- Ahora cambie el interruptor de " Zona horaria automática " a Activado .
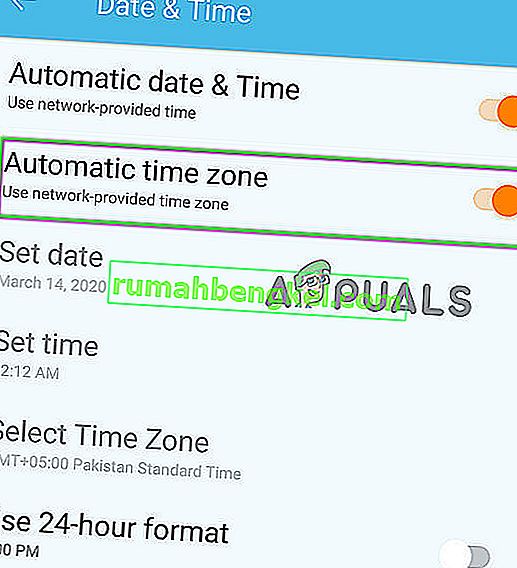
- Ahora inicia Pokemon Go y comprueba si Adventure Sync funciona bien.
Cambie la ubicación de su dispositivo a alta precisión
Si está utilizando el modo de baja precisión para su ubicación en su dispositivo, puede hacer que los pasos no se registren en Adventure Sync. En ese caso, cambiar el modo de ubicación a Alta precisión puede resolver el problema. A modo de ilustración, usaremos Android.
- Cierra Pokemon Go.
- Abra su menú de configuración rápida deslizando hacia arriba (o hacia abajo) desde la pantalla (depende del fabricante de su dispositivo y la versión de Android).
- Mantenga pulsado Ubicación .
- Ahora toque el Modo y luego seleccione Alta precisión .
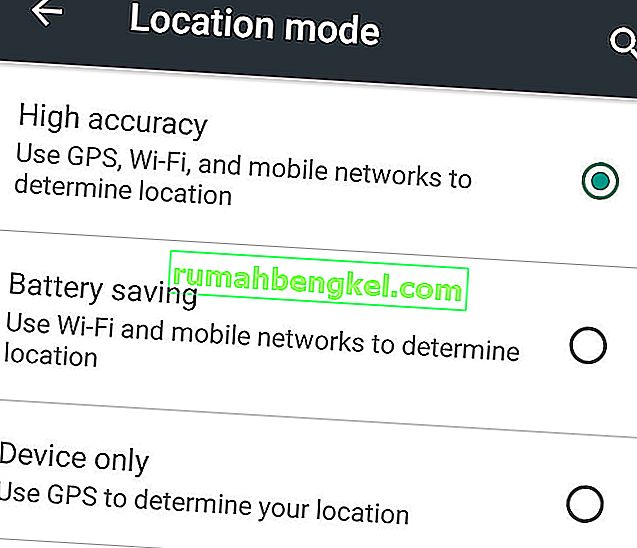
- Luego inicia Pokémon y comprueba si Adventure Sync funciona bien.
Vuelva a vincular Google Fit y Pokemon Go
Los problemas de comunicación entre Google Fit y Pokemon Go también pueden causar el problema de Adventure Sync en discusión. Además, tal vez estés usando diferentes cuentas para Google Fit y Pokemon Go. En ese caso, desvincular y luego volver a vincular estos dos servicios puede resolver el problema. Antes de continuar, asegúrese de tener una conexión a Internet que funcione.
- Cierra Pokemon Go.
- Abra Google Fit y, en la parte inferior de la pantalla, vaya a la pestaña Perfil .
- Ahora haga clic en el icono de engranaje .
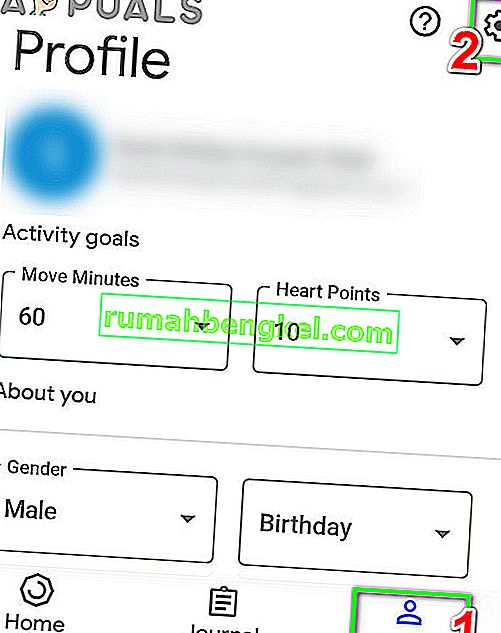
- Luego, en la sección de Datos de Google Fit , toque Administrar aplicaciones conectadas .
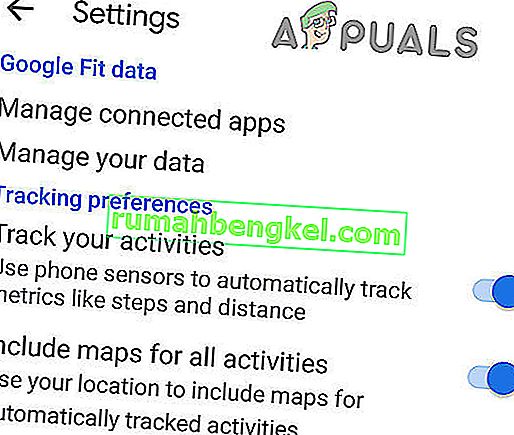
- Ahora, en el menú de Aplicaciones conectadas, busque y toque Pokemon Go y luego toque Desconectar . Solo asegúrese de estar utilizando la cuenta de Google correcta (el nombre se mostrará bajo el título de Aplicaciones conectadas.
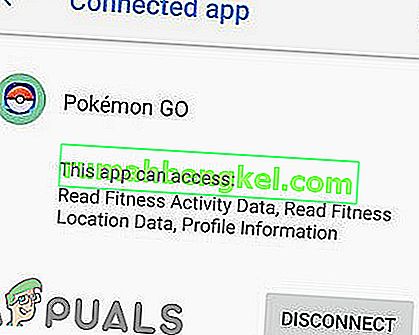
- Luego confirme para desconectar la aplicación Pokemon Go.
- Ahora cierra Google Fit .
- Espere 5 minutos.
- Ahora inicie Pokemon Go y abra su Configuración .
- Ahora toque Adventure Sync y habilítelo .
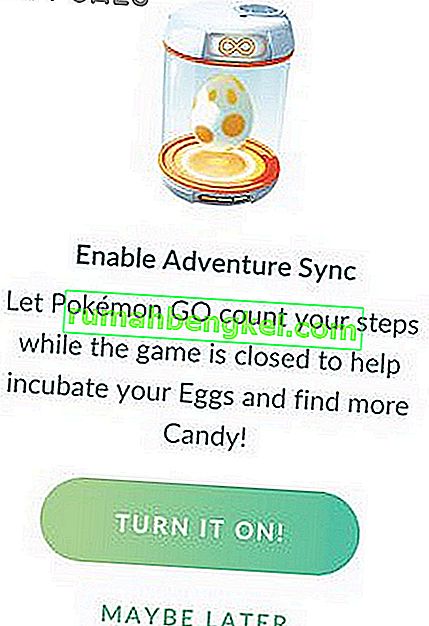
- Se le pedirá que conecte Adventure Sync con Google Fit.
- Vincula ambos servicios y comprueba si el problema está resuelto.
Para Apple Health, abra Apple Health >> Sources >> Apps y verifique si Pokemon Go se muestra en los servicios / aplicaciones conectados.
Cambiar los permisos de Pokemon Go y la aplicación Concerned Health
Si su aplicación Pokemon Go y la aplicación de salud relacionada (es decir, Google Fit o Apple Health) no tienen los permisos requeridos, entonces no podrán acceder a la información de su paso físico, ya que se considera privado. En ese caso, otorgar los permisos necesarios a las aplicaciones puede resolver el problema.
Para Android
Las instrucciones pueden diferir ligeramente según el fabricante de su dispositivo y la versión de Android.
- Abra la configuración rápida deslizando hacia arriba (o hacia abajo) y luego mantenga presionada Ubicación . Y luego cambie el interruptor a Encendido.
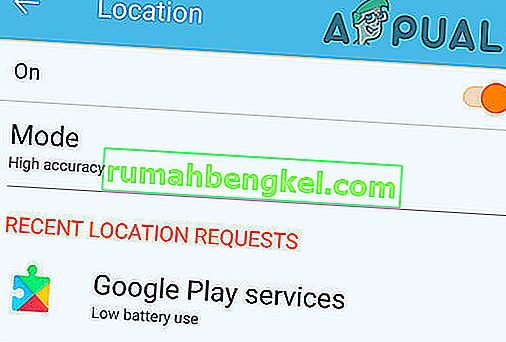
- Nuevamente, abra la configuración rápida y luego toque el ícono de engranaje para abrir Configuración .
- Ahora busque y toque Aplicaciones (o Administrador de aplicaciones).
- Luego busca y toca Pokemon Go .
- Ahora asegúrese de que todos los permisos son alternados a On (especialmente Almacenamiento permiso).
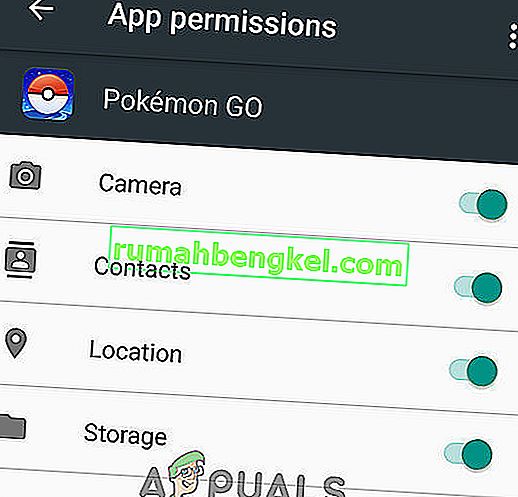
- Nuevamente, abra Aplicaciones (o Administrador de aplicaciones).
- Ahora busque y toque Fit .
- Ahora asegúrese de que todos los permisos son alternados a On (especialmente Almacenamiento permiso).
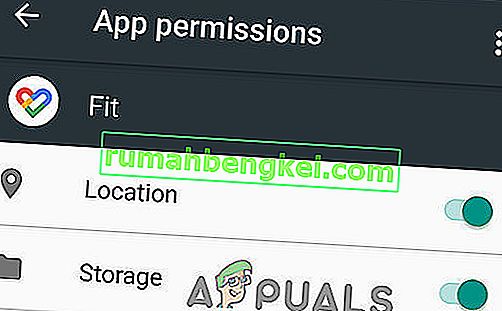
- Repita los mismos pasos para la aplicación de Google para permitir todos los permisos.
- Repita los mismos pasos para la aplicación Google Play Services para permitir todos los permisos (especialmente el permiso Body Sensors / Motion Tracking).
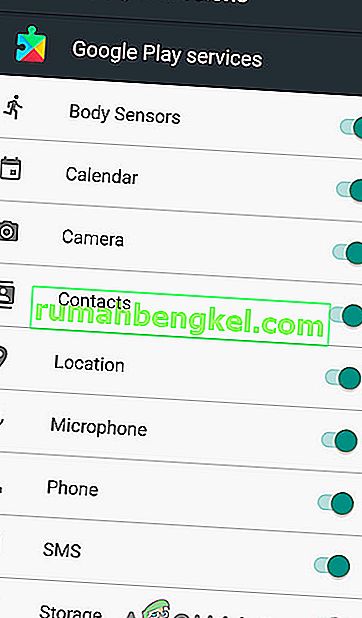
Para Iphone
- Abra la aplicación de salud y seleccione " fuentes ".
- Ahora elige " Pokémon GO ".
- Y luego toque " Activar todas las categorías ".
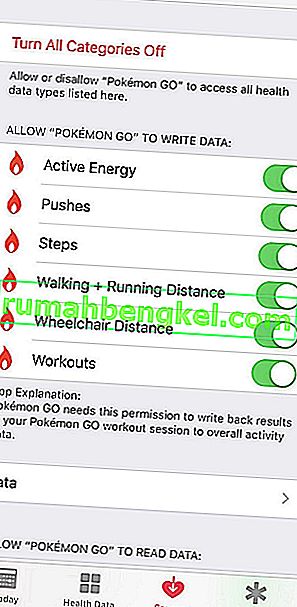
- Ahora abra la pantalla de inicio de su iPhone y abra la configuración de su cuenta.
- Busque la sección de privacidad y toque Aplicaciones en ella.
- Ahora toca Pokemon GO y luego permite el acceso a todo.
- Ahora vuelva a abrir la sección de privacidad y luego abra Motion & Fitness .
- Ahora abre el seguimiento de la aptitud y convertirlo en .
- Una vez más, abra la sección de privacidad y luego toque Servicios de ubicación .
- Ahora toca Pokemon Go y luego cambia el permiso de ubicación a Siempre .
- iOS también puede enviar mensajes adicionales incluso después de seleccionar " Cambiar a Permitir siempre " para recordar a los usuarios que Pokémon GO está accediendo a tu ubicación.
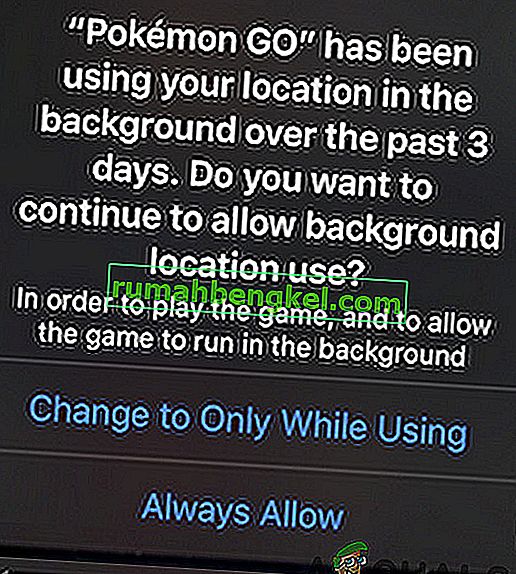
Desinstalar y reinstalar la aplicación Pokemon Go
Lo más probable es que Adventure Sync funcione después de aplicar las soluciones mencionadas. Si no es así, desinstale la aplicación Pokemon Go, reinicie su dispositivo y luego vuelva a instalar la aplicación Pokemon para resolver el problema.
Incluso si desinstalar y reinstalar la aplicación Pokemon Go no te ha ayudado, puedes optar por ejecutar el juego en segundo plano con Pokeball plus conectado, que registrará tu actividad física.