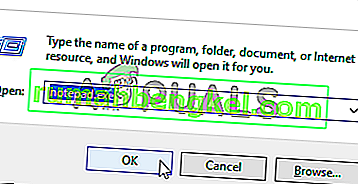La aplicación Steam Client Bootstrapper no debería ocupar muchos recursos de CPU en su computadora. Es una aplicación en segundo plano que se utiliza para descargar e instalar actualizaciones o reemplazar archivos faltantes. Cuando se descarga o instala una actualización, está bien esperar un mayor uso de la CPU.

Sin embargo, los usuarios han informado que este proceso consume recursos de la CPU incluso cuando Steam está inactivo. En algunos casos, sucede incluso cuando Steams se ha cerrado por completo. Ha habido varios métodos diferentes que las personas han utilizado para resolver este problema, por lo que le recomendamos que los consulte a continuación, paso a paso.
¿Qué causa el problema de CPU alta de Steam Client Bootstrapper en Windows?
Hay bastantes causas distintas que pueden desencadenar este problema en su PC con Windows. Le recomendamos encarecidamente que consulte la lista que hemos creado a continuación para encontrar su propio escenario porque puede ayudarlo a resolver su problema más rápidamente.
- Superposición de Steam : el uso de Superposición de Steam es casi siempre un riesgo, ya que muchos juegos tienden a experimentar inestabilidad al usar esta superposición al mismo tiempo. Sin embargo, parece que incluso Steam tiene problemas debido a esta superposición, así que asegúrese de deshabilitarla.
- Máscaras diferentes : cambiar la máscara de su cliente de Steam puede causar una anomalía de CPU alta en Steam Client Bootstrapper, por lo que le recomendamos que vuelva a la máscara original.
- Ventana predeterminada configurada en Tienda : si su cliente Steam abre la pestaña Tienda de forma predeterminada, considere cambiarla a Biblioteca y vea si se resuelve el problema de uso de la CPU. Es una solución extraña, ¡pero ha funcionado para muchos usuarios!
- Software espía Red Shell : este software espía solía instalarse junto con varios juegos de Steam. Aunque el problema se resolvió desde entonces, es posible que el software espía haya permanecido y recopile datos mientras provoca un alto uso de CPU por parte de Steam Client Bootstrapper.
Solución 1: deshabilitar la superposición de Steam
Hay algo en Steam Overlay que provoca un alto uso de CPU por parte de Steam Client Bootstrapper. Los usuarios han experimentado que el uso de CPU del proceso aumenta enormemente cuando se ejecuta un juego y lograron descubrir que el culpable era Steam Overlay. Es un problema extraño ya que esta superposición a veces es bastante útil para las funciones del juego, pero es posible que desee considerar deshabilitarla para la versión actual de Steam.
- Abra Steam haciendo doble clic en su entrada en el escritorio o buscándolo en el menú Inicio. Los usuarios del sistema operativo Windows 10 también pueden buscarlo usando Cortana o la barra de búsqueda, ¡ambos al lado del menú Inicio en la parte izquierda de la barra de tareas!

- Haga clic en la opción Steam del menú en la parte superior de la pantalla del cliente y elija Configuración . En la ventana Configuración, asegúrate de navegar a la pestaña En el juego y verifica la sección Superposición de Steam en la parte superior de la ventana.

- Desmarque la casilla junto a la opción Habilitar la superposición de Steam en el juego y haga clic en el botón Aceptar en la parte inferior de la ventana para aplicar los cambios que ha realizado.
- Haga clic en la opción Steam en la parte superior izquierda del cliente Steam y elija Salir para salir de Steam por completo (no solo haga clic en el botón x en la esquina superior derecha). ¡Vuelva a abrir Steam, inicie cualquier juego en su PC y verifique si el problema de CPU alta de Steam Client Bootstrapper persiste!
Solución 2: cambie la máscara del cliente a la predeterminada
Se informó que cambiar la máscara predeterminada del cliente traía problemas como el uso elevado de CPU por parte de Steam Client Bootstrapper. Es bueno tener una máscara diferente, pero es mejor tener una instalación de Steam estable y funcional. Asegúrese de seguir los pasos a continuación para revertir la máscara del cliente Steam a la predeterminada.
- Abra Steam haciendo doble clic en su entrada en el escritorio o buscándolo en el menú Inicio. Los usuarios del sistema operativo Windows 10 también pueden buscarlo usando Cortana o la barra de búsqueda, ¡ambos al lado del menú Inicio en la parte izquierda de la barra de tareas!

- Haga clic en la opción Steam del menú en la parte superior de la pantalla del cliente y elija Configuración . En la ventana Configuración, asegúrese de navegar a la pestaña Interfaz y marque la opción Seleccionar la máscara que desea que Steam use (requiere que Steam se reinicie) en la parte superior de la ventana.

- Haga clic en el icono de flecha debajo y elija la opción "" del menú que aparecerá.
- Haga clic en la opción Steam en la parte superior izquierda del cliente Steam y elija Salir para salir de Steam por completo (no solo haga clic en el botón x en la esquina superior derecha). ¡Vuelva a abrir Steam, inicie cualquier juego en su PC y verifique si el problema de CPU alta de Steam Client Bootstrapper persiste!
Solución 3: cambie la ventana favorita a biblioteca
Este es un error bastante extraño que ocurre en Steam. Si su ventana predeterminada está configurada en Store, Steam Bootstrapper Client usa una gran cantidad de energía de CPU. Sin embargo, cuando la misma página predeterminada se establece en la página Biblioteca, el uso de la CPU vuelve a la normalidad. Es un problema interesante que fue descubierto por los usuarios, ¡así que asegúrese de seguir los pasos a continuación para realizarlo!
- Abra Steam haciendo doble clic en su entrada en el escritorio o buscándolo en el menú Inicio. Los usuarios del sistema operativo Windows 10 también pueden buscarlo usando Cortana o la barra de búsqueda, ¡ambos al lado del menú Inicio en la parte izquierda de la barra de tareas!

- Haga clic en la opción Steam del menú en la parte superior de la pantalla del cliente y elija Configuración . En la ventana Configuración, asegúrese de navegar a la pestaña Interfaz y marque la ventana Seleccionar qué ventana de Steam aparece cuando se inicia el programa y cuando hace doble clic en la opción del icono de la bandeja de notificaciones en la parte superior de la ventana.

- Haga clic en el ícono de flecha debajo y elija la opción Biblioteca del menú que aparecerá.
- Haga clic en la opción Steam en la parte superior izquierda del cliente Steam y elija Salir para salir de Steam por completo (no solo haga clic en el botón x en la esquina superior derecha). ¡Vuelva a abrir Steam, inicie cualquier juego en su PC y verifique si el problema de CPU alta de Steam Client Bootstrapper persiste!
Solución 4: intente utilizar el cliente de Steam Beta
Hasta que Steam solucione el problema con una nueva actualización, ¡puede intentar usar el cliente Beta para deshacerse del problema! Ha funcionado para varios usuarios en línea y le recomendamos que pruebe este método. Es fácil optar por no participar si encuentra otros problemas con el cliente beta. Mira los pasos a continuación
- Asegúrese de iniciar el cliente Steam haciendo doble clic en él en el escritorio o buscándolo con el menú Inicio abierto y haciendo clic en el primer resultado.
- Haga clic en la opción Steam del menú en la parte superior de la pantalla del cliente y elija Configuración . En la ventana Configuración, asegúrese de permanecer en la pestaña Cuenta y haga clic en el botón Cambiar debajo de la participación Beta

- Debería abrirse una nueva ventana, así que vuelva a mirar en Participación Beta y haga clic para abrir el menú desplegable. Elija la configuración " Steam Client Candidate " y aplique los cambios que ha realizado.
- Haga clic en la opción Steam en la parte superior izquierda del cliente Steam y elija Salir para salir de Steam por completo (no solo haga clic en el botón x en la esquina superior derecha). ¡Vuelve a abrir Steam y comprueba si sigue apareciendo el mismo problema!
Solución 5: busque el software espía Red Shell
El software espía Red Shell rastrea los datos de su PC y los comparte con terceros. Se informó que se instaló junto con ciertos juegos de Steam. Desde entonces, el problema se ha resuelto casi por completo, pero es posible que el rastreador se haya quedado después de instalar el juego. Existe una forma útil de resolver el problema creando un script que bloqueará el rastreador dentro del archivo 'hosts'.
- Haga clic en el botón del menú Inicio y busque ' Opciones del Explorador de archivos' . Haga clic en la primera opción que aparecerá como resultado para abrirla. Navegue a la pestaña Ver y cambie el botón de radio debajo de la opción Archivos y carpetas ocultos para Mostrar archivos, carpetas y unidades ocultos . Haga clic en el botón Aceptar para aplicar los cambios.

- Abra el Bloc de notas buscándolo después de hacer clic en el botón del menú Inicio o en la barra de búsqueda que se encuentra junto a él. También puede utilizar la combinación de teclas Windows + R y escribir "notepad.exe" en el cuadro Ejecutar para abrir el Bloc de notas.
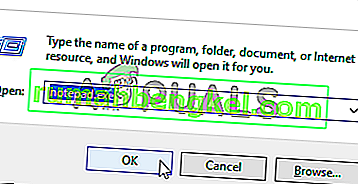
- Copie y pegue el código que se muestra a continuación:
@echo off set hostspath=%windir%\System32\drivers\etc\hosts echo 0.0.0.0 redshell.io >> %hostspath% echo 0.0.0.0 api.redshell.io >> %hostspath% echo 0.0.0.0 treasuredata.com >> %hostspath% echo 0.0.0.0 api.treasuredata.com >> %hostspath% echo 0.0.0.0 in.treasuredata.com >> %hostspath% echo 0.0.0.0 cdn.rdshll.com >> %hostspath% echo 0.0.0.0 t.redshell.io >> %hostspath% echo 0.0.0.0 innervate.us >> %hostspath% echo Host file edited. pause exit
- Use the Ctrl + S key combination to save the file. In the ‘Filename’ section simply type ‘script.bat’ but make sure the Save as type option is set to All files. Save it anywhere on your computer.

- Locate the script file on your PC, right-click on it, and choose the Run as administrator option from the context menu which will appear. Check to see if the problem is gone!
Solution 6: Repair the Steam Service
There is a useful executable used to repair the Steam Service. This can effectively reduce the CPU usage by Steam Client Bootstrapper and it has helped countless users resolve this issue. Make sure you check it out below!
- Use the Windows Logo Key + R key combination to bring up the Run dialog box. Type in the command below in the dialog box which appears and use the Ctrl + Shift + Enter key combination to provide administrator access to the command:

"C:\Program Files (x86)\Steam\bin\SteamService.exe" /repair
- Reopen Steam and check to see if the CPU usage has gone back to normal!