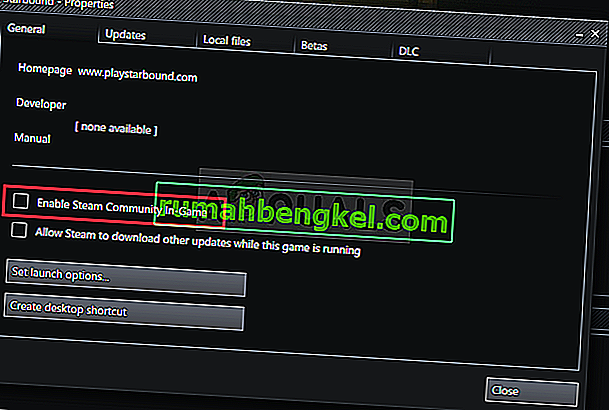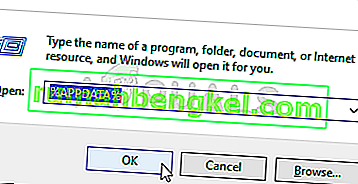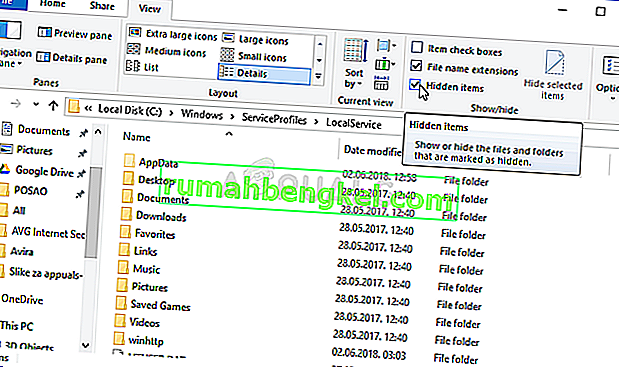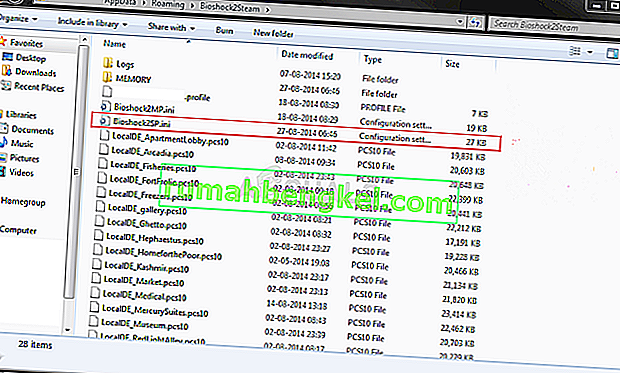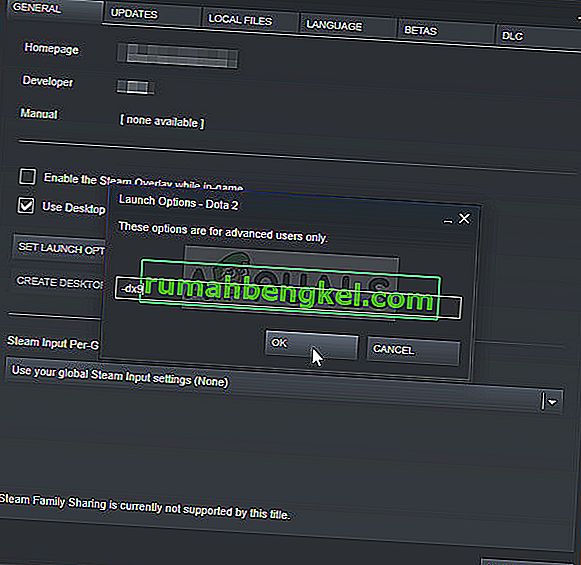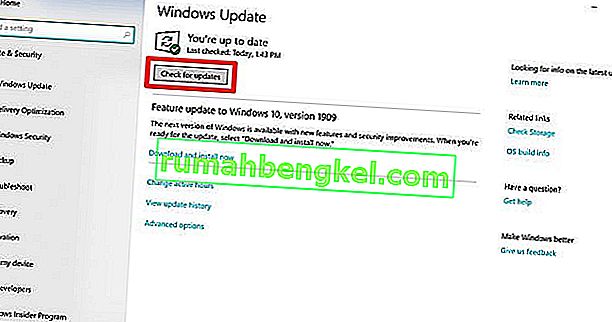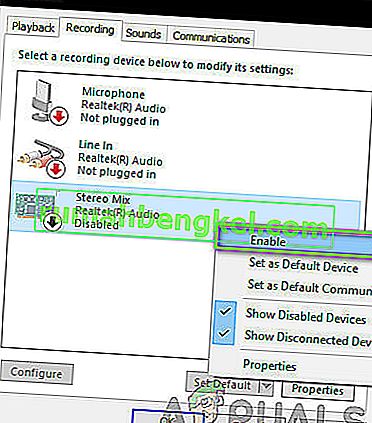El juego BioShock original se lanzó en 2007, pero en 2016 se lanzó una nueva versión HD titulada BioShock Remastered y traerá uno de los juegos de disparos más originales de su tiempo a sus pantallas con un aspecto mejor que nunca. Sin embargo, muchos usuarios se quejaron de que casi no pueden jugar debido a los constantes bloqueos que experimentan.

Este es un gran problema pero, afortunadamente, otros jugadores lograron resolverlo utilizando los métodos que se presentan a continuación. Buena suerte y asegúrese de seguir las instrucciones cuidadosamente.
¿Qué causa que BioShock Remastered se bloquee en Windows?
El juego puede fallar por una amplia variedad de problemas diferentes. Hemos creado una lista corta de todas las posibles causas para que las revise. Determinar la causa correcta puede ayudarlo a resolver el problema más fácilmente, ¡así que asegúrese de verificarlo!
- Falta de permisos de administrador : algunos juegos requieren que su ejecutable principal tenga permisos de administrador, así que asegúrese de proporcionarlos para resolver el problema.
- Steam Overlay : se sabe que Steam Overlay causa problemas con bastantes juegos y los juegos de BioShock son incompatibles con esta función. Intente desactivarlo para resolver el problema.
- Núcleos de CPU : a veces, el juego tiene problemas al intentar ejecutar el motor del juego en varios núcleos de CPU. Esto se puede resolver editando el archivo de configuración.
- Incompatibilidad con DirectX 10 : los usuarios han informado que no pueden ejecutar el juego en DirectX 10. Asegúrese de intentar usar la versión de DirectX 9.
- Overclocking : si está luchando constantemente con el bloqueo de BioShock Remastered en Windows, debe intentar dejar de overclocking en su GPU, CPU o memoria.
Solución 1: ejecuta el juego como administrador
Proporcionar permisos de administrador al ejecutable del juego parece haber resuelto el problema de muchos usuarios. Funcionó para los bloqueos que han aparecido desde el primer día y todavía funciona con las versiones más nuevas del juego. Asegúrese de seguir los pasos a continuación para ejecutar BioShock Remastered como administrador.
- Busque la carpeta de instalación del juego manualmente haciendo clic con el botón derecho en el acceso directo del juego en el escritorio o en cualquier otro lugar y elija Abrir ubicación de archivo en el menú.
- Si ha instalado el juego a través de Steam, abra su acceso directo en el escritorio o búsquelo en el menú Inicio simplemente escribiendo " Steam " después de hacer clic en el botón del menú Inicio.

- Después de que se abra el cliente de Steam, navegue a la pestaña Biblioteca en la ventana de Steam en el menú ubicado en la parte superior de la ventana y ubique la entrada de BioShock Remastered en la lista.
- Haga clic con el botón derecho en el icono del juego en la biblioteca y elija la opción Propiedades en el menú contextual que se abrirá y asegúrese de navegar a la pestaña Archivos locales en la ventana Propiedades de inmediato y haga clic en Buscar archivos locales.

- Busque el archivo ejecutable de BioShock Remastered en la carpeta BioShock Remastered. Haga clic derecho sobre él y elija la opción Propiedades del menú contextual que aparecerá.
- Navegue a la pestaña Compatibilidad en la ventana Propiedades y marque la casilla junto a la opción Ejecutar este programa como administrador antes de guardar los cambios haciendo clic en Aceptar o Aplicar.

- Asegúrate de confirmar cualquier mensaje que pueda aparecer y que debería pedirte que confirmes la elección con privilegios de administrador y el juego debería iniciarse con privilegios de administrador desde el próximo inicio. ¡Comprueba si el juego aún falla!
Solución 2: deshabilitar la superposición de Steam
Hay algo en Steam Overlay que hace que BioShock simplemente quiera fallar. Es un problema extraño ya que esta superposición a veces es bastante útil para las funciones del juego, pero es posible que desee considerar deshabilitarla solo para este juego. Hace que se bloquee para algunos usuarios que han comprado e instalado el juego a través de Steam.
- Abra Steam haciendo doble clic en su entrada en el escritorio o buscándolo en el menú Inicio. Los usuarios del sistema operativo Windows 10 también pueden buscarlo usando Cortana o la barra de búsqueda, ¡ambos al lado del menú Inicio en la parte izquierda de la barra de tareas!

- Vaya a la pestaña Biblioteca en la ventana de Steam y ubique BioShock Remastered en la lista de los juegos que posee en su biblioteca.
- Haga clic con el botón derecho en la entrada del juego en la biblioteca y elija la opción Propiedades en el menú contextual que debería aparecer. Permanezca en la pestaña General en la ventana Propiedades y desmarque la casilla junto a la entrada " Habilitar la superposición de Steam en el juego ".
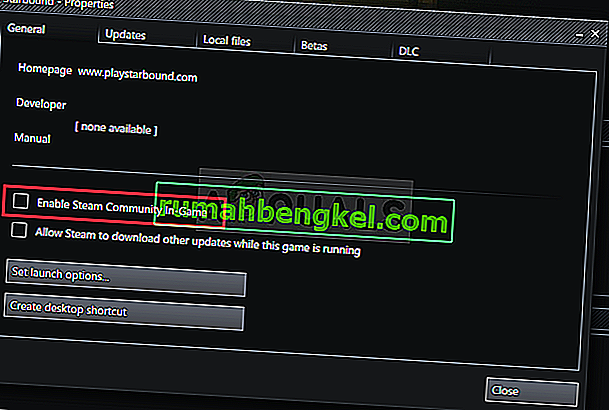
- Aplica los cambios, sal e intenta ejecutar el juego. Verifique si BioShock Remastered aún falla después de iniciarse o durante el juego.
Solución 3: Edite el archivo de configuración (se bloquea al guardar)
Si el problema aparece cuando intentas guardar el juego, hay una línea dentro del archivo de configuración de BioShock Remastered que debería ayudarte a resolver el problema de bloqueo. Está relacionado con la cantidad de núcleos de CPU que debe usar el motor del juego. Los usuarios han informado que la disminución del número del predeterminado logró resolver su problema.
- Presione la combinación de teclas del logotipo de Windows + R para abrir el cuadro de diálogo Ejecutar . Asegúrese de escribir "% appdata% " en el cuadro de diálogo y haga clic en Aceptar para abrir esta ubicación en el Explorador de archivos.
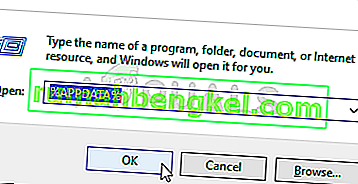
- En lugar de eso, también puede abrir el Explorador de archivos en su computadora (abriendo una carpeta) y navegar a la carpeta manualmente. En primer lugar, ubique Esta PC en la pantalla de navegación derecha después de abrir el Explorador de archivos y haga clic en su Disco local.
- Vaya a Usuarios >> AppData . Si no puede ver la carpeta AppData, el motivo es que la carpeta está oculta de forma predeterminada y no puede verla sin cambiar una determinada configuración en el Explorador de archivos.
- Haga clic en la pestaña " Ver " en el menú del Explorador de archivos y haga clic en la casilla de verificación " Elementos ocultos " en la sección Mostrar / ocultar. El Explorador de archivos ahora podrá mostrar la carpeta AppData, así que haga doble clic para abrirla. Abra la carpeta Roaming .
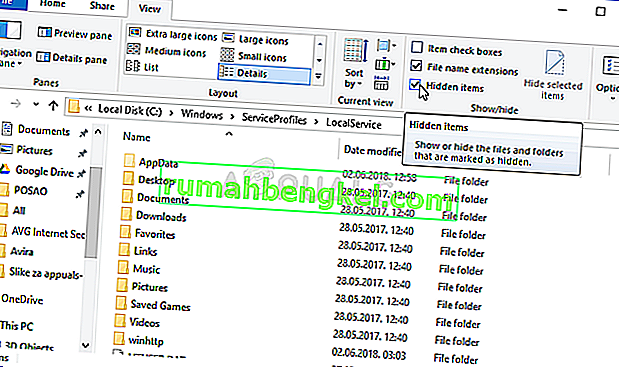
- Busque una carpeta llamada BioshockHD y abra la carpeta Bioshock que se encuentra dentro. Ábralo haciendo doble clic e intente localizar un archivo llamado "BioshockSP.ini". Haga doble clic para abrir el archivo y elija abrirlo con el Bloc de notas si el Bloc de notas no se inicia automáticamente.
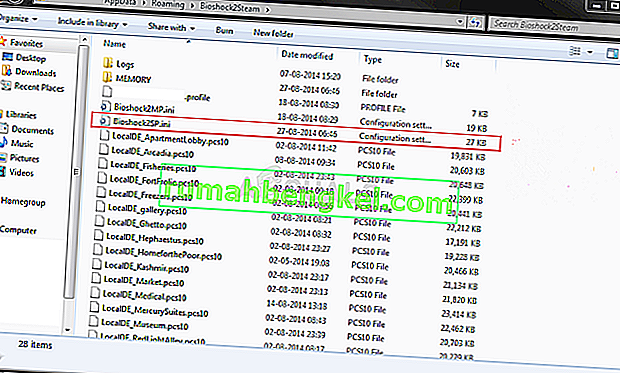
- Use la combinación de teclas Ctrl + F o haga clic en Editar en el menú superior y seleccione la opción Buscar en el menú desplegable para abrir el cuadro de búsqueda.
- Escriba “ HavokNumThreads ” en el cuadro y cambie el valor al lado del predeterminado a la mitad del tamaño. Por ejemplo, si era 4, cámbielo a 2. Utilice la combinación de teclas Ctrl + S para guardar los cambios o haga clic en Archivo >> Guardar y salir del Bloc de notas.
- Intente ejecutar el juego nuevamente para verificar si BioShock Remastered sigue fallando al inicio después de realizar estos pasos.
Alternativa : existe un método similar que ha ayudado a los usuarios a deshacerse de los bloqueos. Busque la línea " texturestreamingmemorylimit " en el archivo .ini y cámbiela para que coincida con la VRAM de su tarjeta gráfica (por ejemplo, tarjeta de 6 GB >> 6144.000000). Busque " texturestreamingdistancelimit " y configúrelo en 10000.000000.
Solución 4: Detenga el overclocking
El error suele aparecer cuando los usuarios hacen overclock en sus GPU o CPU. El overclocking es una cosa en la que los usuarios alteran la frecuencia máxima de los gráficos del procesador central a un valor que está por encima del recomendado establecido por el fabricante de su GPU. Esto puede darle a su PC una ventaja significativa de rendimiento y velocidad al jugar videojuegos y mejorarlo en todos los sentidos.
Devolver la frecuencia de su procesador a su estado original depende del software que utilizó para overclockearlo en primer lugar. Deje de overlockear su GPU y CPU y verifique si el problema de bloqueo persiste.
Solución 5: Ejecuta el juego usando DirectX 9
Este es definitivamente uno de los métodos más populares entre todos los disponibles en línea, ya que parece que el juego simplemente no fue hecho para ser totalmente compatible con DX10. Es una pena, pero puedes revertir fácilmente estos cambios si has descargado el juego a través de Steam. ¡Sigue los pasos a continuación para forzar al juego a usar DirectX9 en lugar de 10!
- Abra Steam en su computadora haciendo doble clic en su entrada en el Escritorio o buscándola en el menú Inicio. Los usuarios de Windows 10 también pueden buscarlo usando Cortana o la barra de búsqueda, ambos al lado del menú Inicio.

- Navegue a la pestaña Biblioteca en la ventana de Steam ubicando la pestaña Biblioteca en la parte superior de la ventana y ubique BioShock Remastered en la lista de juegos que tiene en su biblioteca respectiva.
- Haz clic derecho en el icono del juego en la lista y elige la opción Propiedades en el menú contextual que aparecerá. Permanezca en la pestaña General en la ventana Propiedades y haga clic en el botón Establecer opciones de lanzamiento .
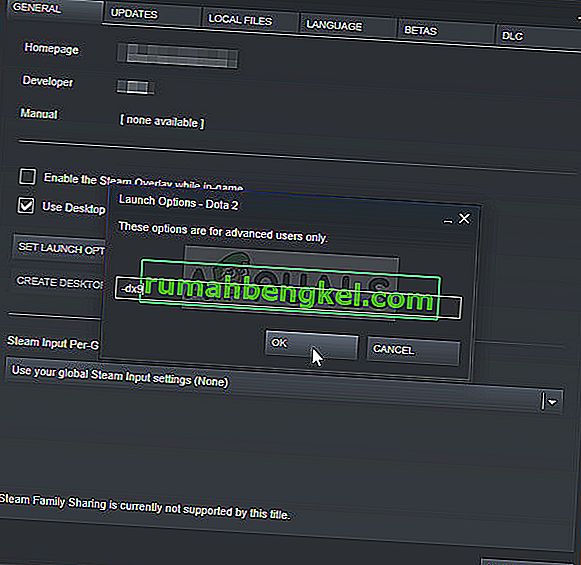
- Escriba "- dx9 " en la barra. Si hay otras opciones ubicadas allí que posiblemente esté usando, asegúrese de separar esta con coma. Haga clic en el botón Aceptar para confirmar los cambios.
- Intente iniciar BioShock Remastered desde la pestaña Biblioteca y verifique si los bloqueos del juego ocurren con tanta frecuencia como antes.
Solución 6: Actualización de Windows a la última versión
Otra cosa que puede probar si ninguno de los métodos anteriores no funciona es actualizar Windows a la última versión. Hay numerosos casos en los que, si Windows no está actualizado, faltan algunos módulos que, a su vez, hacen que el juego se bloquee. Esto también se aplica a Windows obsoleto.
- Presione Windows + R, escriba " actualizar " en el cuadro de diálogo y abra el módulo de actualización de Windows.
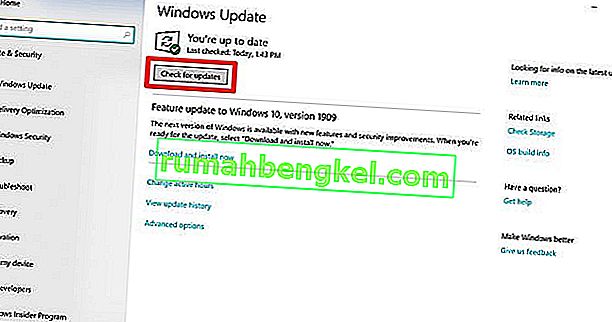
- Ahora, haga clic en la opción Buscar actualizaciones presente y espere a que Windows busque las actualizaciones disponibles.
- Una vez realizada la actualización, reinicie su computadora y verifique si el problema se resolvió definitivamente.
Solución 7: Habilitación de Stereo Mix
Stereo Mix le permite grabar exactamente lo que se estaba emitiendo a sus altavoces, sin pasar por ninguna conversión analógica / digital. Este es un módulo muy básico en el sistema operativo Windows que muchos juegos usan para su operación o para guardar, incluso si no está grabando audio. Hubo varios comentarios de los usuarios en los que informaron que habilitar esto les solucionó el problema.
- Presione Windows + R, escriba " control " en el cuadro de diálogo y presione Entrar.
- Una vez en el panel de control, navegue hasta Hardware y sonido y luego Administrar dispositivos de audio .
- Ahora navegue a la pestaña Grabación . Haga clic con el botón derecho en cualquier espacio vacío y seleccione Mostrar dispositivos deshabilitados .
- Cuando aparezca Stereo Mix , haga clic derecho sobre él y seleccione Activar .
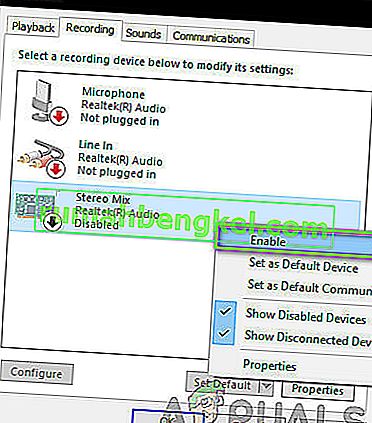
- Guardar los cambios y salir. Reinicie su computadora y verifique si el problema se resolvió definitivamente.
Si todos los métodos anteriores no funcionan, puede probar una solución en Steam.