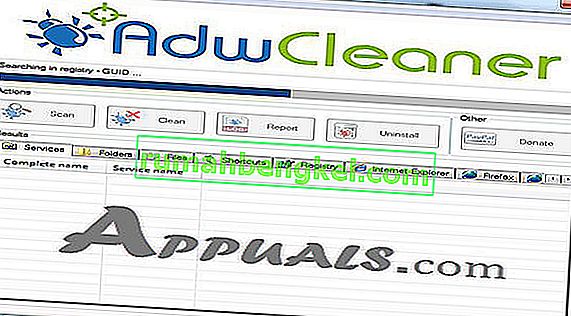Si es un usuario de Windows 10, es posible que observe que el símbolo del sistema aparece en su pantalla. La ventana emergente desaparecerá en un segundo y lo más probable es que no pueda ver lo que está escrito en el símbolo del sistema. Puede suceder solo en el primer inicio de sesión de Windows o puede suceder aleatoriamente de vez en cuando durante el uso de la computadora. También puede ocurrir después de un tiempo específico, por ejemplo, después de cada hora o después de cada 47 minutos. La mayoría de los usuarios se han quejado de que esto aparece durante sus sesiones de juego. Y, si el símbolo del sistema aparece durante su sesión de juego, lo más probable es que minimice su juego porque el símbolo del sistema toma el foco.

Hay varias cosas que pueden causar esto. Si el símbolo del sistema aparece después de un tiempo específico, la causa más probable es el programador de tareas. Hay algunos servicios de Windows y aplicaciones de terceros que pueden realizar una tarea indefinidamente recurrente en su programador de tareas. También puede ser causado por un servicio de Windows que intenta descargar algo de Internet y falla, por lo tanto, lo intenta una y otra vez. Aunque es raro, pero no completamente descartado, es el malware. Hay ciertos virus que se esconden como un servicio / aplicación propios de Windows y podría ser uno de esos virus que intenta ejecutar algo o descargar algo de Internet.
Método 1: desactivar las tareas de Office
La causa principal de este problema es una tarea programada que se ejecuta en segundo plano. Entonces, el paso lógico es comenzar con la verificación del programador de tareas. Muchas de las aplicaciones crean una tarea de programación que se ejecuta periódicamente. A veces puede ser un error o simplemente un mal diseño, pero a veces puede ser un malware programado para descargar información después de un período de tiempo específico. Cubriremos el malware en el método 3. En este método, veremos las tareas relacionadas con Microsoft Office porque se sabe que Microsoft Office crea una tarea programada que crea este tipo de problema.
Entonces, siga el paso que se indica a continuación
- Mantenga presionada la tecla Windows y presione R. Escriba taskschd.msc y presione Entrar

- Esto debería abrir el programador de tareas. Haga doble clic en la carpeta Biblioteca del Programador de tareas en el panel izquierdo
- Haga doble clic en la carpeta de Microsoft en el panel izquierdo
- Seleccione la carpeta de Office en el panel izquierdo
- Ahora, ubique la tarea denominada OfficeBackgroundTaskHandlerRegistration en el panel central

- Seleccione OfficeBackgroundTaskHandlerRegistration y haga clic en Desactivar en el panel de la derecha (o haga clic con el botón derecho y seleccione Desactivar ). Nota: Si no desea deshabilitar, también tiene otra opción. Puede cambiar algunas configuraciones que harán que esta tarea se ejecute en segundo plano y no verá la ventana emergente CMD. Si desea cambiar estas opciones, siga los pasos que se indican a continuación.
- Haga clic con el botón derecho en OfficeBackgroundTaskHandlerRegistration y seleccione Propiedades .
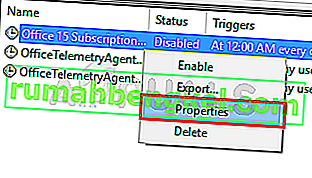
- Haga clic en Cambiar usuario o grupo
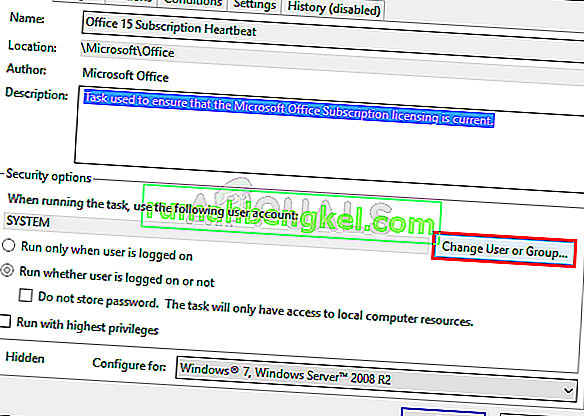
- Escriba Sistema y haga clic en Aceptar . Si se le solicita, vuelva a hacer clic en Aceptar.
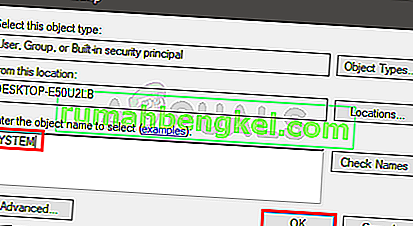
Esto debería solucionar el problema. Si no es así, repita los pasos anteriores y deshabilite también la tarea denominada OfficeBackgroundTaskHandlerLogon . El símbolo del sistema no debería aparecer una vez que haya terminado.
Nota: Si esto no resuelve el problema, puede abrir el programador de tareas y hacer clic en la biblioteca del programador de tareas en el panel izquierdo. Puede ver las tareas programadas de la lista y deshabilitar cualquier tarea que pueda encontrar extraña o problemática. Puede haber varios tipos de tareas programadas para ejecutarse que podrían estar causando este problema. Muchos usuarios notaron una tarea de verificación de actualización de RealDownloader que estaba programada para ejecutarse cada 47 minutos. Por lo tanto, si encuentra alguna de las tareas programadas que le parecen extrañas, intente desactivarlas.
Método 2: usar PowerShell
Hay algunos comandos que puede usar en Powershell para verificar si se está descargando algo o no. Esto ayudará a solucionar problemas si el problema se debe a algún servicio o no.
- Presione la tecla de Windows una vez y escriba PowerShell en la búsqueda de inicio de Windows
- Haga clic con el botón derecho en PowerShell en los resultados de la búsqueda y seleccione Ejecutar como administrador
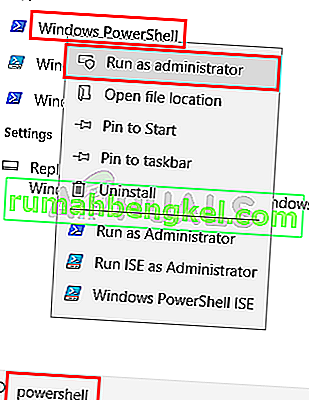
- Escriba el siguiente comando y presione Entrar .
Get-BitsTransfer -AllUsers | seleccione -ExpandProperty FileList | Seleccione -ExpandProperty RemoteName
 Este comando le mostrará las cosas que se están descargando en su sistema. También incluirá las ubicaciones desde donde se descargan estas cosas. Si no ve nada (como en la captura de pantalla), esto simplemente significa que no se está descargando nada en su PC.
Este comando le mostrará las cosas que se están descargando en su sistema. También incluirá las ubicaciones desde donde se descargan estas cosas. Si no ve nada (como en la captura de pantalla), esto simplemente significa que no se está descargando nada en su PC. - Una vez hecho esto, escribe el siguiente comando y presiona Enter. Este comando evitará que se descarguen las actualizaciones que no sean de Windows.
Get-BitsTransfer -AllUsers | Eliminar bitsTransfer
Método 3: buscar malware
El símbolo del sistema que aparece puede ser un indicador de un sistema infectado. Muchos virus y malware tienden a descargar información de Internet. Muchas veces también se disfrazan de servicios legítimos. Por lo tanto, si seguir las instrucciones de los métodos 1 y 2 no resolvió el problema, la causa más probable es el malware.
Entonces, aquí están los pasos para detectar si su sistema está infectado o no.
- Debe escanear su sistema con AdwCleaner o ESET Online Scanner (o ambos).
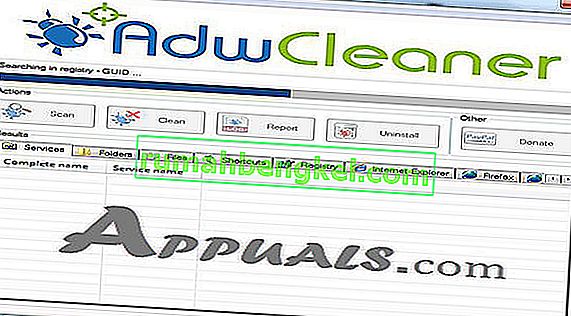
- Haga clic aquí y descargue AdwCleaner y ejecútelo. Compruebe si encuentra archivos infectados. Puedes usar la versión gratuita
- Haga clic aquí y escanee su sistema con ESET Online Scanner . Puede que tarde un poco, pero valdrá la pena. Le recomendamos que comience con ESET Online Scanner y verifique si detecta algún archivo infectado.
Si estas aplicaciones encuentran un archivo infectado, asegúrese de deshacerse de él.
Nota: Si tiene Kaspersky o cualquier otra aplicación de seguridad, desactívela o desinstálela antes de ejecutar el escáner en línea de ESET. Se sabe que causan conflictos y es posible que su análisis de ESET no se complete.

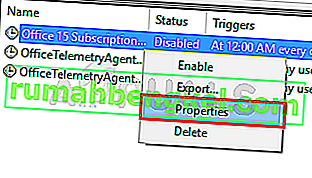
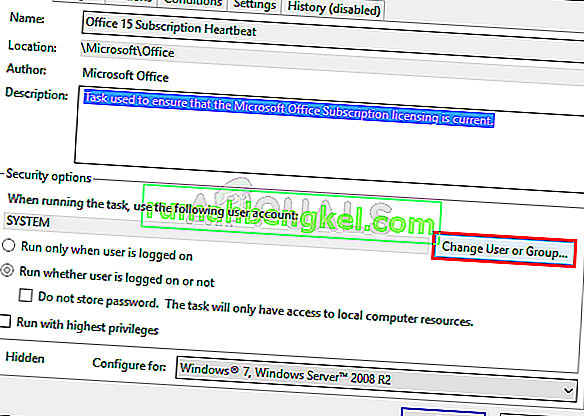
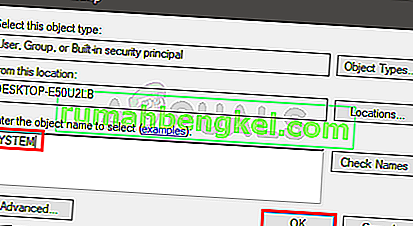
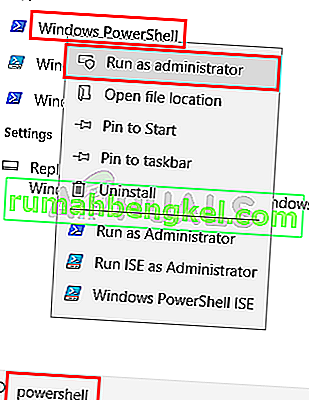
 Este comando le mostrará las cosas que se están descargando en su sistema. También incluirá las ubicaciones desde donde se descargan estas cosas. Si no ve nada (como en la captura de pantalla), esto simplemente significa que no se está descargando nada en su PC.
Este comando le mostrará las cosas que se están descargando en su sistema. También incluirá las ubicaciones desde donde se descargan estas cosas. Si no ve nada (como en la captura de pantalla), esto simplemente significa que no se está descargando nada en su PC.