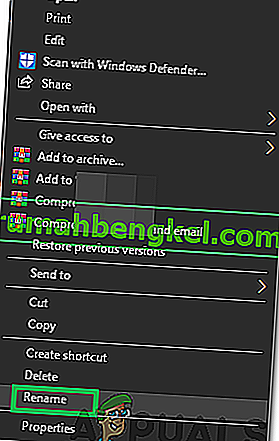El código de error 0x80042405-0xa001a tiene su raíz en la herramienta de creación de Windows Media, que se utiliza para crear dispositivos USB de arranque principalmente para instalar Windows en una computadora. Este mensaje de error apareció el año pasado y, a pesar de las frecuentes actualizaciones de Microsoft, no se ha erradicado por completo.

Las razones de este mensaje de error al intentar crear un dispositivo de arranque están relacionadas principalmente con la configuración del disco. Si la configuración del disco está configurada correctamente, probablemente significa que la herramienta de creación de medios está funcionando mal y tenemos que usar una solución para que funcione.
¿Qué causa el código de error 0x80042405-0xa001a en la herramienta de creación de medios?
El código de error 0x80042405-0xa001a tiene muchas razones diferentes que van desde el tipo de disco del USB hasta que la herramienta de creación de medios no funciona correctamente. Algunas de las varias razones son:
- El USB no es de tipo NTFS . Los sistemas de archivos NTFS están especialmente diseñados para el entorno exclusivo de Windows y, si desea que la herramienta de creación de medios funcione sin problemas, es mejor si usa un NTFS.
- Hay un error en la herramienta de creación de medios que siempre da el error si se ejecuta desde otra unidad en lugar de desde donde está para implementar sus operaciones.
- No hay suficiente espacio en su USB en el que está intentando crear medios.
Este mensaje de error vuelve a aparecer una y otra vez y, aunque no sabemos qué desencadena realmente este comportamiento, las soluciones alternativas que se enumeran a continuación lo solucionarán en poco tiempo. Antes de continuar, asegúrese de haber iniciado sesión como administrador en su computadora.
Solución 1: descarga de la herramienta de creación de medios directamente al USB
Método 1: descarga a una unidad USB
La solución alternativa que parece funcionar cada vez que se produce este error es descargar la herramienta de creación de medios directamente en la unidad USB en la que desea utilizar un dispositivo de arranque. En términos simples, descargue la herramienta en el mismo USB que desea usar como medio de instalación.
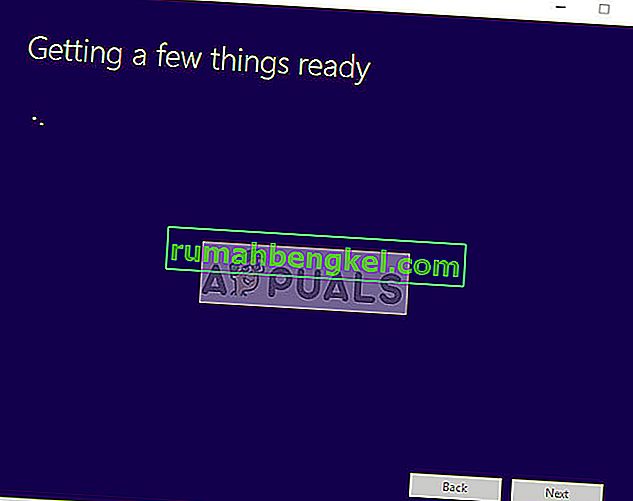
Normalmente, descargaría la herramienta en su unidad local C y luego iniciaría la aplicación desde allí e intentaría crear una unidad de arranque. Aquí lo descargaremos directamente al USB y lo ejecutaremos desde allí.
En pocas palabras, ejecute la herramienta directamente desde el USB, es decir, ejecute MediaCreationTool.exe después de localizarlo y luego, después de seleccionar el medio de origen, proceda con la creación del medio. Asegúrese de que está ejecutando el ejecutable como administrador.
Método 2: descarga en disco duro
En algunos casos, el primer método no funciona y se muestra el código de error "0x80042405 - 0xA001A". Por lo tanto, en este paso, estaremos copiando los archivos a la unidad USB luego de descargarlos en el disco duro de nuestra computadora. Para eso:
- Descargue la herramienta de creación de medios en Local Drive C.

- Inicie la aplicación, descargue los archivos en la unidad "C"
- Monte el archivo " .iso" que fue descargado por la herramienta de creación de medios.
Nota: Si no sabe cómo montar un archivo iso, consulte este artículo.
- Copie todos los archivos y carpetas del DVD virtual en la unidad USB que desea configurar como USB de arranque, excepto el archivo “Autorun.inf”.
- Haga clic derecho en el archivo "Autorun.inf" y seleccione " Cambiar nombre ".
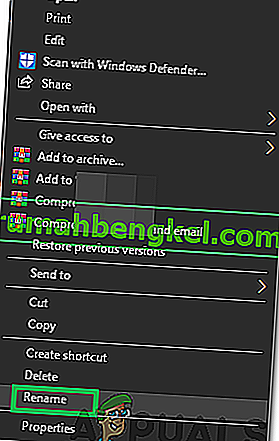
- Cambie el nombre a “ Autorun . txt ”y presione“ Enter ”.
- Copie este archivo en la unidad USB y cámbiele el nombre a “Autorun.inf”.
- Verifique si el problema persiste.
Solución 2: formatear USB como NTFS
Otra solución que funciona bien para algunos usuarios es formatear el USB de destino como NTFS y luego ejecutar la herramienta de creación de medios. Se desconoce la razón de este error porque no debería haber ningún problema al crear medios en formato FAT32, ya que la herramienta de creación de medios formatea el disco de todos modos antes de la creación. Usaremos el formateo del disco incorporado y luego de formatear el disco exitosamente, lo intentaremos nuevamente.
- Presione Windows + E y haga clic en Esta PC presente en la barra de navegación izquierda.
- Aquí se mostrará su dispositivo USB de destino. Haz clic derecho y selecciona Formato .
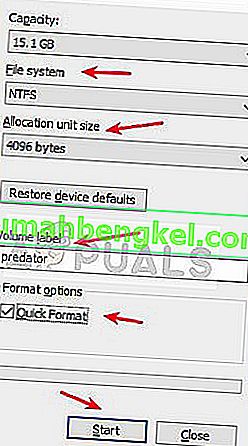
- Aparecerá una ventana que le pedirá todos los detalles adicionales. Asegúrese de que el formato esté configurado como NTFS y continúe.
- Después de formatear el disco, ejecute Media Creation Tool (también puede implementar la solución 1 aquí) y vea si el problema está resuelto.
Solución 3: uso de Administración de discos para convertir a MBR
La herramienta de creación de Windows Media requiere que su unidad USB esté configurada como MBR (Master Boot Record) en lugar de GPT (GUID Partition Table). MBR se considera muy importante porque actúa como un primer sector de arranque. Esta característica del disco duro le permite "arrancar" desde el USB. Usaremos la herramienta Administración de discos en Windows para formatear y convertir el tipo de disco a MBR.
- Presione Windows + R, escriba " diskpart " en el cuadro de diálogo y presione Entrar.
- Ingrese el comando:
lista de disco
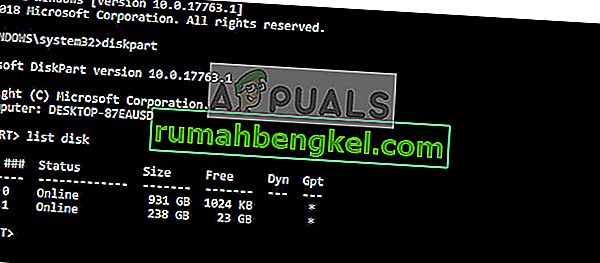
- Ahora ingrese el comando:
seleccionar disco x
Aquí 'x' es el número del disco que desea crear en un dispositivo de arranque. Un ejemplo es 'seleccionar disco 0'.
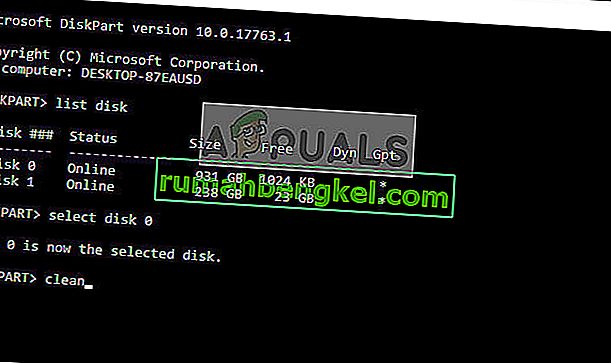
- Ahora debemos limpiar la unidad correctamente antes de intentar convertirla en un MBR. Escriba los siguientes comandos en orden, pero espere a que se complete la operación de limpieza antes de pasar a la siguiente.
limpiar convertir mbr
- Ahora ejecute Media Creation Tool nuevamente y vea si el problema está resuelto.
Solución 4: uso de la herramienta de descarga USB / DVD de Windows 7
Al igual que la herramienta de creación de medios, Microsoft también lanzó la herramienta de descarga USB / DVS de Windows 7 en los 7 días de Windows para ayudar a las personas a crear medios de instalación. Esta herramienta también realiza casi la misma tarea que la herramienta de creación de medios, pero debe tener el archivo ISO completo ya presente en su sistema. Media Creation Tool te da un pequeño incentivo en el que puedes descargar los archivos de Microsoft directamente pero aquí tienes que hacer el paso manualmente.
- Descargue el archivo ISO del sitio web oficial de Microsoft y guárdelo en una ubicación accesible.
- Descargue la herramienta de descarga de Windows 7 USB / DVD del sitio web oficial de Microsoft e instálela en su computadora.
- Después de la instalación, ejecute la aplicación como administrador. En el primer paso, se le pedirá que elija el archivo ISO del que desea crear una unidad de arranque. Seleccione la ISO que acaba de descargar y continúe.

- Ahora seleccione la unidad de destino. Siga las instrucciones en pantalla y estará creando una unidad USB de arranque en poco tiempo.
Solución 5: uso de Rufus para crear medios de instalación
Rufus es una utilidad que ayuda a formatear y crear unidades flash USB de arranque. Es una alternativa popular a la herramienta de creación de Windows Media. Es rápido y también cubre otros aspectos como actualizar la BIOS o trabajar en un sistema donde no hay un sistema operativo instalado. Sin embargo, como en el caso anterior, debe tener un archivo ISO ya descargado localmente en su computadora.
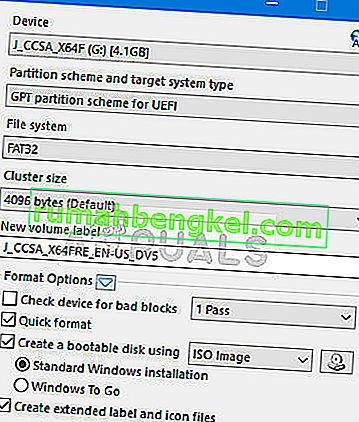
Primero debe seleccionar el archivo ISO y luego continuará el proceso de creación de medios. Puede consultar nuestro artículo Cómo crear un USB de arranque de Windows 10 con Rufus. Asegúrese de ejecutar la utilidad como administrador.