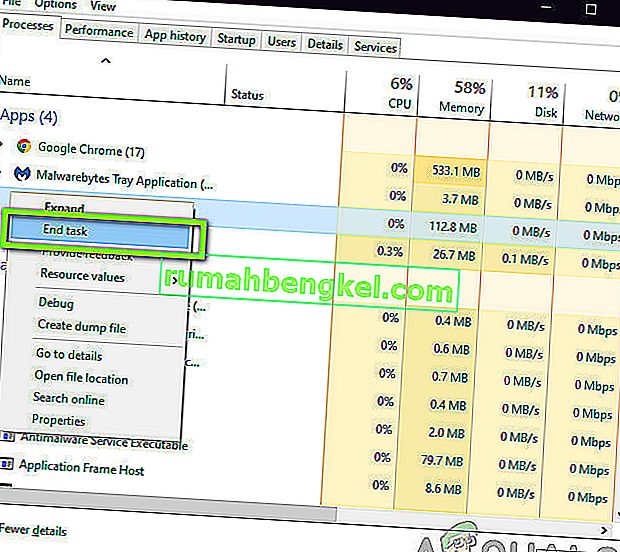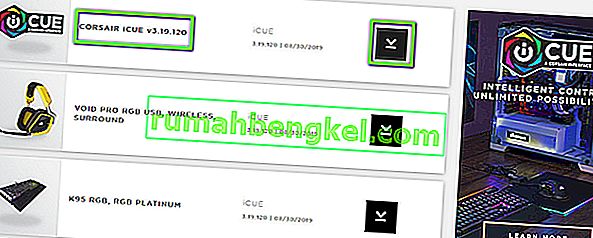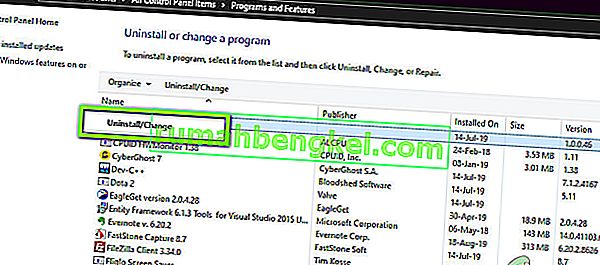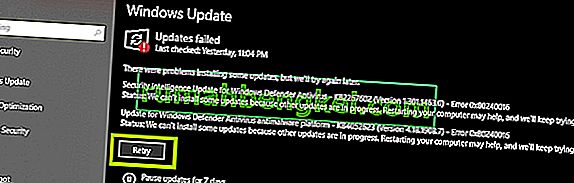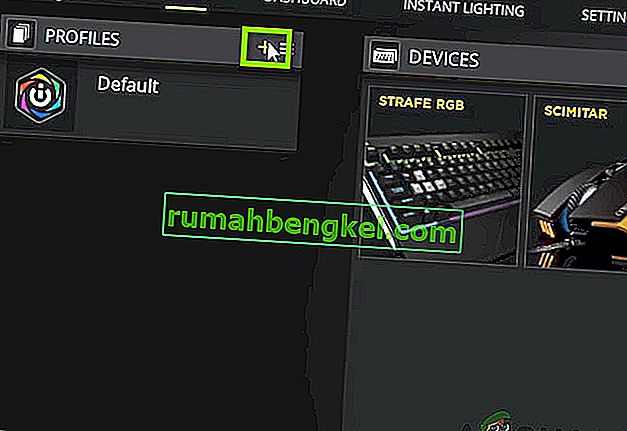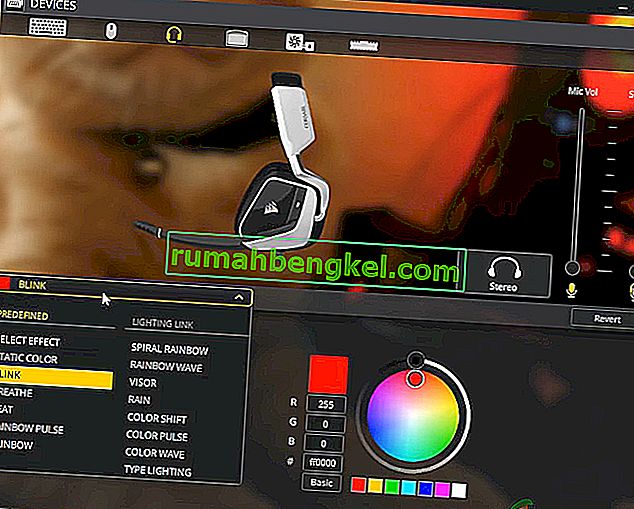Utility Engine de Corsair (también conocido como CUE) es un software que está destinado principalmente a controlar los dispositivos periféricos de Corsair que están conectados a su computadora. Estos dispositivos periféricos van desde teclados hasta ratones y todo eso. También se considera uno de los mejores software de control de periféricos que existen en el mercado.

A pesar de recibir actualizaciones frecuentes, numerosos usuarios se encuentran con un problema en el que ven el mensaje "No se detectó ningún dispositivo " en el software. Este es un problema muy recurrente y generalmente ocurre en dos escenarios:
- Su dispositivo no está conectado a su computadora, por lo tanto, Corsair Utility Engine no puede detectarlo.
- Su dispositivo está conectado a su computadora, también funciona, pero el motor no lo detecta . Aquí, las principales funcionalidades estarán funcionando (por ejemplo, el teclado estará escribiendo y el mouse estará funcionando) pero el control RGB y las macros avanzadas no serán accesibles.
Si encaja en la primera carcasa, asegúrese de conectar su dispositivo a la computadora para que funcione. Si se ajusta a este último, continúe con el artículo donde solucionamos su problema.
¿Qué causa el error 'No se detectó ningún dispositivo' en el motor de utilidad Corsair?
Después de recibir varios informes de usuarios, realizamos una investigación y llegamos a la conclusión de que el error se debió a varias razones diferentes. Algunos de ellos son, entre otros:
- iCUE no tiene Control: En algunos casos, vimos que el control del periférico no estaba dentro del control del Utility Engine. Aquí, la eliminación de algunas entradas del registro generalmente resuelve el problema y devuelve el control a la utilidad.
- CUE en estado de error: este es el caso de varios sistemas de control periférico en los que se encuentran en un estado de error y solo es necesario reiniciarlos para que vuelvan a funcionar.
- CUE desactualizado: si Corsair Utility Engine no se actualiza a la última versión, experimentará numerosos problemas porque el último hardware está diseñado para ejecutarse con el último software.
- Complicación de hardware: si su hardware no coincide con los dispositivos compatibles con la utilidad, no podrá controlarlos con la utilidad, ya que no fueron creados para ser detectados por la utilidad.
- Interruptor de BIOS: los dispositivos Corsair también tienen interruptores de BIOS que los cambian en diferentes modos. Si el interruptor no está en la posición correcta, el motor no detectará el periférico.
- Perfil de CUE dañado: Corsair Utility Engine tiene varios perfiles guardados dentro del software. Estos perfiles controlan cómo reaccionará su dispositivo y cuál será su patrón RGB, etc. Si su perfil está dañado o no funciona correctamente, experimentará problemas.
- Puerto USB defectuoso: esta causa parece ser ignorada por muchos usuarios diferentes; un puerto USB defectuoso no detectará el dispositivo que acaba de conectar y experimentará numerosos problemas. Cambiar el puerto USB suele ayudar.
- El periférico no responde: También existe la posibilidad de que su periférico no responda como se requiere. El restablecimiento completo del periférico podría resolver el problema al instante.
- Problema con el dispositivo: si ninguna de las causas anteriores coincide, existe la posibilidad de que haya un problema con su dispositivo. Puede abrir un ticket de soporte y ver si los funcionarios de Corsair pueden ayudarlo.
Antes de comenzar con la solución, asegúrese de haber iniciado sesión como administrador en su computadora. Además, también debe tener una conexión a Internet activa.
Solución 1: reinicio del motor de utilidad Corsair
El primer paso que realizaremos en nuestra solución de problemas será donde reiniciaremos la aplicación de Corsair Utility Engine. El software periférico a menudo no responde o no se comunica con el hardware debido a su naturaleza técnica y operación.
Aquí, simplemente reiniciar el motor de utilidades cerrará la ventana existente, borrará todos los datos temporales y se inicializará de nuevo cuando lo inicie nuevamente.
- Cierre Corsair Utility Engine. Ahora, presione Windows + R, escriba "taskmgr" en el cuadro de diálogo y presione Entrar.
- Una vez en el administrador de tareas, busque el proceso de CUE (Corsair Utility Engine), haga clic derecho sobre él y seleccione Finalizar tarea .
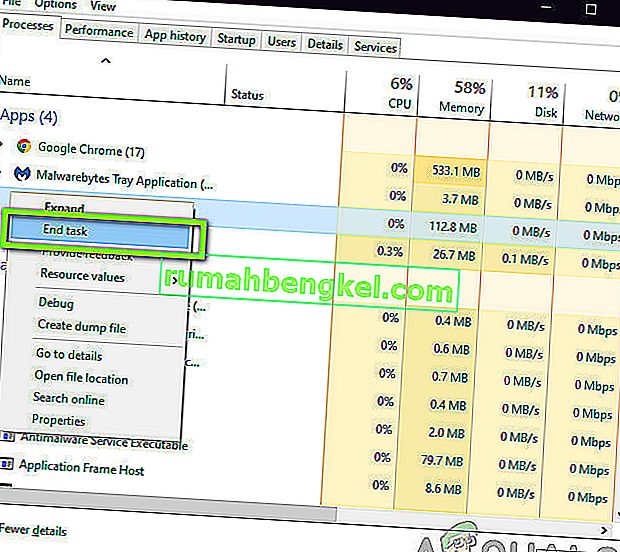
- Además, verifique la bandeja de la barra de tareas y vea si se está ejecutando alguna instancia de la aplicación. Si es así, haga clic derecho sobre él y seleccione
- Ahora, inicie el motor nuevamente y verifique si el problema está resuelto. Considere volver a conectar su periférico también.
Solución 2: cambio de puerto USB
Lo siguiente que podemos hacer es cambiar el puerto USB donde está conectado su periférico. Normalmente, Corsair Utility Engine es totalmente compatible con puertos 2.0, pero en algunos casos, encontramos casos en los que la utilidad solo detectó puertos 3.0.

Además, es posible que el puerto USB al que conectó su periférico no funcione correctamente. Es posible que esté detectando su teclado con funcionalidades básicas, pero es posible que no esté implementando más funciones. Aquí, recomendamos cambiar el puerto en el que está conectado el periférico. Además, intente usar los puertos en la parte posterior de la torre de su PC si estaba conectando los frontales. Pruebe todas las combinaciones y vea si alguna funciona para usted y el motor de utilidad detecta su periférico.
Solución 3: instalación de la última versión de software
Los ingenieros de Corsair constantemente implementan actualizaciones para Corsair Utility Engine a lo largo del tiempo, ya sea para implementar nuevas funciones o corregir errores existentes. Lo mismo ocurre con el propio Windows. Si ha desactualizado Engine o Windows, existe la posibilidad de que su periférico esté conectado correctamente pero el software no pueda detectarlo. Aquí, en esta solución, nos aseguraremos de que tenga la última versión de Corsair y Windows y veremos si actualizarlos resuelve el problema.
- Vaya al sitio web de descarga oficial de Corsair y verifique la última versión del software disponible. Si es más reciente, descárguelo en una ubicación accesible.
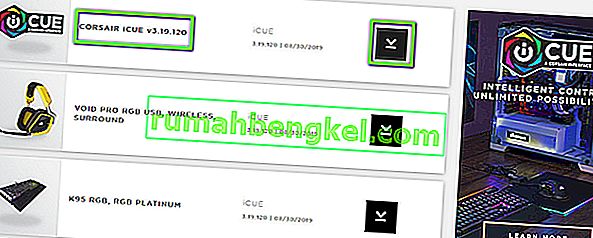
- Ahora, presione Windows + R, escriba “ appwiz. cpl ”en el cuadro de diálogo y presione Entrar.
- Busque el software iCUE existente, haga clic derecho sobre él y seleccione Desinstalar .
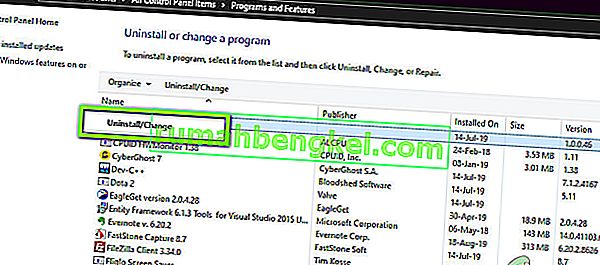
- Después de desinstalar el software, reinicie su computadora. Ahora, haga clic derecho en el ejecutable que acaba de descargar y haga clic en Ejecutar como administrador . Deje que el software se instale. Cuando lo haga, reinicie su computadora nuevamente.
- Ahora intente iniciar Corsair Utility Engine y vea si su periférico se conecta.
Nota: Antes de instalar el nuevo software, asegúrese de eliminar la siguiente entrada de registro navegando al editor de registro presionando Windows + R, escribiendo “regedit” y presionando Enter.
HKEY_LOCAL_MACHINE \ SOFTWARE \ Corsair \ Corsair Utility Engine
Esto ayudará a erradicar todas las configuraciones almacenadas actualmente.
Si su periférico aún no se conecta y la utilidad no lo detecta, puede continuar y actualizar su Windows a la última versión.
- Presione Windows + S, escriba " actualizar " en el cuadro de diálogo y abra la configuración de Windows Update.
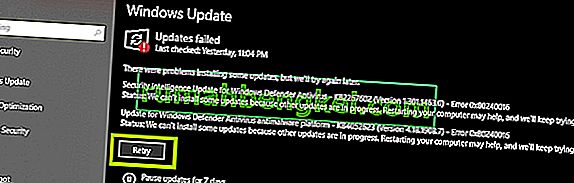
- Ahora, haga clic en Buscar actualizaciones . Si ya tiene alguna actualización pendiente, asegúrese de que se instale.
- Reinicie su computadora después de que la actualización haya terminado. Compruebe si el problema se ha resuelto.
Solución 4: Verifique la compatibilidad del hardware
Si su propio periférico no es compatible con el software iCUE, no podrá conectarlo de ninguna manera. Nos encontramos con numerosos usuarios que pensaban que sus periféricos admitían colores RGB, pero en cambio, solo admitían colores estáticos o predefinidos.

Por lo tanto, debe marcar la casilla de su periférico o anotar su modelo y consultar el sitio web oficial de Corsair para dispositivos compatibles o los foros de Corsair para obtener soporte para otros dispositivos. Compruebe si puede localizar su dispositivo. Si no puede y su dispositivo no está en la lista, probablemente signifique que su periférico no es compatible con iCUE y no podrá conectarlos a ambos sin importar qué. Puede cambiar su hardware en este caso.
Solución 5: Cambiar el conmutador de BIOS
Otra cosa que puede intentar es cambiar el interruptor BIOS de su periférico. Esta solución normalmente solo es válida para teclados. Los teclados Corsair tienen varios interruptores BIOS en la parte posterior para cambiar la funcionalidad del teclado según las preferencias del usuario. Si el interruptor de BIOS correcto no está activo, no podrá conectar su periférico al motor de utilidades en absoluto.
- Inicie Corsair Utility Engine y vaya a la pantalla donde se le indica el error. Además, asegúrese de que tiene su periférico conectado en el puerto USB correcto y que su función normal está funcionando.
- Ahora, ubique el interruptor de BIOS como se muestra en la figura a continuación y cámbielo. Intente conectarlo nuevamente y vea si la utilidad detecta el teclado.

- Si no se detecta, puede cambiar a otro modo de BIOS. Sigue jugando hasta que te encuentres con el correcto.
Si no tiene estos interruptores en su teclado, podemos probar otra solución que ponga su teclado en modo BIOS.
- Mantenga presionada la tecla de Windows (parte superior derecha del teclado) y F1 simultáneamente durante unos 3 segundos. Entrará en el modo BIOS.
- Ahora, mantenga presionados los mismos botones durante la misma cantidad de tiempo para salir del modo BIOS y luego verifique si puede detectar el teclado en la utilidad.
Nota: Otra cosa que puede intentar es desconectar su periférico. Luego, presione y mantenga presionada la tecla ESC cuando conecte su periférico y vea si el teclado se detecta correctamente. Este es un restablecimiento completo del dispositivo.
Solución 6: Creación de un nuevo perfil CUE
Otro caso raro pero simple con el que nos encontramos fue en el que el perfil CUE del usuario estaba dañado y, por lo tanto, el motor de utilidad no podía funcionar correctamente. Este es un problema muy común ya que cada individuo tiene diferentes perfiles CUE y estos pueden entrar en conflicto con el software en cualquier momento.
- Inicie Corsair Utility Engine y vaya a Inicio . Ahora, haga clic en el icono más para crear un nuevo perfil.
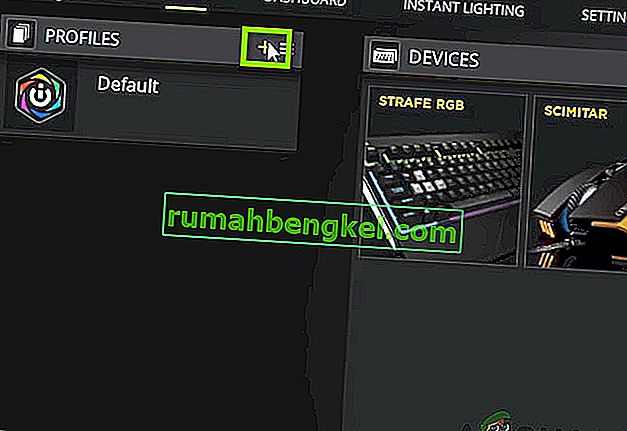
- Después de nombrar el nuevo perfil, presione Entrar para crearlo.
- Ahora, haga clic en los dispositivos conectados y configúrelos como predeterminados (sin color).
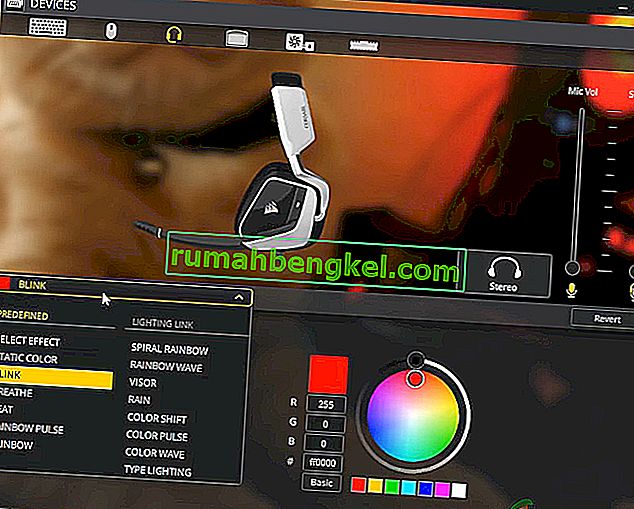
- Guardar los cambios y salir. Reinicie el motor y coloque esto (o actívelo) en la parte superior para obtener la mayor prioridad.
- Ahora, cree un nuevo perfil en el que establezca colores RGB para los periféricos. Ahora intente cambiar entre los dos y vea si el control RGB funciona correctamente sin ningún problema.
Solución 7: reinstalación de controladores de dispositivo
Otra cosa que debe probar antes de pasar a contactar con el soporte de Corsair es verificar si tenemos los controladores de dispositivo correctos instalados en su periférico. Los controladores son los componentes principales que conectan su dispositivo (hardware) a su sistema operativo y otro software (como Corsair Utility Engine). Si los controladores están corruptos de alguna manera o no funcionan, experimentará numerosos problemas, incluido el que se está discutiendo.
En este artículo, navegaremos hasta el administrador de dispositivos, desinstalaremos el dispositivo y lo volveremos a conectar. Esto instalará los controladores predeterminados. Si los controladores predeterminados no funcionan, los actualizaremos.
- Presione Windows + R, escriba "devmgmt.msc" en el cuadro de diálogo y presione Entrar.
- Una vez en el administrador de dispositivos, busque su dispositivo. Por lo general, aparece debajo del Dispositivo de interfaz humana. Haga clic derecho sobre él y seleccione Desinstalar dispositivo .

- Desenchufe su periférico, espere un par de segundos y vuelva a enchufarlo. Ahora, haga clic derecho en cualquier espacio y haga clic en Buscar cambios de hardware . Su dispositivo será detectado automáticamente. Compruebe si Utility Engine lo detecta.
- Si no es así, haga clic con el botón derecho en el hardware y seleccione Actualizar controlador . Puede actualizar automáticamente los controladores desde aquí o navegar al sitio web del fabricante y descargar los controladores desde allí.
- Reinicie su computadora después de que los controladores estén instalados y verifique si el problema está resuelto.
Solución 8: contacto con el soporte
Si ninguno de los métodos anteriores funciona, siempre puede comunicarse con el soporte oficial de Corsair y ver cuál es su opinión sobre el problema. Por lo general, si tiene su producto en garantía, lo más probable es que le cambien el dispositivo si realmente está defectuoso. Si no está defectuoso, lo guiarán sobre los pasos a seguir para resolver el problema.

Vaya al sitio web de ayuda oficial de Corsair y seleccione la categoría de iCUE . Ahora, navegue hasta la parte inferior y haga clic en Contáctenos . Cree un ticket ingresando todos sus datos junto con su dirección de correo electrónico y envíelo. Un funcionario se comunicará con usted pronto.