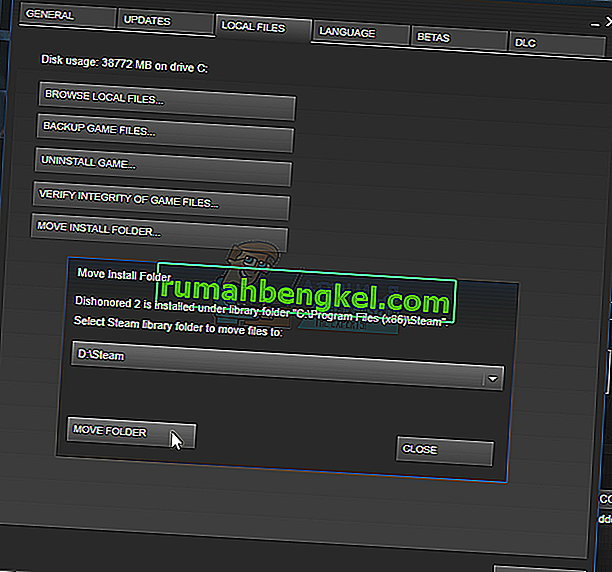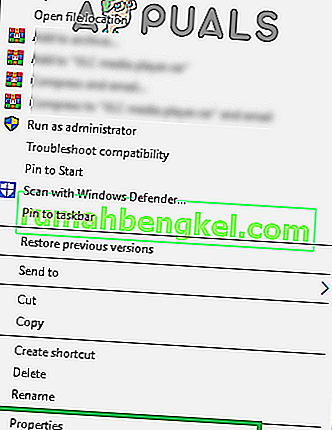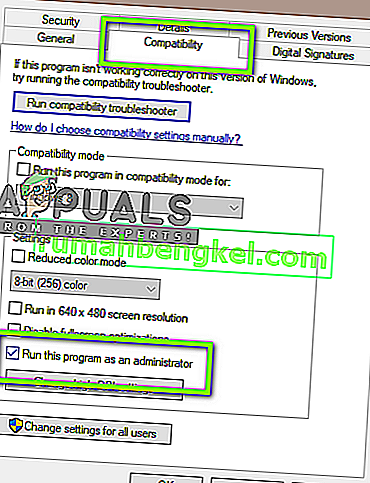A veces, al actualizar un juego de Steam, aparece un error. La ventana muestra:
Se produjo un error al actualizar [juego] (archivo de contenido bloqueado)
Esto significa que Steam no puede escribir archivos de actualización en el disco duro. Puede haber muchas soluciones para este error. El más efectivo es desinstalar Steam y todo el contenido del juego local y reinstalarlo desde cero. Aunque esto funcionó para muchos usuarios, es una tarea que requiere bastante tiempo y también consume una gran cantidad de datos. Antes de recurrir a medidas estrictas como se mencionó anteriormente, intentaremos solucionar problemas pequeños que puedan estar involucrados.

Reparar archivos de sistema dañados
Descargue y ejecute Restoro para buscar archivos corruptos desde aquí , si se encuentra que los archivos están corruptos y faltan, repárelos y luego verifique si soluciona el problema, si no, continúe con las soluciones que se enumeran a continuación
Solución 1: comprobar antivirus
En muchas situaciones, su antivirus puede estar causando el problema. No es inusual que marque archivos de Steam como posibles virus y los ponga en cuarentena. A continuación se enumeran diferentes formas de deshabilitar el antivirus hasta que pueda actualizar su juego.
Antivirus de McAfee
McAfee no tiene forma de excluir ciertos archivos de su análisis en tiempo real. La única forma es deshabilitar el antivirus por completo hasta que se actualice el juego. Para ello, abra McAfee y seleccione “ Protección antivirus y antispyware ”. Aquí encontrará la opción de " Escaneo en tiempo real ". Haga clic en esa opción y apáguela.
Luego, siga las siguientes instrucciones para verificar la integridad de los archivos del juego .
- Reinicia tu computadora y reinicia Steam.
- Dirígete a la sección de la biblioteca y haz clic derecho en el juego que te está dando problemas.
- Haga clic en sus propiedades y seleccione la pestaña de archivos locales.
- Haga clic en el botón verificar la integridad de los archivos del juego y Steam verificará ese juego en unos minutos.
Con suerte, después de realizar los pasos anteriores, Steam no dará ningún problema.

ESET NOD32
NOD32 tiene la tendencia a marcar algunos archivos de aplicaciones como maliciosos y lo más probable es que los ponga en cuarentena. Esto a menudo da como resultado el error al actualizar un juego. Busque su directorio Steam actual y copie la dirección. La ubicación predeterminada del directorio de Steam es
C: \ Archivo de programa \ Steam \ SteamApps \ common
Después de copiar la dirección, abra ESET NOD32 y pegue la ubicación en excluir del análisis en tiempo real .
Siga el método de 'verificar la integridad de los archivos del juego' mencionado anteriormente y estará bien.
Kaspersky AV
Kaspersky a veces puede marcar a Steam como un intruso y deshabilitarlo para que no realice cambios en el disco duro. Para solucionar este problema, diríjase a ' hilos y exclusiones' . Vaya a ' zona de confianza ' y agregue Steam.exe como una aplicación de confianza. Recuerde cambiar la configuración a No restringir la actividad de la aplicación así como a No analizar archivos abiertos.
Siga el método 'verificar la integridad de los archivos del juego' que se menciona arriba y reinicie su computadora.
Solución 2: reinicia Winsock
Otro problema que puede hacer que no se actualice es el catálogo de Winsock. Podemos ejecutar el comando para restablecerlo y, a su vez, se revertirá a la configuración predeterminada.
- Presiona la tecla ⊞ Win (Windows) + R para abrir la ventana de ejecución (asegúrate de ejecutarla como administrador).
- En la barra de diálogo, escriba ' netsh winsock reset ' (sin incluir las comillas).
- Ejecute el comando y reinicie su computadora.
Solución 3: reparar archivos dañados
Si estos dos métodos no funcionan para usted, podemos solucionar el problema de qué archivo se corrompió / falta e intentar volver a descargar el archivo completo nuevamente.
- Salga de Steam y navegue hasta su directorio de Steam (C: / Archivos de programa (x86) / Steam). Si ha elegido una ubicación personalizada para la instalación, navegue allí.
- Vaya a la carpeta ' logs ' y abra ' txt '.
- Vaya al final del archivo de texto y busque errores recientes.
Un ejemplo de error es este:
[2017-04-12 12:47:31] [AppID 346110] Actualización cancelada: error en la confirmación del archivo: no se pudo mover el archivo sin cambios “C: \ Archivos de programa (x86) \ Steam \ steamapps \ workshop \ content \ 346110 \ 570371714 \ LinuxNoEditor \ NPC \ Female \ Assets \ Nude \ Nude_Human_Female_Body_D.uasset.z.uncompressed_size ”(falla de escritura en disco)El número escrito primero en la URL es su APPID , en este caso (346110) es el AppID de ARK Survival Evolved.
- Navega a la carpeta raíz del mod, en este caso, es 570371714. No tiene un tamaño de archivo específico ya que las carpetas raíz de diferentes juegos pueden variar.
- Reinicie Steam y vaya a la carpeta de descargas. Aquí notarás que Steam solicitará una actualización para el juego. Actualice los archivos necesarios y estará listo para comenzar.
Solución 4: reubicar la instalación de Steam y los archivos del juego
Si los métodos más simples no funcionaron para usted, tenemos que reubicar los archivos de instalación y juego de Steam. Este método se divide en dos partes. En la primera parte, intentamos reubicar Steam y esperamos que se inicie y funcione como se esperaba. Si durante el lanzamiento se produce un error, tenemos que reinstalar Steam. El proceso completo se enumera a continuación. Tenga en cuenta que cualquier interrupción durante el proceso de copia puede dañar los archivos, por lo que tendrá que volver a instalar el cliente.
- Navega a tu cliente Steam y haz clic en configuración.
- Seleccione 'Descargas' y haga clic en ' Carpetas de la biblioteca de Steam '.
- Haga clic en ' Agregar carpeta de biblioteca ' y seleccione una nueva ruta donde desea que se ubique Steam.
- Esto definirá una ruta futura para que se lleven a cabo todas las instalaciones. Ahora pasaremos a mover los archivos de Steam existentes a la ruta que seleccionó.
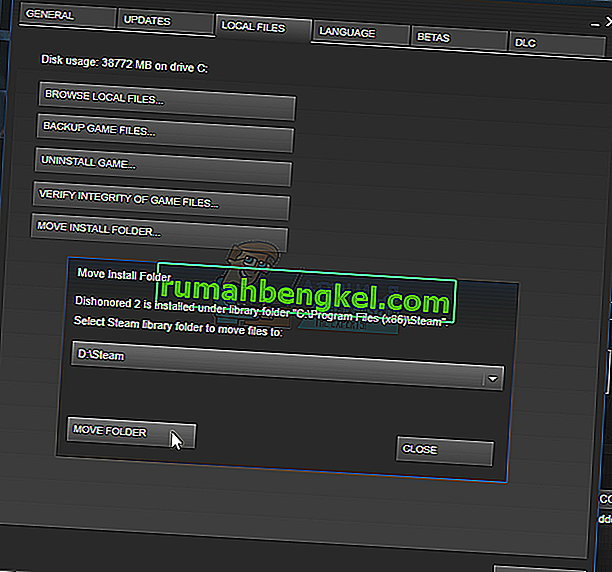
- Sal del cliente Steam.
- Navega hasta tu directorio Steam actual (el predeterminado es: C: \ Archivos de programa \ Steam).
- Elimine todos los archivos y carpetas excepto las carpetas SteamApps y UserData . Tampoco elimine exe .
- Corte todas las carpetas y péguelas en el nuevo directorio que decidió anteriormente.
- Inicie Steam y vuelva a iniciar sesión.
Si encuentra algún problema al mover la carpeta de Steam o después de iniciarla, siga los pasos que se enumeran a continuación.
- Cierra tu Steam.
- Busque la ubicación donde reubicó Steam.
- Reubique la carpeta ' SteamApps ' de ese directorio a su escritorio.
- Desinstale Steam (esto se hace para eliminar su antigua configuración de Steam de su PC).
- Instale Steam nuevamente en la ubicación inicial que seleccionó.
- Mueva la carpeta SteamApps al nuevo directorio de Steam. Esto copiará todo el contenido del juego, los juegos guardados y la configuración.
- Inicie Steam e ingrese sus credenciales.
- Verifique la integridad de los archivos del juego Steam y podrá jugar
Solución 5: Verifique el escaneo del disco
Es posible que el disco duro que contiene la instalación del juego esté dañado o contenga sectores defectuosos. Si un disco duro tiene sectores "defectuosos", se ralentiza y no se puede acceder a ciertas áreas del disco duro. Por lo tanto, puede intentar ejecutar una exploración de "Comprobación de disco" para comprobar si la unidad tiene sectores defectuosos. Para eso:
- Presione las teclas " Windows " + " R " simultáneamente.
- Escriba " cmd " en el cuadro de diálogo y presione " Enter ".

- Escriba " chkdsk c: / f " y presione " Enter " para iniciarlo.

- Presione “ Y ” para confirmar la programación de un escaneo de verificación de disco.
- Espere a que se complete el análisis de comprobación del disco y compruebe si el problema persiste.
Solución 6: ejecutar como administrador
En algunos casos, Steam requiere permisos especiales para acceder a determinadas carpetas y archivos. Si no se otorgan los permisos especiales, Windows puede bloquear el acceso a la carpeta y puede aparecer el mensaje "El archivo de contenido está bloqueado". Por lo tanto, en este paso, ejecutaremos “Steam” como administrador. Para eso:
- Derecho - haga clic en el icono de vapor y seleccionar el “ Propiedades de opción”.
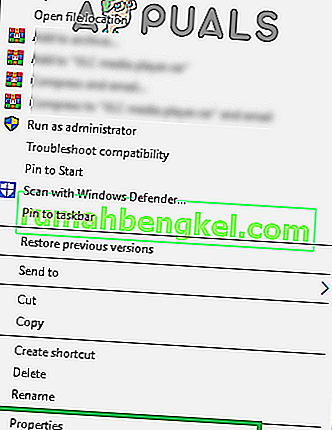
- Haga clic en la pestaña " Compatibilidad " y marque la opción " Ejecutar como administrador ".
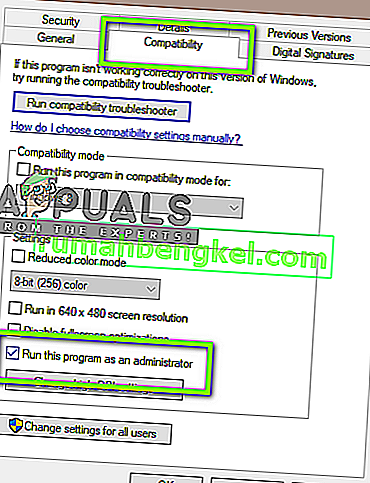
- Haga clic en " Aplicar " y luego en " Aceptar ".
- Ejecute Steam y verifique si el problema persiste.