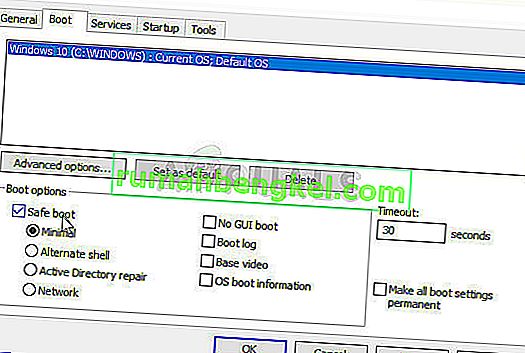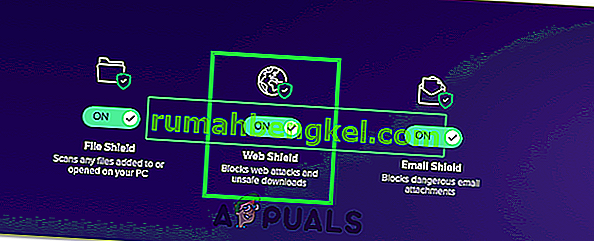Hay varios factores que pueden afectar la forma en que se conecta a cualquier sitio web o servicio en su computadora. A veces, el problema es con su proveedor de Internet y el sitio web no se carga hasta que el proveedor decide que es el momento de resolver el problema. A veces es su hardware y tendrá que reemplazar los componentes defectuosos o repararlos de alguna manera.
Sin embargo, a veces el problema está relacionado con ciertas configuraciones en su computadora y estos problemas se pueden resolver mediante la resolución de problemas. Esto generalmente se manifiesta de una manera que un sitio web se cargará en un navegador determinado y no en el otro. Lea el resto del artículo para ver las soluciones disponibles.
Solución 1: borre la caché de su navegador Chrome
Borrar el caché en un navegador Chrome fue una solución sugerida por uno de los usuarios de Chrome que experimentó este problema en cada sitio que abrió y muchos otros usuarios confirmaron que este método funcionó al 100%. Sin embargo, incluso si está utilizando un navegador diferente a Google Chrome, borrar la caché tiene una alta probabilidad de éxito.
- Borre sus datos de navegación en Chrome haciendo clic en los tres puntos verticales en la esquina superior derecha. Después de eso, haga clic en la opción “Más herramientas” y luego en “Borrar datos de navegación”. Para borrar todo, elija la opción "el comienzo de los tiempos" como configuración de tiempo y seleccione qué tipo de datos desea eliminar.
Recomendamos borrar la caché y las cookies.

- Asegúrese de reiniciar su computadora después y desconecte su cable de Internet DSL o encienda y apague su adaptador Wi-FI antes de encender su computadora.
- Para deshacerse de todas las cookies, especialmente las llamadas NWOLB, vuelva a hacer clic en los tres puntos y seleccione Configuración. Desplácese hacia abajo y expanda la Configuración avanzada. Abra la configuración de Contenido y desplácese hacia abajo hasta la lista de todas las cookies que quedaron después de haberlas eliminado en el Paso 1. Elimine todas las cookies y preste mucha atención a las llamadas NWOLB, ya que los usuarios afirman que estas les causaron la mayoría de los problemas.
- Reinicie su computadora nuevamente y verifique si el problema está resuelto.
Solución 2: actualice su adaptador de red
Tener adaptadores de red actualizados es definitivamente una necesidad y siempre debe asegurarse de hacerlo para evitar cualquier problema con su computadora. Esto es fácil de lograr, pero la gente a menudo se olvida de esto, ya que su sistema operativo rara vez le advierte sobre esto, incluso si no detecta un adaptador de red, especialmente si el dispositivo no está relacionado con Microsoft. Siga los pasos a continuación para actualizar su adaptador de red.
- En primer lugar, deberá desinstalar el controlador que tiene instalado actualmente en su máquina.
- Escriba "Administrador de dispositivos" en el campo de búsqueda junto al botón del menú Inicio para abrir la ventana del administrador de dispositivos. También puede utilizar la combinación de teclas Windows Key + R para abrir el cuadro de diálogo Ejecutar. Escriba devmgmt.msc en el cuadro y haga clic en Aceptar o en la tecla Intro.

- Expanda la sección "Adaptadores de red". Esto mostrará todos los adaptadores de red que la máquina ha instalado en este momento. Haga clic con el botón derecho en el adaptador de red que desea desinstalar y seleccione "Desinstalar dispositivo". Esto eliminará el adaptador de la lista y desinstalará el dispositivo de red.
- Haga clic en "Aceptar" cuando se le solicite que desinstale el dispositivo.

- Retire el adaptador que está utilizando de su computadora y reinicie su PC inmediatamente. Después de que se inicie la PC, navegue hasta la página del fabricante para ver la lista de controladores disponibles para su sistema operativo. Elija el más reciente, descárguelo y ejecútelo desde la carpeta Descargas.
- Siga las instrucciones en pantalla para instalar el controlador y asegúrese de que el adaptador permanezca desconectado hasta que la instalación le indique que lo conecte, lo que puede o no puede hacer. Reinicie su PC después de que finalice la instalación y conecte el adaptador a su computadora
- Vuelva al Administrador de dispositivos y localice su adaptador de red en la sección "Adaptadores de red". Haga clic derecho en su icono y haga clic en Propiedades. Desde aquí navegue hasta la pestaña "Administración de energía". Desmarque la casilla que dice "Permitir que la computadora apague este dispositivo para ahorrar energía".

- Verifique si el problema está resuelto.
Solución 3: cambie al servidor DNS de Google
Si hay problemas con su servidor DNS, puede cambiar a una versión gratuita de Google, que a menudo se usa para solucionar problemas como este. Los problemas de DNS suelen ser difíciles de resolver y no existen patrones sobre cuándo se debe aplicar este método. Sin embargo, no tiene nada que perder y puede revertir los cambios fácilmente.
- Abra el cuadro de diálogo Ejecutar utilizando la combinación de teclas del logotipo de Windows + R. Luego escriba “ncpa.cpl” y haga clic en Aceptar para abrir la ventana de configuración de red.

- Ahora que la ventana Conexión a Internet está abierta, haga doble clic en su Adaptador de red activo.
- Luego haga clic en Propiedades y haga doble clic en Protocolo de Internet versión 4 (TCP / IPv4).
- Localizar Use la siguiente opción de direcciones de servidor DNS.
- Configure el servidor DNS preferido en 8.8.8.8
- Configure el servidor DNS alternativo en 8.8.4.4

Nota : Son las direcciones del servidor DNS público de Google. Hay otras alternativas gratuitas que puede investigar, pero estas suelen proporcionar los mejores resultados.
Solución 4: apague Opera Turbo en su navegador Opera
Como se desprende del título de este artículo, esta solución está dirigida a usuarios de Opera y este problema puede resolverse de manera efectiva en muchos casos implementando esta solución. Opera Turbo es una configuración que le permite acelerar la carga de ciertos sitios web, pero resulta que la configuración causa otros problemas ocultos. Siga los pasos a continuación para resolver el problema.
- Abra su navegador Opera haciendo doble clic en su icono en el escritorio o buscándolo. Busque el icono de Opera Turbo en la parte inferior izquierda de la pantalla, en el lado izquierdo de la barra de estado
- Haga clic en la flecha desplegable en el lado derecho del icono y elija la opción Configurar. Verá tres opciones: Automático, Encendido y Apagado. Asegúrese de establecer la opción en Desactivado si aún no lo está y aplique los cambios.

- Verifique si el problema desapareció después de reiniciar su navegador Opera.
Solución 5: deshabilite la configuración de proxy
Es posible que su computadora haya sido configurada para usar la configuración de Proxy debido a que este problema se desencadena al intentar acceder a un sitio en particular. Algunos servidores no funcionan bien con proxies debido a que este error surge principalmente. Por lo tanto, en este paso, deshabilitaremos estas configuraciones de proxy en nuestra computadora y luego verificaremos si al hacerlo se elimina este problema. Para eso:
- Presione la tecla Windows + R en su teclado simultáneamente.
- Aparecerá un cuadro de diálogo de ejecución en su pantalla, escriba "MSConfig" en el cuadro vacío y presione Aceptar.

- Seleccione la opción de arranque en la ventana de configuración del sistema y luego marque la opción "Arranque seguro" .
- Haga clic en Aplicar y presione Aceptar.
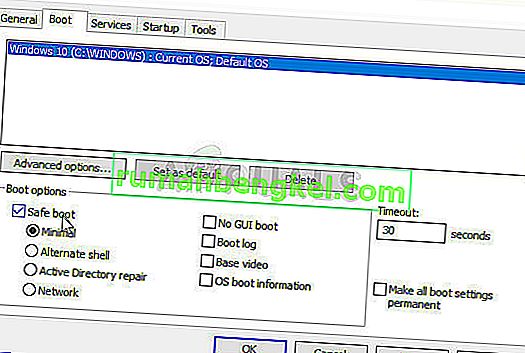
- Reinicie su PC ahora para iniciar en modo seguro.
- Nuevamente, presione las mismas teclas “Windows” + “R” simultáneamente y escriba “inetcpl.cpl” en el cuadro de diálogo Ejecutar y presione “Enter” para ejecutarlo.

- Aparecerá un cuadro de diálogo de propiedades de Internet en su pantalla, seleccione la pestaña "Conexiones" desde allí.
- Desmarque la casilla " Usar un servidor proxy para su LAN " y luego haga clic en Aceptar.
- Abra MSConfig nuevamente ahora y esta vez desmarque la opción de arranque seguro, guarde sus cambios y reinicie su computadora.
- Verifique si el problema está solucionado.
Solución 6: restablecer la configuración del navegador
En algunas situaciones, es posible que su navegador haya adquirido algunas configuraciones falsas debido a las cuales es posible que no pueda navegar por la web correctamente. Por lo tanto, en este paso, restableceremos tanto el explorador de Internet predeterminado como el navegador Google Chrome a sus valores predeterminados originales, lo que debería eliminar cualquier configuración incorrecta que el navegador pueda haber adquirido. Para eso:
- Presione la tecla Windows + R en su teclado simultáneamente para abrir el cuadro de diálogo de ejecución.
- Escriba "inetcpl.cpl" aquí en el espacio y presione "Enter" para abrirlo.

- Haga clic en la pestaña "Avanzado" y seleccione el botón "Restablecer" en la parte inferior de la ventana.

- Una vez que se haya reiniciado el navegador de Internet Explorer, también tendremos que reiniciar el navegador Chrome.
- Ahora abra el navegador Chrome y haga clic en "Tres puntos" en la parte superior derecha.
- Navegue por las opciones y haga clic en la opción "Avanzado" que debería estar en la parte inferior de la pantalla.
- Seleccione la opción "Restablecer la configuración a sus valores predeterminados originales" en la parte inferior.

- Después de que se complete el restablecimiento, reinicie Windows y verifique si el mensaje de error aún se muestra mientras intenta navegar a un sitio web.
Solución 7: Ejecute el solucionador de problemas de red
En algunos casos, es posible que el sistema operativo no haya configurado correctamente la configuración de red debido a que se desencadena este problema. Para este propósito, podemos ejecutar el solucionador de problemas de red predeterminado de Windows para identificar y erradicar dichos errores automáticamente. Para hacer eso, siga la guía a continuación.
- Presione "Windows" + "I" para abrir la configuración.
- En la configuración, haga clic en la opción " Actualización y seguridad de Windows ".

- Desde el panel izquierdo, haga clic en el botón "Solucionar problemas" y luego haga clic en la opción "Conexiones a Internet" en el lado derecho.
- Haga clic en el botón " Ejecutar el solucionador de problemas " y espere a que se inicie el solucionador de problemas.

- Siga las instrucciones en pantalla para ejecutar rápidamente el solucionador de problemas e identificar cualquier error.
- Solucione los errores con este solucionador de problemas y verifique si el problema persiste después de hacerlo.
Solución 8: deshabilite Avast WebShield
Si está utilizando Avast Antivirus en su computadora como protección contra virus y malware, existe la posibilidad de que la función de protección web del antivirus esté impidiendo que ciertas aplicaciones y sitios web se carguen correctamente. Por lo tanto, en este paso, deshabilitaremos esta función de avast y luego verificaremos si el problema se solucionó al hacerlo. Para eso:
- Haga clic en el icono "Más" en la parte inferior izquierda de la barra de tareas y haga clic en el icono "Avast" para iniciar Avast Antivirus.
- En Avast Antivirus, haga clic en el icono "Configuración" y seleccione la opción "Protección activa" en el lado izquierdo de la nueva ventana que se abre.

- En esto, asegúrese de desactivar la función "Web Shield" y seleccione "Detener permanentemente".
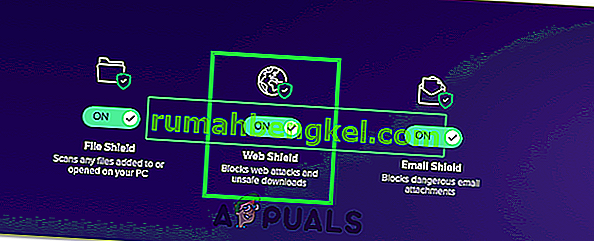
- Después de detener esta función de forma permanente, compruebe si el problema persiste.
- Si es así, se recomienda detener Avast por completo y volver a comprobarlo.
- Si el problema no se soluciona deshabilitando el antivirus, puede volver a encenderlo.
Solución 9: Establecer fecha y hora
A veces, si la configuración de fecha y hora no está configurada correctamente en la computadora, este problema puede verse mientras navega. En la mayoría de los casos, la configuración de fecha y hora es crucial porque la computadora las utiliza para verificar la validez de un sitio o el certificado de seguridad de un servidor y, si la fecha y la hora no se configuran correctamente, el certificado no se puede verificar. Por lo tanto, en este paso, corregiremos la fecha y hora de la computadora. Para eso:
- Busque y ubique el icono de la hora en la esquina inferior derecha del escritorio de su PC.
- Haga clic con el botón derecho en el mosaico de visualización de fecha y hora y haga clic en el botón "Ajustar fecha / hora" .

- Alternar la “Fecha y hora automática” fuera y seleccione la opción “Cambiar” bajo la “Establecer fecha y la hora manualmente” encabezado.
- Vuelva a configurar la fecha y la hora para que coincidan con la fecha y la hora actuales de su región.
- Compruebe si al hacerlo se solucionó el mensaje de error.
Solución 10: restablecer la configuración de IP
Es posible que la configuración de IP en su computadora no esté configurada correctamente debido a que este problema se desencadena al intentar acceder a un sitio web en particular. Por lo tanto, en este paso, restableceremos las configuraciones de IP en nuestra computadora y luego verificaremos si hacerlo soluciona este problema. Para eso:
- Presione "Windows ' + " R " para iniciar el indicador de ejecución.
- Escriba "cmd" y presione "Shift" + "Ctrl" + "Enter" para iniciarlo con permisos de administrador.

- En el símbolo del sistema, escriba los siguientes comandos uno por uno y presione "Enter" para ejecutarlos.
ipconfig / liberar ipconfig / all ipconfig / flush ipconfig / renovar netsh int reiniciar ip netsh reiniciar winsock
- Después de ejecutar estos comandos en el símbolo del sistema, verifique si la navegación vuelve a la normalidad.
Solución 11: use el controlador predeterminado de Windows
Es posible que el adaptador de red que está intentando instalar en su computadora no esté configurado correctamente para poder proporcionar una conexión estable al sistema operativo. Por lo tanto, en este paso, eliminaremos el adaptador de red de nuestra computadora por completo y luego dejaremos que Windows lo reemplace con el controlador que considere más adecuado para la computadora. Para eso:
- Presione los botones "Windows" + "R" en su teclado para iniciar el indicador Ejecutar.
- En el indicador Ejecutar, escriba "Devmgmt.msc" y presione "Enter" para iniciar el administrador de dispositivos.

- En el administrador de dispositivos, haga clic en el menú desplegable "Adaptadores de red" para enumerar los controladores que controlan las conexiones de red en su computadora.
- Haga clic derecho en su controlador de red y seleccione la opción "Desinstalar dispositivo" .

- Siga las indicaciones en pantalla para eliminar este controlador de su computadora por completo.
- Después de eliminar el controlador, reinicie su computadora y Windows reemplazará automáticamente el controlador con sus controladores predeterminados.
- Después de reiniciar, verifique si el problema está solucionado.
Solución 12: Modo seguro
Es posible que una aplicación en segundo plano esté interfiriendo con los adaptadores de red de la computadora debido a lo cual se desencadena este problema. Por lo tanto, en este paso, deshabilitaremos todos los servicios y adaptadores en segundo plano y ejecutaremos la computadora en modo seguro para verificar si la conexión de red funciona correctamente. Para poder hacer eso:
- Presione "Windows ' + " R " para iniciar el indicador de ejecución.
- Escriba "MSCONFIG" y presione "Enter" para abrir la ventana de configuración.

- Haga clic en la pestaña "Servicios" y desmarque la opción "Ocultar todos los servicios de Microsoft" .

- Después de desmarcar esta opción, haga clic en el botón "Desactivar todo" y luego haga clic en "Aplicar" para guardar los cambios.
- Después de eso, haga clic en la pestaña "Inicio" y luego haga clic en el botón "Abrir Administrador de tareas" para iniciar el administrador de tareas.

- En el Administrador de tareas, haga clic en cada aplicación que se ha habilitado y luego haga clic en el botón "Desactivar" .
- Después de deshabilitar estas aplicaciones, verifique si el problema persiste.
Solución 13: Escribir comando
Es posible que el problema se active en su computadora porque el valor de MTU no se ha configurado correctamente para el adaptador de red que está utilizando. Por lo tanto, en este paso, reconfiguraremos este valor ejecutando un comando en el símbolo del sistema. Para poder hacer eso:
- Presione "Windows ' + " R " para iniciar el indicador de ejecución.
- Escriba "cmd" y presione "Shift" + "Ctrl" + "Enter" para iniciarlo con permisos de administrador.

- En el símbolo del sistema, escriba el siguiente comando y presione "Enter" para ejecutarlo, pero asegúrese de reemplazar "Conexión de red inalámbrica" con el nombre de su adaptador de red
interfaz netsh ipv4 establecer subinterfaz "Conexión de red inalámbrica" mtu = 1472 almacenar = persistente
- Si no conoce el nombre de su adaptador de red, presione “Windows ' + “ R ” para iniciar ejecutar y escriba ' ncpa.cpl”.

- Haga clic derecho en su conexión a Internet y seleccione "Propiedades".
- Aquí, el nombre aparecerá debajo del encabezado "Conectar usando:" .
- Verifique si el problema persiste después de ejecutar este comando.
Solución 14: Borrar las cookies del sitio
Es posible que una o más cookies del sitio al que está intentando acceder se hayan dañado debido a que este problema en particular se está activando en su computadora. Por lo tanto, en este paso, borraremos estas cookies y luego verificaremos si hacerlo soluciona nuestro problema. Para eso:
- Inicie su navegador y abra una nueva pestaña.
- Escriba la dirección del sitio al que está intentando acceder y presione "Enter".
- Debería encontrarse con la pantalla de error.
- Haga clic en "Bloquear" antes de la dirección del sitio y luego haga clic en la opción "Configuración del sitio" .

- Haga clic en la opción "Borrar datos" para eliminar estas cookies de su navegador.
- Verifique si el sitio funciona después de hacerlo.
Solución 15: Restablecer las banderas de Chrome
Es posible que el problema se desencadene debido a la configuración incorrecta de las banderas de Chrome. Si la configuración de Chrome Flag no está configurada correctamente, pueden terminar saboteando su conexión a ciertos sitios web. Por lo tanto, en este paso, restableceremos estas configuraciones por completo. Para poder hacer eso:
- Inicie Chrome y abra una nueva pestaña.
- Escriba la siguiente dirección y presione "Enter" para navegar a la configuración de la bandera.
chrome: // banderas
- Seleccione el botón "Restablecer todo" en la parte superior de la ventana del navegador.

- Confirme las indicaciones que puedan aparecer en su pantalla para restablecer completamente las banderas de Chrome.
- Verifique si el problema persiste después de restablecer Chrome Flags.