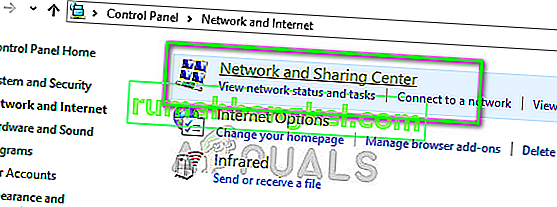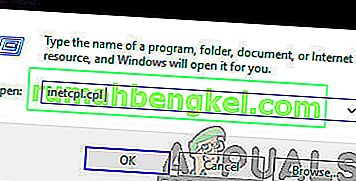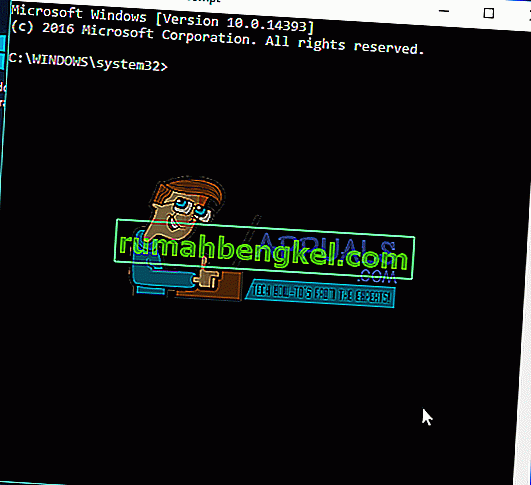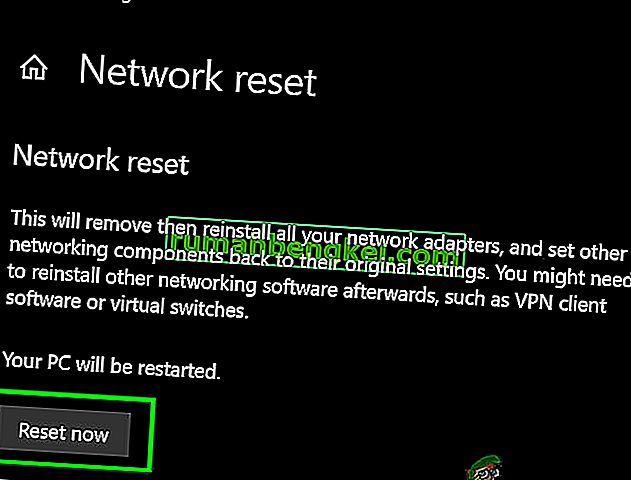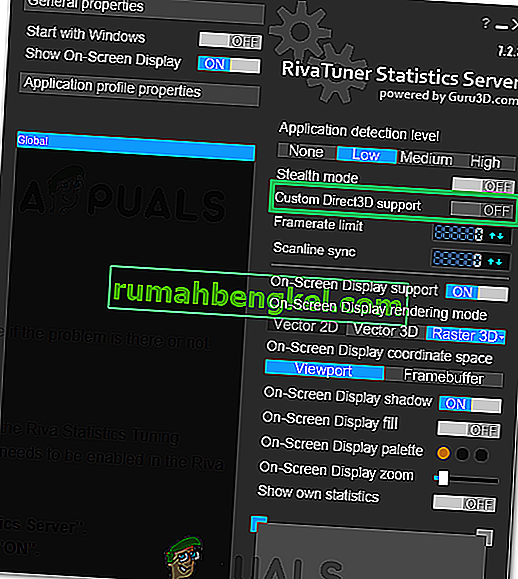A veces, es posible que vea una señal de advertencia amarilla en su nombre de Wi-Fi en la bandeja del sistema. Si hace clic con el botón derecho en el nombre de Wi-Fi y selecciona Solucionar problemas, lo más probable es que vea el error con un mensaje " Windows no pudo detectar automáticamente la configuración del proxy de esta red ". Aunque la señal de advertencia amarilla no siempre significa que obtendrá este error, es muy probable, especialmente si no puede usar su Internet o si su Internet es muy lento. Este error puede aparecer en cualquier momento sin ningún signo previo y lo más probable es que le impida utilizar Internet.
El error puede deberse a un cambio en la configuración del proxy de Windows. El cambio en la configuración puede ser causado por una infección o un cambio en los archivos del sistema y la configuración de red o daños en los archivos que llevarán a cambios en la configuración de la red. Todos estos pueden ser causados por malware o debido a algunos problemas de archivos del sistema en su computadora que también pueden evitar que se establezca una conexión a Internet en Windows.
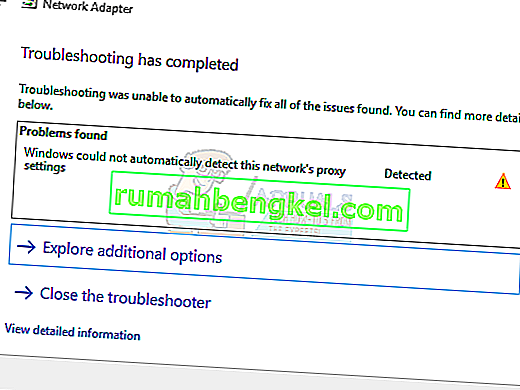
Primero debe pasar por la solución de problemas generales para eliminar cualquier posibilidad. Si la solución de problemas general no resuelve el problema, continúe con los métodos de solución porque son detallados.
Solución de problemas generales
En primer lugar, asegúrese de tener los controladores correctos y más recientes para su adaptador de red. Siga los pasos a continuación para resolver el problema de los controladores
- Mantenga presionada la tecla de Windows y presione R
- Escriba devmgmt. msc o hdwwiz.cpl y presione Entrar

- Busque y haga doble clic en Adaptadores de red
- Localice sus dispositivos de red, haga clic derecho y seleccione desinstalar
- Una vez desinstalado, cierre el administrador de dispositivos y reinicie su computadora
- Windows debería instalar automáticamente el controlador más adecuado que debería resolver el problema si se debe a problemas con el controlador.
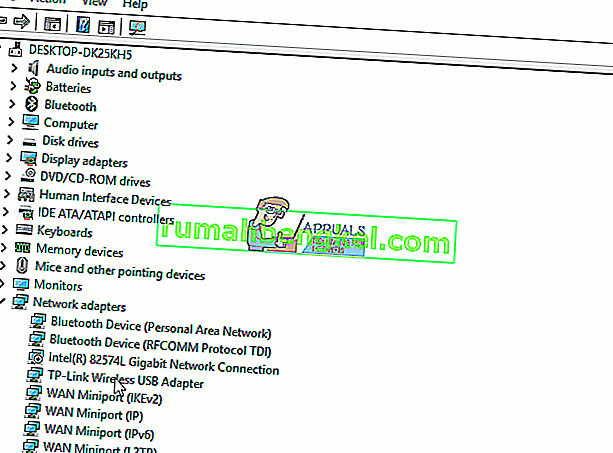
También puede utilizar el Solucionador de problemas del adaptador de red propio de Windows que podría solucionar su problema. Esto le ahorrará tiempo y esfuerzo, ya que resuelve los problemas por sí solo.
- Presione la tecla de Windows una vez
- Escriba panel de control en la barra Iniciar búsqueda y haga clic en Panel de control cuando aparezca en los resultados de la búsqueda.
- Haga clic en Red e Internet
- Haga clic en Centro de redes y recursos compartidos
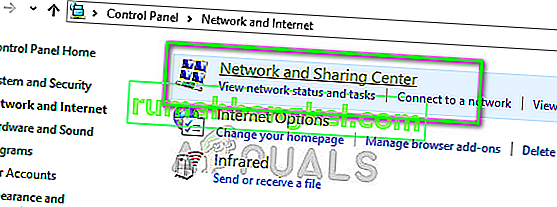
- Haga clic en Solucionar problemas
- Haga clic en Adaptador de red
- Haga clic en Avanzado
- Marque la opción que dice Aplicar reparaciones automáticamente y haga clic en Ejecutar como administrador
- Haga clic en Siguiente.
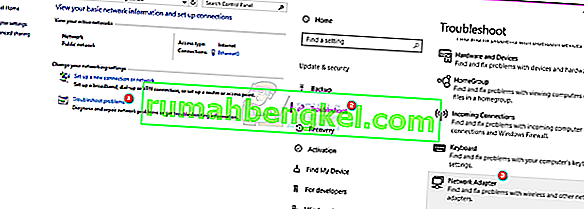
Espere a que termine y luego verifique si el problema está resuelto o no.
Restablecer la configuración de Internet Explorer también resuelve el problema para muchos usuarios. Esto eliminará la configuración personal que pueda haber establecido usted mismo, así que téngalo en cuenta.
- Mantenga presionada la tecla de Windows y presione R
- Escriba inetcpl. cpl y presione Enter
- Haga clic en la pestaña Avanzado
- Haga clic en Restablecer ...
- Marque la opción que dice Eliminar configuración personal
- Haga clic en Reset

Reinicie su computadora una vez que haya terminado y luego verifique si el problema persiste o no.
Alternativamente
- Presione "Windows" + "I" para abrir la configuración.
- Haga clic en la opción "Red e Internet" .

- Seleccione "Proxy" en el panel izquierdo y desmarque la opción "Usar un servidor proxy" .
- Verifique si el problema persiste.
Método 1: uso de los comandos de reinicio de Winsock
Lo primero que debe hacer es restablecer Winsock con los comandos que se indican a continuación. Básicamente, lo que hará siguiendo los comandos que se indican a continuación es restablecer la configuración de Winsock al estado predeterminado o limpio. Entonces, si se realizaron cambios que estaban causando el problema, el problema debería resolverse con este método.
- Presione la tecla de Windows una vez
- Escriba cmd en el cuadro Iniciar búsqueda
- Haga clic con el botón derecho en el símbolo del sistema y haga clic en Ejecutar como administrador ...
- Escribe el siguiente comando y presiona "Enter".
catálogo de reinicio de netsh winsock

- Ahora reinicie su computadora y verifique si el problema está resuelto o no. Si todavía está allí, continúe.
- Escriba el siguiente comando y presione Intro.
netsh int ipv4 reset reset.log
- Luego, escriba los siguientes comandos.
netsh int ipv6 reset reset.log ipconfig / flushdns ipconfig / release ipconfig / renew
- Escriba exit y presione Enter
Ahora compruebe si el problema está resuelto o no. Si el problema no se resuelve, reinicie su computadora y luego verifique.
Método 2: desmarque la opción de servidor proxy
Ir a las opciones de Internet proporcionadas en Windows y desmarcar la opción del servidor proxy también resuelve el problema. Básicamente, está desactivando la opción que le dice a su computadora que use ciertas configuraciones de proxy. Ya sea que lo encienda usted mismo o no, es bueno apagarlo para que Windows pueda detectar automáticamente la configuración del proxy.
- Mantenga presionada la tecla de Windows y presione R
- Escriba inetcpl. cpl y presione Enter
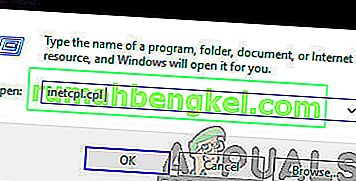
- Haga clic en la pestaña Conexiones
- Haga clic en el botón Configuración de LAN
- Desmarque la opción que dice Usar servidores proxy para su LAN (esta configuración no se aplicará a las conexiones de acceso telefónico o VPN) en la sección del servidor proxy
- Haga clic en Aceptar y luego en Aceptar nuevamente.
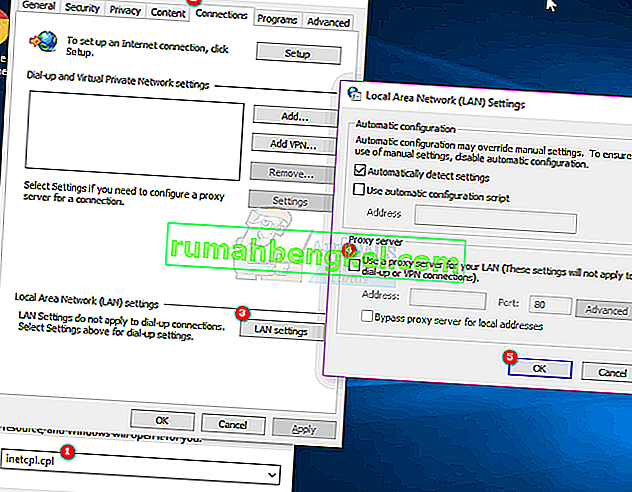
Ahora verifique su conexión a Internet y debería funcionar bien ahora.
Método 3: buscar infecciones
A veces, el malware o la infección pueden estar causando este problema. Existe una gran cantidad de malware que cambia la configuración de Internet para detener su acceso a Internet o hacer que todo su tráfico se dirija a su configuración preferida para que pueda ser visto.
Este es un caso extremo pero no imposible. Este puede ser un problema para usted, especialmente si no tiene ningún antivirus o el problema comenzó después de instalar un nuevo software.
Siga los pasos que se indican a continuación para comprobar si el problema se debe a una infección o no.
- Utilice un antivirus para escanear su computadora a fondo. Puede utilizar cualquier antivirus, pero recomendamos Malware Bytes. Vaya aquí y descargue Malware Bytes para su computadora e instálelo.
- Escanee su computadora y vea si tiene alguna infección. Si Malware Bytes detecta algunos archivos defectuosos, elimínelos y luego verifique si el problema persiste o no.
Método 4: Restaurar sistema
Si el problema se debe a un cambio en la configuración debido a la corrupción del archivo o una infección, realizar una Restauración del sistema también es una buena opción. Realizar una restauración del sistema es la mejor opción, especialmente si el problema es nuevo o se inició después de descargar un software determinado.
Vaya aquí para obtener una guía completa paso a paso para restaurar su sistema desde un Punto de restauración del sistema. Intente volver a un punto en el que esté seguro de que no tuvo este problema. Una vez que haya terminado, verifique si el problema persiste o no.
Método 5: escaneo SFC
Dado que su problema puede deberse a archivos de sistema dañados que cambiaron la configuración de Internet, realizar el escaneo SFC es una buena opción y resuelve el problema para muchos usuarios. Básicamente, el escaneo SFC escanea los archivos de su sistema y reemplaza los corruptos por los correctos que están almacenados en su sistema.
Entonces, si el problema se debió a archivos corruptos, el escaneo SFC debería resolverlo.
- Presione la tecla de Windows una vez
- Escriba cmd en el cuadro Iniciar búsqueda
- Haga clic con el botón derecho en el símbolo del sistema y haga clic en Ejecutar como administrador ...
- Escriba SFC / scannow y presione Enter
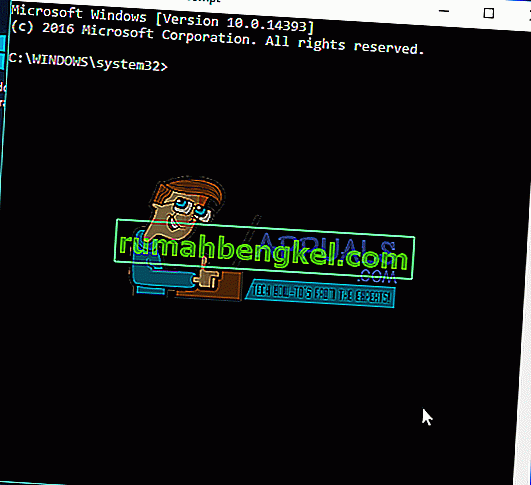
- Espere a que termine. Verás los resultados
Método 6: restablecimiento de la red
En ciertos casos, algunas restricciones de red o configuraciones de firewall pueden impedir que la computadora pueda conectarse a Internet. También es posible que ciertas configuraciones de red estén desactualizadas en su computadora. Por lo tanto, en este paso, realizaremos un restablecimiento de la red. Para eso:
- Presione "Windows" + "I" para abrir la configuración.
- En la configuración, haga clic en la opción "Red e Internet" y luego seleccione "Estado" en el panel izquierdo.

- Aquí, haga clic en la opción "Restablecer red" al final de la lista y seleccione el botón "Restablecer ahora" .
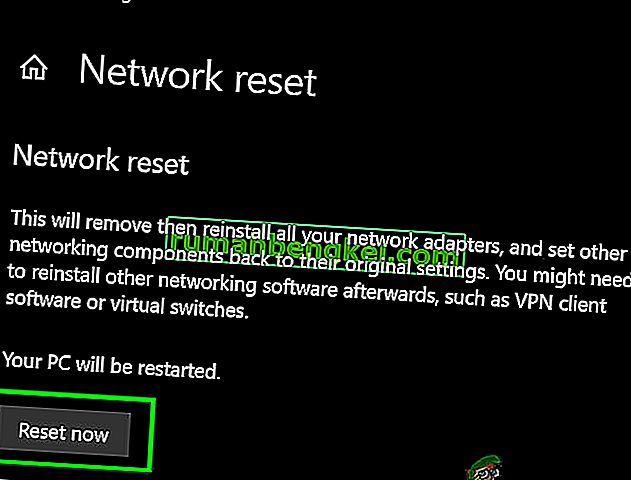
- Verifique si el problema persiste después de que se haya restablecido la red.
Método 7: restablecimiento del adaptador de red
Es posible que el adaptador de red haya adquirido algunas configuraciones incorrectas que le impidan funcionar correctamente. Por lo tanto, en este paso, reiniciaremos el adaptador de red. Para hacerlo, siga la guía a continuación.
- Presione "Windows" + "R" para abrir el indicador Ejecutar.
- Escriba "ncpa.cpl" y presione "Enter" para abrir la configuración de Conexiones de red.

- En Conexiones de red, haga clic con el botón derecho en el Adaptador de red que está utilizando y seleccione "Desactivar".

- Después de un tiempo, haga clic derecho sobre él nuevamente y haga clic en "Activar".
- Espere un momento y verifique si el problema persiste.
Una vez que el escaneo haya finalizado y sea exitoso, intente revisar Internet nuevamente y vea si el problema existe o no.
Método 8: habilitar la compatibilidad con 3D personalizado
Esta solución se centra principalmente en los usuarios que utilizan MSI Afterburner junto con Riva Statistics Tuning Server para supervisar el rendimiento de su hardware. En algunos casos, esta configuración debe habilitarse en el servidor Riva para que todo funcione en línea con la superposición. Para eso:
- Haga clic en los iconos de la "Bandeja del sistema" y haga doble clic en "Riva Tuner Statistics Server".
- Se debe abrir su configuración, asegúrese de apagar el “soporte 3D personalizado” a “ON”.
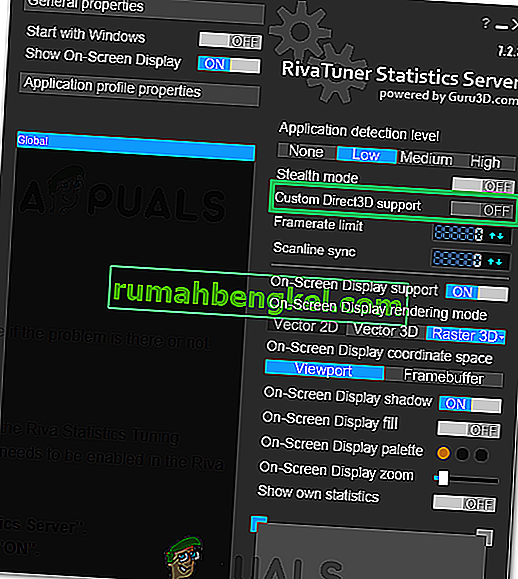
- Compruebe si el problema persiste al abrir la superposición de vapor.