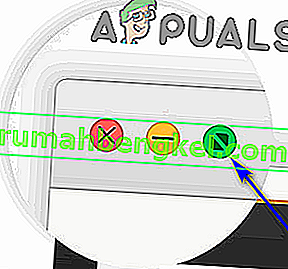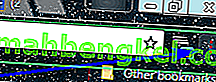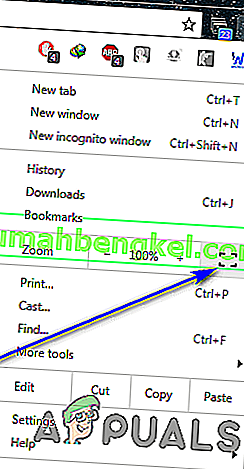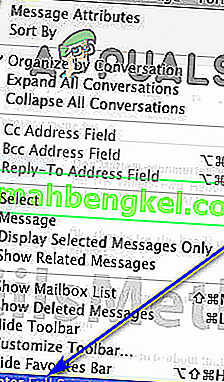La multitarea está muy bien cuando se trata de maximizar la productividad, pero hay momentos en que la única forma de que una persona esté en la cima de su juego en el contexto de la productividad es concentrarse en una sola tarea a la vez.
Modo de pantalla completa de Google Chrome
Si está trabajando en un navegador como Google Chrome, concentrarse en una sola pestaña puede ser todo un desafío: con todas las demás pestañas abiertas en su campo de visión, cada una de las cuales lo seduce para que cambie a ellas cada pocos minutos, su la barra de tareas astuta de la computadora, y todo lo que su computadora tiene para ofrecer en el área de notificaciones y calendario / reloj en la parte inferior derecha.
Teniendo en cuenta todos esos factores, la única forma de que los usuarios puedan dirigir la totalidad de su atención a una sola pestaña sin falta es que esa pestaña sea lo único que vean en su pantalla. Aquí es donde entra en juego el increíble modo de pantalla completa de Google Chrome. Cuando alterna el modo de pantalla completa, la pestaña en la que estaba cuando cambió la función ocupa todo el espacio de la pantalla de su computadora. Todo lo demás, ya sea algo relacionado con Google Chrome o algo que pertenezca a su computadora, se elimina de su campo de visión.
Cuando Google Chrome se pone en modo de pantalla completa, el texto o los gráficos de la pantalla no se amplían, solo se ven más. Cuando ingresa al modo de pantalla completa en una página web, ve más de esa página web en su pantalla; el navegador no se acerca. Mientras está en modo de pantalla completa, no puede usar ninguno de los botones o controles del navegador, por lo que tendrá que saber cómo desactivar el modo de pantalla completa antes de activarlo.
Cómo habilitar el modo de pantalla completa en Google Chrome
Pongámonos manos a la obra: hay varias formas diferentes de habilitar el modo de pantalla completa en Google Chrome, y cada una varía ligeramente según el sistema operativo en el que esté utilizando Google Chrome. Si desea habilitar el modo de pantalla completa en Google Chrome, así es como puede hacerlo:
Usar atajos de teclado y botones dedicados de la IU
En primer lugar, puede activar y desactivar el modo de pantalla completa en Google Chrome presionando combinaciones de teclas específicas en su computadora y, si está usando Chrome en macOS, un botón de IU dedicado que se puede usar para alternar el modo de pantalla completa en o apagado.
En Windows:
Si está usando una computadora de escritorio simple, todo lo que tiene que hacer para activar el modo de pantalla completa mientras usa Google Chrome es:
- Navegue hasta la pestaña que desea que ocupe la totalidad de la pantalla una vez que el navegador esté en modo de pantalla completa.
- Presione F11 en el teclado de su computadora.
Si está usando una computadora portátil u otra computadora que tiene una tecla Fn (Función) en su teclado, simplemente presionar F11 podría no ser suficiente para hacer el trabajo. Puede que tenga que:
- Navegue a la pestaña que desea que ocupe la totalidad de su pantalla una vez que el navegador esté en modo de pantalla completa.
- Presione Fn + F11 en el teclado de su computadora.
En macOS:
Si está usando macOS, puede activar el modo de pantalla completa en Google Chrome presionando una combinación de teclas específica en su teclado o usando un botón de interfaz de usuario dedicado que tiene Chrome para macOS. Para ingresar al modo de pantalla completa usando el atajo de teclado, simplemente:
- Navegue hasta la pestaña que desea que ocupe la totalidad de la pantalla una vez que el navegador esté en modo de pantalla completa.
- Presione Control + Comando + F en el teclado de su computadora.
Si prefiere pasar al modo de pantalla completa en Google Chrome en macOS usando el botón dedicado de la interfaz de usuario, debe:
- Navegue hasta la pestaña que desea que ocupe la totalidad de la pantalla una vez que el navegador esté en modo de pantalla completa.
- Haga clic en el círculo verde en la esquina superior izquierda de su pantalla.
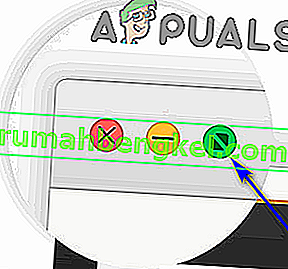
Usando el menú del navegador
Además de los atajos de teclado y los botones dedicados de la interfaz de usuario, también puede alternar el modo de pantalla completa en forma gráfica usando el menú del navegador. Esto es válido para Chrome tanto para Windows como para macOS. A continuación, le mostramos cómo puede usar el menú de Chrome para activar el modo de pantalla completa.
En Windows:
- Navegue hasta la pestaña que desea que ocupe la totalidad de la pantalla una vez que el navegador esté en modo de pantalla completa.
- Haga clic en el botón Personalizar y controlar Google Chrome (representado por tres puntos verticales y ubicado en la esquina superior derecha de la pantalla de su computadora).
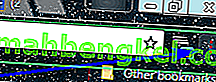
- Haga clic en el botón cuadrilátero de pantalla completa ubicado en el lado derecho de la opción Zoom .
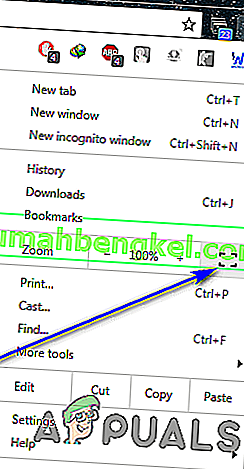
En macOS:
- Navegue hasta la pestaña que desea que ocupe la totalidad de la pantalla una vez que el navegador esté en modo de pantalla completa.
- En la barra de menú de Google Chrome, haga clic en Ver .
- Haga clic en Entrar en pantalla completa en el menú contextual resultante.
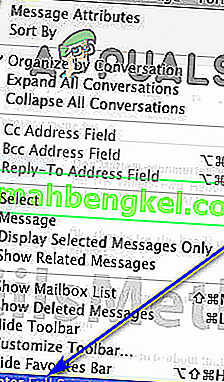
Cómo deshabilitar el modo de pantalla completa en Google Chrome
Saber cómo participar en el modo de pantalla completa en Google Chrome simplemente no es suficiente. Como se indicó anteriormente, una vez que esté en modo de pantalla completa, todos los controles y botones de Chrome e incluso la barra de marcadores desaparecerán. Si no sabe cómo salir del modo de pantalla completa, estará en un lío. Probablemente tendrá que tomar algunas medidas drásticas, como usar Ctrl + Alt + Esc para iniciar el Administrador de tareas y finalizar Google Chrome desde allí para volver a poder usar libremente su computadora.
Deshabilitar el modo de pantalla completa en Google Chrome es en realidad un esfuerzo bastante simple: haga lo que haya hecho para activar el modo de pantalla completa, simplemente hágalo en otro momento y el modo de pantalla completa se desactivará. Por ejemplo, si activó el modo de pantalla completa presionando F11 , simplemente presione F11 una vez más mientras se encuentra en el modo de pantalla completa y se desactivará. De hecho, incluso puede mezclar y combinar; por ejemplo, si ingresó al modo de pantalla completa desde el menú del navegador, puede salir del modo de pantalla completa simplemente presionando F11 y el resultado final seguirá siendo el mismo.