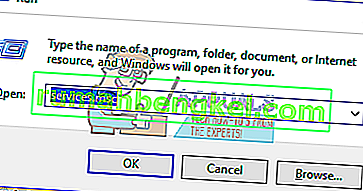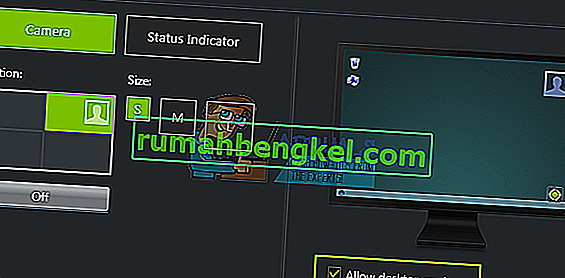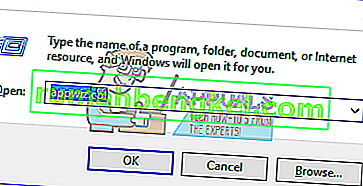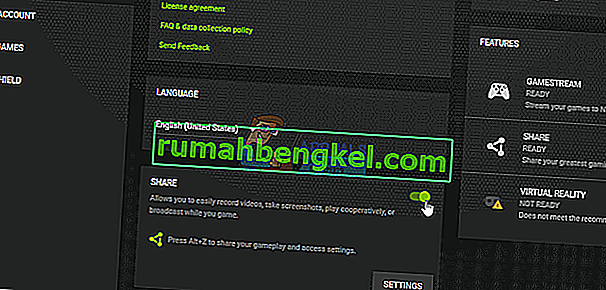ShadowPlay es parte de GeForce Experience 3.0, que te permite grabar instantáneamente el juego a 60FPS durante los últimos 20 minutos. También puede transmitir una transmisión en vivo de Twitch o YouTube en diferentes resoluciones. Ha habido casos en los que los usuarios no han podido grabar ningún juego usando ShadowPlay, incluso en el modo de pantalla completa. Para algunos usuarios, el juego no registra cuándo se activan las teclas de acceso rápido.
Este problema surge como resultado de que el servicio Streamer no se ejecuta correctamente, la incapacidad de ShadowPlay para detectar algunos juegos en modo de pantalla completa y la interferencia de algunas aplicaciones. En este artículo, veremos cuál es la mejor manera de conseguir que ShadowPlay grabe cualquier juego sin problemas.
Método 1: reiniciar el servicio NVIDIA Streamer
Como se dijo anteriormente, si ShadowPlay no puede grabar, debe verificar este servicio y asegurarse de que se esté ejecutando, o simplemente puede reiniciarlo.
- Presione las teclas Windows + R en su teclado para abrir el indicador de ejecución. Tipo de servicios. msc y presione Enter para abrir la consola de Servicios.
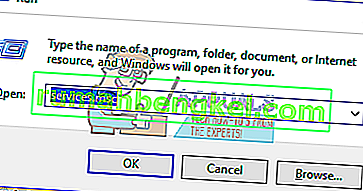
- En la ventana Servicios, busque Nvida Streaming Service y haga doble clic en él. Establezca el tipo de inicio en Automático y luego inicie el servicio si se ha detenido. También puede hacer clic con el botón derecho y seleccionar Reiniciar para asegurarse de que el servicio se ejecute correctamente.
- Intente abrir la grabación con ShadowPlay usando las teclas de acceso rápido para confirmar si funciona.
Método 2: permitir la captura de escritorio
A menudo, GeForce no puede detectar correctamente si un juego está en modo de pantalla completa y, por lo tanto, no se registra. Intente permitir la captura de escritorio para que la pantalla se grabe independientemente del modo.
- Abra ShadowPlay y haga clic en Preferencias
- En la sección Superposición, marque Permitir captura de escritorio debajo de la imagen del escritorio.
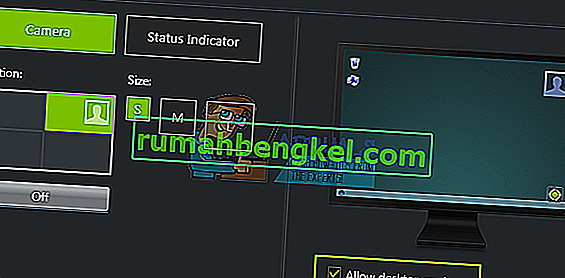
- Abra un juego y active las teclas de acceso rápido asignadas para comenzar a grabar el escritorio.
Método 3: apaga Twitch
Twitch es un servicio de transmisión que permite a los usuarios de GeForce transmitir a sus amigos y familiares. Intente deshabilitar Twitch, que probablemente puede interferir con la función de grabación de ShadowPlay. Puede intentar apagar Twitch temporalmente para ver si puede grabar.
- Abra ShadowPlay y haga clic en la pestaña My Rig y luego seleccione ShadowPlay . Esto abrirá la configuración.
- Asegúrese de que ShadowPlay esté activado y luego configure el modo en Manual .
- Dirígete a la sección Cuenta (Iniciar sesión ) y luego cierra la sesión de Twitch.
- Abra un juego e intente abrir la grabación con ShadowPlay usando las teclas de acceso rápido para confirmar si funciona.
Método 4: cambiar al modo de pantalla completa
La mayoría de los juegos te ofrecen opciones para jugar en modo sin bordes o en modo de pantalla completa. De forma predeterminada, los juegos se graban en modo de pantalla completa, así que intente cambiar al modo de pantalla completa desde la configuración del juego o presione F11 para otras aplicaciones como Chrome, VLC, etc.
También puede iniciar el juego desde la propia aplicación GeForce Experience, que lanza juegos en pantalla completa real.
Método 5: actualice la experiencia GeForce
Si tiene la versión Beta de GeForce Experience o una versión anterior, debe actualizarla siguiendo estos pasos:
- Presione Windows + R para abrir el símbolo del sistema, escriba appwiz.cpl y haga clic en Aceptar .
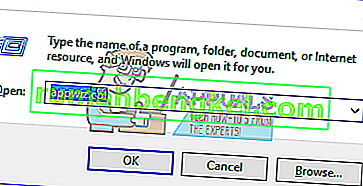
- En la ventana de programas, busque Nvidia GeForce Experience en la lista de aplicaciones instaladas y haga doble clic en él y luego siga las instrucciones de desinstalación. También puede optar por eliminar aplicaciones NVIDIA adicionales, pero recuerde volver a instalarlas desde el sitio web.
- Visite este sitio web y descargue GeForce Experience desde allí.
- Abra un juego e intente abrir la grabación con ShadowPlay usando las teclas de acceso rápido para confirmar si graba.
Método 6: habilitar el control de privacidad
Algunos usuarios notaron que la configuración de privacidad para compartir el escritorio se desactivó después de una actualización. Esto deshabilita las teclas de acceso rápido y, a su vez, la grabación. Debe volver a activar el Control de privacidad para permitir la captura de escritorio.
- Abra ShadowPlay y haga clic en la pestaña Configuración y luego haga clic en General en la esquina superior derecha. Esto abrirá la configuración.
- En la sección general se encuentra el Compartir opción que tiene que girar EN .
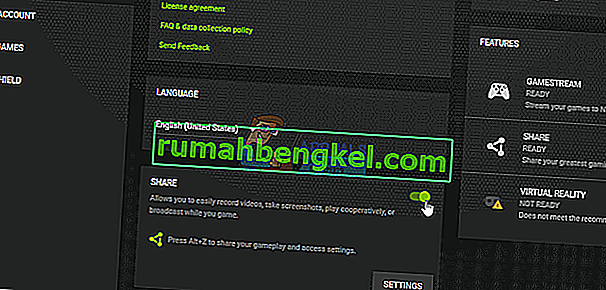
- Después de hacer esto, debería poder grabar juegos usando las teclas de acceso rápido.