Wondershare Helper Compact es parte del paquete de Wondershare Video Converter. Según varios funcionarios del foro, se trata de un programa "legal" que presumiblemente usted mismo instala en su computadora. Su tarea principal es ayudar a la conversión de su video mediante ventanas emergentes y ayudarlo a lo largo de todo el proceso.

A pesar de su función o propósito principal, encontramos toneladas de informes de usuarios donde este software estaba causando varios errores y problemas con el sistema operativo. Alrededor del 80% de los usuarios informaron que su Windows se ralentizó después de instalar el software y no pudieron realizar ni siquiera las tareas más pequeñas.
¿Es útil Wondershare Helper Compact?
La respuesta es no. A pesar de que el software muestra ventanas emergentes para ayudarlo en su proceso de conversión de video usando Wondershare Video Converter, Helper compact es más o menos adware. Constantemente molesta a los usuarios y desperdicia los recursos de su computadora.
Si ha terminado de usar Wondershare Video Converter, debería considerar desinstalarlo de su computadora. De lo contrario, puede 'intentar' desinstalar Wondershare Helper Compact solo, pero encontramos varios casos en los que el único software no se eliminó sin desinstalar todo el módulo.
¿Cómo eliminar Wondershare Helper Compact de mi computadora?
Hay varias formas diferentes de intentar eliminar el adware de su computadora. Comenzaremos con los métodos más fáciles y sencillos y aumentaremos nuestra complejidad si la desinstalación normal no funciona para usted.
Asegúrese de haber iniciado sesión como administrador y de tener buen acceso a Internet en su computadora. Además, también se recomienda que intente desinstalar Wondershare Video Converter también.
Método 1: uso del administrador de aplicaciones
Cada copia de Windows tiene un administrador de aplicaciones donde se muestran todos los paquetes instalados. También enumera la versión y las fechas de instalación. En nuestro primer intento, intentaremos desinstalar Wondershare Helper Compact usando el administrador de aplicaciones predeterminado y veremos si esto funciona. Asegúrese de haber iniciado sesión como administrador en su computadora antes de continuar.
- Presione Windows + R, escriba " appwiz.cpl " en el cuadro de diálogo y presione Entrar.
- Una vez en el administrador de aplicaciones, busque la entrada de Wondershare (le sugerimos que desinstale todos los productos Wondershare. Haga clic derecho sobre él y seleccione Desinstalar .

- Una vez que haya terminado de desinstalar todos los productos Wondershare, reinicie su computadora y verifique si el problema está resuelto.
Si la aplicación no aparece en el administrador de aplicaciones, intentaremos desinstalarla usando su configuración. La aplicación Configuración también tiene la opción de desinstalar aplicaciones directamente con un clic de un botón.
- Presione Windows + I para iniciar la Configuración. Ahora haga clic en la subcategoría de Aplicaciones .

- Ahora busque productos Wondershare. Haga clic en ellos una vez y seleccione Desinstalar .
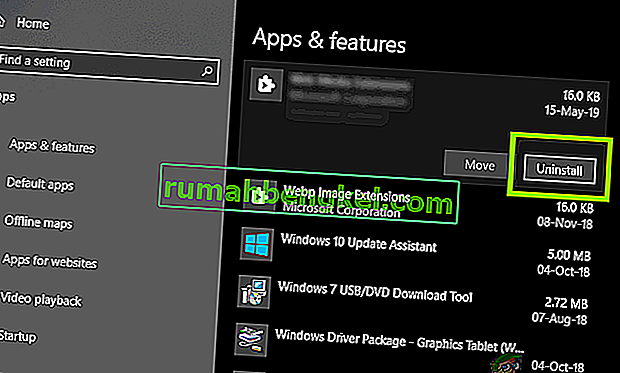
- Reinicie su computadora después de realizar las acciones anteriores y verifique si la aplicación se desinstaló correctamente.
Método 2: eliminar restos de archivos
Hay varios casos en los que la desinstalación del software no elimina por completo todos los módulos de su computadora. Normalmente, cada vez que desinstala algo, todos los archivos vinculados y sobrantes se eliminan automáticamente. Sin embargo, en algunos casos, no es así y este es el caso de Wondershare. En esta solución, navegaremos a varias ubicaciones de archivos diferentes y eliminaremos todas las entradas de Wondershare manualmente una por una. Asegúrese de tener acceso de administrador para realizar este método.
- Presione Windows + E y navegue a las siguientes ubicaciones de archivos una por una:
C: \ Archivos de programa (x86) \ Archivos comunes \ Wondershare C: \ Archivos de programa (x86) C: \ Datos de programa C: \ Usuarios \\ Documentos C: \ Usuarios \\ AppData \ Roaming C: \ Users \\ AppData \ Local C: \ Archivos de programa (x86) \ Archivos comunes \
- Ahora elimine los archivos / carpetas de Wondershare uno por uno de todas las ubicaciones enumeradas anteriormente.
Además, asegúrese de eliminar el siguiente archivo (si está presente).
C: \ Usuarios \\ Descargas \ mobile-transfer.exe
Nota: asegúrese de no eliminar ningún otro paquete, ya que esto podría inutilizarlo.

- Después de eliminar todas las entradas, reinicie su computadora correctamente y verifique si el problema está resuelto.
Método 3: eliminar entradas del registro
Cada aplicación que instalas también obtiene entradas de registro creadas. Las entradas del registro son entidades que ayudan a la computadora a operar el paquete de software y brindan información adicional al sistema operativo cuando sea necesario. En el caso de Wondershare, nos encontramos con un escenario en el que la desinstalación del software no eliminó las entradas del registro y Wondershare Helper Compact aún causó inconvenientes a varios usuarios. En este método, instalaremos una aplicación de terceros y la usaremos para buscar Wondershare y eliminar todas las entradas manualmente.
- Vaya al sitio web de descarga de Registry Scanner y descargue la última versión del software en una ubicación accesible.

- Después de extraer todo el contenido, ejecute el ejecutable.
- Aparecerá una ventana que le pedirá que ingrese la cadena que desea buscar. Ingrese Wondershare en el cuadro de diálogo y haga clic en Escanear presente en la parte inferior de la ventana.

- Ahora, cualquiera que sea la entrada que se presente, asegúrese de eliminarla. Después de eliminar todas las entradas de Wondershare, reinicie su computadora y verifique si el software se borró por completo de su computadora.
Nota: Eliminar claves de registro incorrectas puede dañar mucho su computadora. Le recomendamos que consulte nuestro artículo Cómo hacer una copia de seguridad y restaurar el registro en Windows 7, 8 y 10 y que haga una copia de seguridad de su registro por si acaso. Además, no elimine innecesariamente los registros de su computadora que no estén relacionados con Wondershare.
Método 4: desinstalación con el desinstalador IObit
Si todos los métodos anteriores no funcionan, debería considerar desinstalar las aplicaciones Wondershare utilizando la aplicación de terceros IObit Uninstaller. IObit es conocido por su eficacia y puede desinstalar rápidamente los archivos completos de la aplicación, así como las entradas del registro, con solo hacer clic en un botón.
Nota: Appuals no tiene afiliación con ninguna aplicación de terceros. Todas las aplicaciones se enumeran aquí únicamente para información del usuario.
- Navegue al sitio web oficial de IObit y descargue la versión gratuita en su computadora.
- Ejecute el ejecutable para instalar la aplicación en su computadora y ejecútelo.
- Busque entre las entradas y localice Wondershare. Compruébalo y haz clic en el botón Desinstalar .

- IObit ahora intentará desinstalar el paquete. Una vez realizada la desinstalación, reinicie su computadora y vea si se resuelve el problema.
Método 5: escaneo con MalwareBytes
Si el software se niega a eliminarse de su computadora, debe considerar escanear su computadora en busca de malware y virus potenciales. Hay varios casos en los que el malware disfrazado de aplicaciones afecta su computadora y sigue ejecutándose en segundo plano, lo que puede causarle problemas y hacer que su computadora sea más lenta. Puede escanear su computadora principalmente con Windows Defender, pero Malwarebytes también es una buena opción de terceros.

There are several antivirus software through which you can get rid of virus or malware on your computer. You can check our article on how to remove malware using MalwareBytes. After the malware is removed, restart your computer and check if Wondershare is removed successfully.
Solution 6: Restoring your operating system
If all the above methods fail and you still cannot get Wondershare out of your system, you can perform a system restore after backing your data safely.
System restore rollbacks your Windows to the last time it was working correctly. The restoring mechanism automatically creates backups either periodically or in-time whenever you install a new update or an application. Either an entry will automatically be created when you installed Wondershare or you can restore from a point which was made before the installation of the software.
- Press Windows + S to launch the start menu’s search bar. Type “restore” in the dialogue box and select the first program which comes in the result.
- One in the restore settings, press System Restore present at the beginning of the window under the tab of System Protection.

- Now a wizard will open navigating you through all the steps to restore your system. You can either select the recommended restore point or choose a different restore point. Press Next and proceed with all the further instructions.
- Now select the restore point from the list of options available. If you have more than one system restore points, they will be listed here. In this example,

- Now windows will confirm your actions for the last time before it starts the system restore process. Save all your work and backup important files just in case and proceed with the process.
Hopefully, Wondershare will not bother you anymore.








