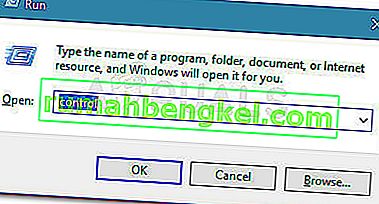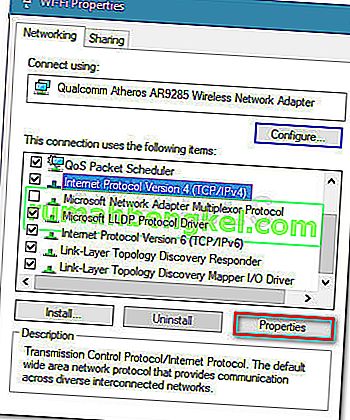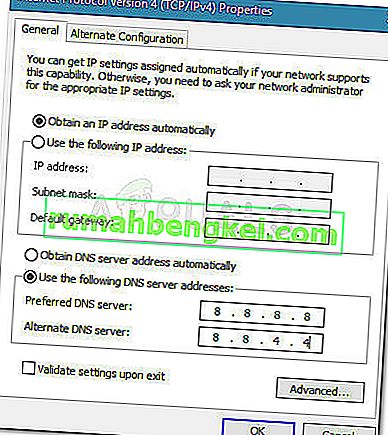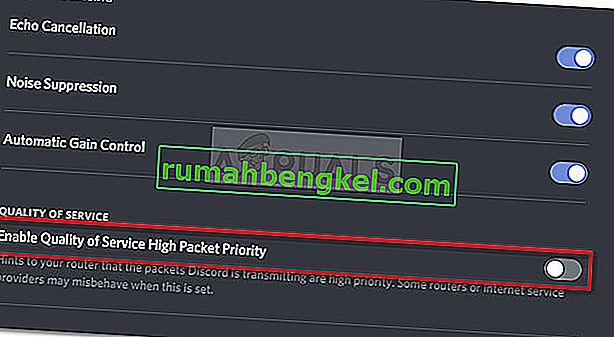Muchos usuarios de Discord no pueden unirse a canales de voz debido al error Sin ruta . El error Sin ruta cae en la misma categoría que los errores de verificación ICE y conexión RTC atascada. En todos los casos, Discord se detiene en seco cuando intenta conectarse a un servidor de voz.

¿Qué está causando el error de discordia sin ruta?
Después de investigar el problema y observar varios informes de usuarios, logramos identificar algunos escenarios en los que podría ocurrir este error:
- Se cambió la dirección IP asignada a la PC : esto suele suceder con la IP dinámica que cambia regularmente. En este caso, la solución es tan simple como reiniciar Modem + Router + Computer.
- El cortafuegos o antivirus de terceros está poniendo la discordia en la lista negra : siempre que esto suceda, Discord no podrá mantener una conexión saliente con un servidor externo.
- La computadora está usando una VPN sin UDP : esto es un hecho regular ya que Discord está diseñado para funcionar solo con soluciones VPN que tienen UDP (Protocolo de datagramas de usuario).
- Discord está bloqueado por el administrador de la red : si intentas usar Discord en el trabajo o desde una red escolar, Discord podría estar bloqueado.
- La región de voz del servidor no es compatible con su cliente : se informa que esto sucede cuando intenta conectarse a un servidor alojado en un continente diferente. La solución, en este caso, es pedirle al administrador que cambie la región de voz del servidor.
- QoS no funciona con su red : tal vez su red no sea apta para admitir Calidad de servicio de alta prioridad de paquetes. Afortunadamente, puede desactivarlo desde la configuración de voz y video
Cómo corregir el error de no ruta
Si está buscando una forma de resolver este error de Discord en particular, este artículo le proporcionará una colección de pasos para la solución de problemas. A continuación, tiene varios métodos diferentes que otros usuarios en una situación similar han seguido con éxito para resolver el problema.
Para garantizar los mejores resultados, comience con el primer método y avance hacia abajo hasta que encuentre una solución que sea eficaz para resolver el problema en su situación particular.
Pero antes de continuar con las soluciones, asegúrese de que su red sea privada (no pública).
Método 1: reinicie el módem / enrutador y la computadora
Lo primero es lo primero, asegurémonos de que el problema no se pueda resolver con un simple reinicio. El error Sin ruta se encuentra a menudo en aquellos casos en los que la conexión IPV6 fue interrumpida por una IP dinámica que sigue cambiando.
Puede verificar si este problema es temporal reiniciando su enrutador (o módem) y su PC. No es necesario restablecer la configuración de red de su ruta; simplemente puede desenchufar el cable de alimentación y volver a enchufarlo.
En el próximo inicio, verifique si puede conectarse a los servidores de voz de Discord sin tropezar con el error Sin ruta. Si el error persiste, continúe con el siguiente método a continuación.
Método 2: desinstale el firewall de terceros o la lista blanca de Discord (si corresponde)
Otra posible causa del error No Root es un AV o Firewall sobreprotector que impide que Discord mantenga las conexiones salientes. Determinar si su solución de seguridad está causando el error es complicado porque deshabilitar la protección en tiempo real no será concluyente, ya que las mismas reglas permanecerán firmemente en su lugar.
La única forma de determinar si se aplica este escenario es desinstalar la solución antivirus por completo y ver si Discord logró conectarse a un nuevo servidor de voz. Aquí hay una guía rápida sobre cómo hacer esto correctamente:
- Presione la tecla de Windows + R para abrir un cuadro de diálogo Ejecutar. Luego, escriba " appwiz.cpl " y presione Entrar para abrir Programas y características .

- Dentro de Programas y características , desplácese hacia abajo para ubicar su solución de seguridad de terceros, luego haga clic derecho sobre ella y elija Desinstalar.
- Siga las instrucciones en pantalla para desinstalar el antivirus o firewall de terceros de su sistema.
- Siga esta guía para asegurarse de eliminar todos los archivos sobrantes de la solución de seguridad.
- Reinicie su computadora y vea si Discord puede conectarse sin problemas.
Método 3: elimine su VPN o use una con UDP (si corresponde)
También se informa que este error en particular ocurre cuando el usuario está usando activamente una solución VPN que no está configurada para usar UDP (Protocolo de datagramas de usuario) . Este problema se produce porque la aplicación Discord no está diseñada para ejecutarse con VPN que no utilizan el Protocolo de datagramas de usuario.
Si está utilizando una solución VPN, consulte el sitio web del proveedor de servicios para obtener información sobre el uso de UDP. También puede verificar si la VPN está causando el problema desactivándola e intentando conectarse a Discord a un nuevo servidor de voz.
Si determina que su solución VPN de hecho está causando el problema, puede optar por un proveedor de VPN diferente o mantener el "servicio de anonimato" desactivado mientras usa Discord.
Si este método no se aplicó a su situación, continúe con el siguiente método a continuación.
Método 4: Verifique si Discord está bloqueado por su administrador de red
Si solo encuentra este error cuando intenta usar DIscord desde una red de trabajo o escuela, es probable que el administrador de red haya bloqueado las aplicaciones de comunicación.
Aunque esto puede causarle problemas, hay un ajuste que puede hacer para permitir que Discord se comunique con servidores externos y evite el error Sin ruta . Esto es lo que debe hacer:
- Presione la tecla de Windows + R para abrir un cuadro de diálogo Ejecutar. Luego, escriba " control " y presione Entrar para abrir el Panel de control .
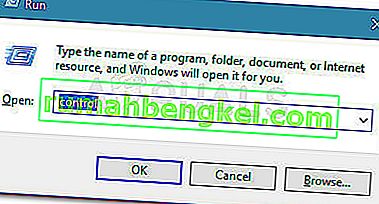
- Dentro del Panel de control, vaya a Redes e Internet> Centro de redes y recursos compartidos . Luego, haga clic en el hipervínculo Conexiones asociado con su conexión de red privada.

- En la siguiente ventana, haga clic en Propiedades .
- En la pantalla Propiedades de su conexión, vaya a la pestaña Redes, seleccione Protocolo de Internet versión 4 (TCP / IPv4) y haga clic en Propiedades nuevamente.
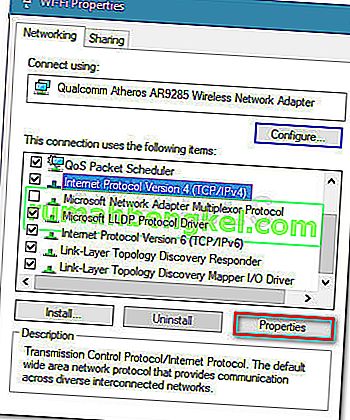
- A continuación, desplácese hasta la configuración del servidor DNS y cámbiela a Usar las siguientes direcciones de servidor DNS . Ahora, establezca el valor del servidor DNS preferido en 8 8 8 8 y el valor del servidor DNS alternativo en 8 8 4 4. Luego, haga clic en Aceptar para guardar los cambios.
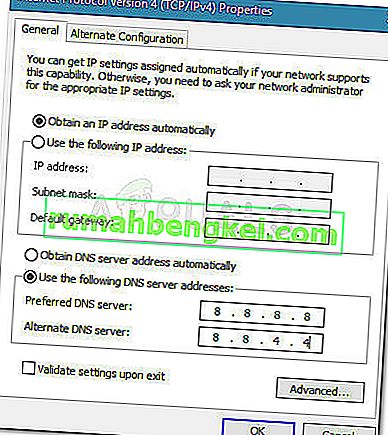
- Cierre todas las ventanas abiertas y reinicie su computadora. En el próximo inicio, su aplicación Discord debería conectarse a un nuevo servidor de voz sin el error Sin ruta . Si el mismo error persiste, continúe con el siguiente método a continuación.
Método 5: cambiar la región de voz del servidor
Si solo recibe este error cuando intenta conectarse con un amigo que vive en un continente diferente, lo más probable es que el problema se deba a que el servidor tiene una región de voz diferente a la suya.
En este caso, la solución es pedirle al administrador del servidor que establezca una región de voz diferente a la del servidor. El administrador puede modificar la configuración del servidor yendo a Configuración del servidor> Región del servidor.
Método 6: deshabilite QoS desde la configuración de voz y video
Hay varios casos reportados de errores de Discord No Route que se han resuelto al deshabilitar QoS desde la configuración del usuario. Se sabe que este problema ocurre en computadoras que no pueden mantenerse al día con la Calidad de servicio de alta prioridad de paquetes.
Afortunadamente, este problema se puede resolver fácilmente desactivando QoS (Calidad de servicio) desde la Configuración del usuario. Aquí hay una guía rápida sobre cómo hacer esto:
- Abre Discord y haz clic en el ícono de ajustes cerca de tu cuenta (esquina inferior izquierda).
- A continuación, desplácese hacia abajo hasta Configuración de la aplicación y haga clic en Voz y video .
- Ellos. desplácese hacia abajo hasta Quality of Service y asegúrese de que el interruptor asociado con Enable Quality of Service Prioridad alta de paquetes esté deshabilitado.
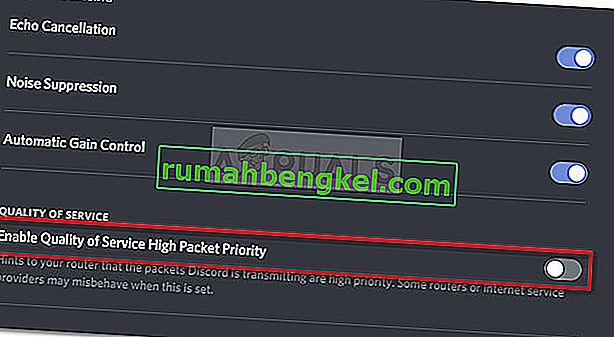
- Cierre Discord, ábralo de nuevo y vea si el error Sin ruta todavía ocurre. Si sigue viendo el mismo error, continúe con el siguiente método a continuación.
Método 7: Vaciar la configuración de DNS
Un par de usuarios han informado que el problema se solucionó después de usar una serie de comandos en el símbolo del sistema para restablecer sus configuraciones de IP. Algunos usuarios informan que el siguiente procedimiento solucionó el problema de forma permanente, mientras que otros informan que tienen que repetir estos pasos con regularidad para evitar el mensaje de error.
Aquí hay una guía rápida con los pasos para restablecer su configuración de IP:
- Presione la tecla de Windows + R para abrir un cuadro de diálogo Ejecutar . Luego, escriba " cmd " y presione Ctrl + Shift + Enter para abrir un símbolo del sistema elevado.

- En el símbolo del sistema elevado, escriba el siguiente comando y presione Entrar :
ipconfig / release
- Una vez que se haya liberado la configuración de IP actual, escriba el siguiente comando y presione Entrar para vaciar el DNS:
ipconfig / flushdns
- Finalmente, escriba el siguiente comando para renovar la configuración de IP:
ipconfig / renovar
- Reinicie su máquina y vea si el error Sin ruta se ha resuelto en el próximo inicio.
Si nada le ha funcionado hasta ahora, entonces tal vez el Firewall del enrutador de red esté bloqueando Discord. Para descartarlo, reduzca la configuración de Firewall de su red o cambie a otra red. Puede optar por utilizar el punto de acceso de su teléfono móvil.