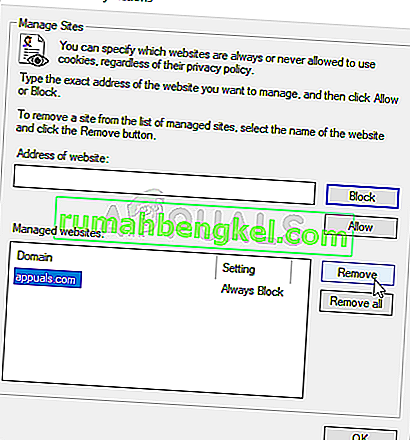“La URL solicitada fue rechazada. Consulte con su administrador ”es un error que aparece al navegar por la web y al intentar abrir un sitio web específico. El problema puede aparecer en muchos sitios web, incluidos los que están garantizados como seguros.

El sitio web puede estar inactivo por mantenimiento y eso es lo primero que debe verificar utilizando el sitio web Is It Down Right Now. Si no está inactivo, ¡consulte los métodos útiles que hemos preparado para que los pruebe!
¿Qué causa el rechazo de la URL solicitada? Consulte con su administrador ”¿Error en Windows?
Identificar una causa directa de este problema es bastante difícil, ya que aparece de forma bastante aleatoria y no proporciona ninguna información sobre lo que podría haberlo causado. Es posible que el sitio web esté inactivo por mantenimiento y eso es algo que debe descartar antes de solucionar el problema.
Otras causas incluyen la acumulación excesiva de datos de navegación de su navegador, lo que le impide abrir el sitio web al que intenta acceder. Además, hay configuraciones dentro de las Opciones de Internet que pueden causar el problema y debe intentar agregar el sitio web problemático a la lista de Sitios de confianza o intentar eliminarlo de la lista de Sitios administrados.
Solución 1: Borrar caché y cookies
La primera solución es la más fácil y la más útil, ya que innumerables usuarios han informado que simplemente borrando el caché y las cookies en el navegador que está utilizando logra resolver el problema. Los datos de navegación pueden acumularse rápidamente y es importante borrarlos de vez en cuando para evitar que se produzcan errores como este.
Google Chrome:
- Borre los datos de navegación en Google Chrome haciendo clic en los tres puntos verticales en la esquina superior derecha del navegador. Después de eso, haga clic en Más herramientas y luego en Borrar datos de navegación .
- Para borrar todo, elija el comienzo del tiempo como el tiempo y seleccione de qué datos desea deshacerse. Le recomendamos que borre el caché y las cookies.

- Reinicie su computadora nuevamente y verifique si el mismo error todavía aparece en su navegador Google Chrome.
Mozilla Firefox:
- Abra el navegador Mozilla Firefox haciendo doble clic en su icono en su escritorio o buscándolo en el menú Inicio.
- Haga clic en el botón similar a una biblioteca ubicado en la parte superior derecha de la ventana del navegador (a la izquierda del botón de menú) y navegue hasta Historial >> Borrar historial reciente ...

- Hay bastantes opciones para administrar ahora. En el intervalo de tiempo para borrar la configuración, elija " Todo " haciendo clic en la flecha que abrirá el menú desplegable.
- Haga clic en la flecha junto a Detalles donde puede ver qué se eliminará cuando seleccione la opción Borrar historial , ya que el significado no es el mismo que en otros navegadores e incluye todos los tipos de datos de navegación.

- Le recomendamos que elija Cookies antes de hacer clic en Limpiar ahora . Espere a que finalice el proceso y reinicie su navegador. Verifique si el problema ha desaparecido ahora.
Microsoft Edge :
- Abra su navegador Edge haciendo clic en su icono en la barra de tareas o buscándolo en el menú Inicio.
- Después de que se abra el navegador, haga clic en los tres puntos horizontales ubicados en la parte superior derecha del navegador y seleccione Configuración .
- En la sección Borrar datos de navegación , haga clic en Elegir qué borrar .

- Mantenga marcadas las primeras cuatro opciones y borre estos datos. Verifique si la URL solicitada fue rechazada. ¡El error persiste por favor consulte con su administrador!
Si esto no funciona, considere usar otro navegador.
Solución 2: agregue el sitio web problemático a Trusted Sited
Si el problema solo aparece al intentar visitar un único sitio web y si está seguro de que el sitio web no es malicioso, simplemente puede visitar Opciones de Internet en el Panel de control y agregar el sitio a Sitios de confianza para eludir ciertos controles de seguridad. ¡Siga las instrucciones a continuación para hacerlo!
- Abra Internet Explorer en su computadora buscándolo en el escritorio o en el menú Inicio. Haga clic en el ícono de engranaje ubicado en la esquina superior derecha. En el menú que se abre, haga clic en Opciones de Internet para abrir una lista de configuraciones de conexión relacionadas.
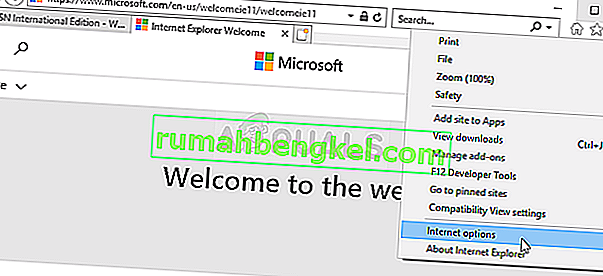
- Si no tiene acceso a Internet Explorer, abra el Panel de control buscándolo en el menú Inicio o usando la combinación de teclas Windows + R , escribiendo " exe " en el cuadro Ejecutar y haciendo clic en Aceptar para ejecutar el Panel de control .
- En el Panel de control, seleccione Ver como: Categoría en la esquina superior derecha y haga clic en el botón Red e Internet para abrir esta sección. Dentro de esta ventana, haga clic en Opciones de Internet para navegar a la misma pantalla que lo haría si abriera Internet Explorer.
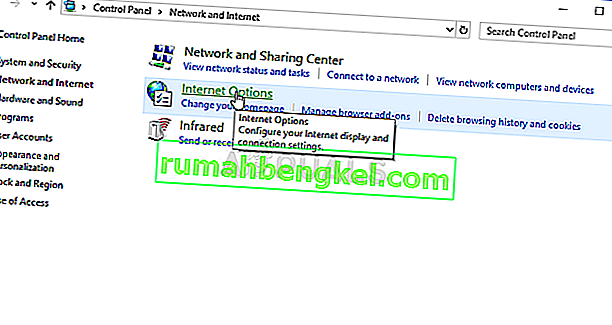
- Vaya a la pestaña Seguridad y haga clic en Sitios de confianza . Pegue el enlace a su sitio web problemático y haga clic en Agregar Asegúrese de incluir solo el enlace correcto.
- Después de agregar el sitio, asegúrese de deshabilitar la opción Requerir verificación del servidor (https) para todos los sitios en esta zona en los Sitios web.

- Salga de Opciones de Internet, vuelva a abrir el navegador donde experimentó el error y verifique si el mismo problema sigue apareciendo al intentar abrir ese sitio web.
Solución 3: eliminar el sitio de los sitios web administrados
Si ha agregado el sitio a Sitios web administrados en Opciones de Internet, debe considerar eliminarlo por el momento, ya que el problema se puede resolver fácilmente si lo hace. El sitio web puede aparecer en la lista por muchas razones diferentes, así que asegúrese de seguir los pasos a continuación y, con suerte, resuelva el problema.
- Abra Internet Explorer en su computadora buscándolo en el escritorio o en el menú Inicio. Haga clic en el ícono de engranaje ubicado en la esquina superior derecha. En el menú que se abre, haga clic en Opciones de Internet para abrir una lista de configuraciones de conexión relacionadas.
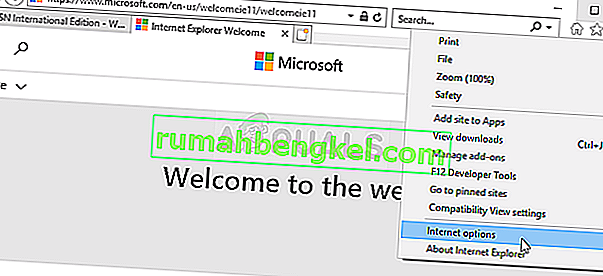
- Si no tiene acceso a Internet Explorer, abra el Panel de control buscándolo en el menú Inicio o usando la combinación de teclas Windows + R , escribiendo " exe " en el cuadro Ejecutar y haciendo clic en Aceptar para ejecutar el Panel de control .
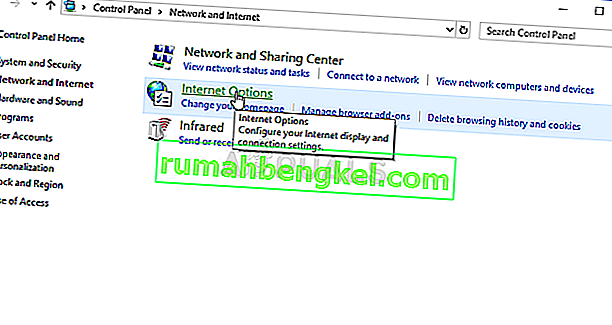
- En el Panel de control, seleccione Ver como: Categoría en la esquina superior derecha y haga clic en el botón Red e Internet para abrir esta sección. Dentro de esta ventana, haga clic en Opciones de Internet para navegar a la misma pantalla que lo haría si abriera Internet Explorer.
- Navegue a la pestaña Privacidad y haga clic en Sitios . Consulte la sección Sitios web administrados para el sitio web problemático, haga clic con el botón izquierdo para seleccionarlo y haga clic en el botón Eliminar antes de hacer clic en Aceptar.
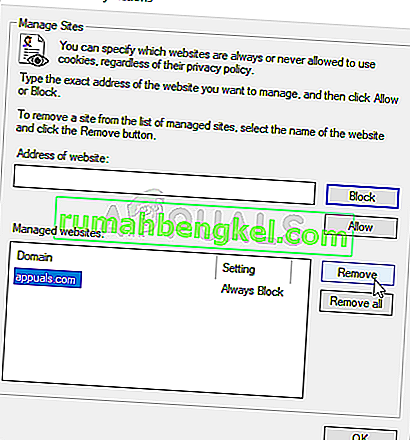
- Verifique si el mensaje “La URL solicitada fue rechazada. Consulte con su administrador ”El error sigue apareciendo en Windows.
Solución 4: usar otra dirección de correo electrónico
Si está utilizando una dirección de correo electrónico para iniciar sesión en el sitio web y se encuentra con un error, se recomienda que utilice otra dirección de correo electrónico (preferiblemente que se haya creado recientemente). Esto se debe a que es posible que la dirección de correo electrónico que está utilizando esté corrupta en su sistema o que el sistema no pueda recuperar todos sus atributos.