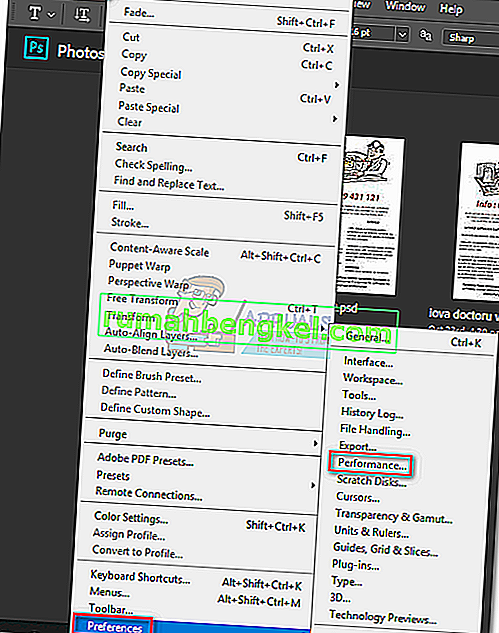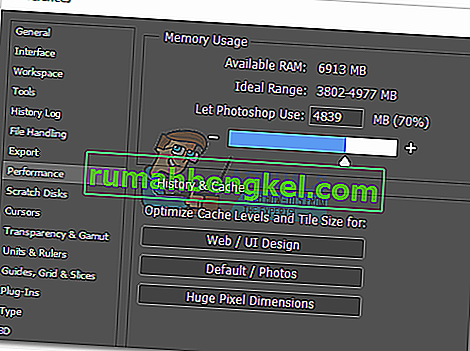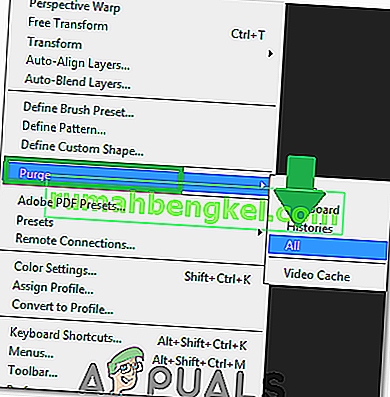Photoshop es una aplicación increíblemente poderosa. Incluso si eres un fanático de Corel Draw, probablemente admitirás que algunas funciones de Photoshop son simplemente superiores. Pero aunque la interfaz de usuario de Photoshop es demasiado intuitiva, no se puede decir lo mismo sobre cómo lidiar con los errores de Photoshop.

Con mucho, el error más común de Photoshop es "el disco de memoria virtual está lleno ". Algunos usuarios lo obtienen cuando intentan iniciar Photoshop, otros cuando intentan completar una determinada acción. Pero, ¿por qué sucede esto y cómo podemos solucionar este problema?
¿Qué causa el error del disco de memoria virtual?
Antes de llegar a las posibles soluciones que eliminarán este error, es importante comprender qué es realmente un disco de memoria virtual.
Todos los programas de Adobe como Photoshop o After Effects necesitan un espacio de trabajo para almacenar archivos de proyecto temporales. Si Photoshop (u otro programa) no tiene suficiente memoria RAM para almacenar algo temporalmente, utiliza el espacio del disco duro como un soporte de memoria virtual temporal. Este espacio en el disco duro se conoce como disco de memoria virtual.
Photoshop es más que capaz de crear una montaña de archivos temporales si está trabajando con elementos grandes, así que no se apresure a culpar a su computadora. Si tanto la RAM como el disco de memoria virtual se llenan con archivos temporales, obtendrá un error de "El disco de memoria virtual está lleno " que también podría impedirle crear nuevos archivos.
Si obtiene errores de "el disco de memoria virtual está lleno " cuando inicia Photoshop o cuando realiza ciertas acciones, hay algunas posibles soluciones que han demostrado ser efectivas. A continuación, tiene una colección de métodos que han demostrado ser efectivos para eliminar el error "el disco de memoria virtual está lleno" . Siga cada guía en orden hasta que encuentre una solución que funcione en su situación.
Antes de continuar: asegúrese de no establecer la resolución de la página / imagen en blanco en algo irrazonable como 1920 × 1080 pulgadas. A veces, los usuarios confunden pulgadas y píxeles y establecen la resolución en pulgadas en lugar de configurarla en píxeles, que es una longitud muy irrazonable. Asegúrese de establecer la resolución en píxeles y no en pulgadas.
Método 1: libere suficiente espacio en disco
Antes de hacer cualquier otra cosa, asegúrese de tener suficiente espacio en la partición de la unidad donde se encuentra el disco de memoria virtual. La causa más común del error "el disco de memoria virtual está lleno" es la falta de espacio libre en la unidad que aloja el disco de memoria virtual. Si no lo configura usted mismo, la unidad C: / se elige automáticamente para que funcione como un disco de memoria virtual. Si no está seguro de qué unidad se utiliza como disco de memoria virtual, abra Photoshop y vaya a Edición> Preferencias> Discos de memoria virtual.

Una vez que esté en el menú Preferencias , confirme qué unidades de almacenamiento sirven como disco de memoria virtual y asegúrese de que tenga al menos 40 GB de espacio libre. Si no es así, acceda a su unidad y comience a eliminar archivos no deseados hasta que libere suficiente espacio.

Método 2: eliminar archivos temporales
Si tiene el hábito de forzar el cierre de Photoshop sin darle el tiempo suficiente para cerrar correctamente los proyectos, dejará una gran cantidad de archivos temporales. Si hace esto suficientes veces, su carpeta temporal se llenará de archivos relacionados con Photoshop.
La buena noticia es que los archivos de Photoshop se pueden identificar y eliminar fácilmente. Por lo general, su nombre comienza con ~ PST o Photoshop Temp (en versiones más recientes). Puede eliminarlos de forma segura sin ningún riesgo de afectar su sistema. Su carpeta temporal se encuentra en C: / > Users> “YourUser”> AppData> Local> Temp.

Método 3: cambiar la ubicación del disco de memoria virtual
En el caso de que su Photoshop le muestre el error "El disco de memoria virtual está lleno " antes de que pueda acceder a la configuración, hay un atajo ordenado que puede usar para cambiar las Preferencias de Disco de memoria virtual . Para usarlo, inicie Photoshop y, tan pronto como aparezca la ventana, presione y mantenga presionado CTRL + Alt o presione Cmd + OPT en una Mac . En breve verá un menú de preferencias de Scratch Disk .

Seleccione otra partición del menú desplegable cerca de Primero y presione Aceptar . Su Photoshop debería saber reiniciarse sin mostrar el error "El disco de memoria virtual está lleno ".
Método 4: aumentar la RAM permitida por Photoshop
Otra solución que puede hacer que desaparezca el mensaje de error es permitir que Photoshop tenga más RAM. De forma predeterminada, Photoshop está programado para extraer el 60% de su RAM total, pero puede hacer que use aún más. Así es cómo:
- Abra Photoshop y vaya a Editar> Preferencias y haga clic en Rendimiento.
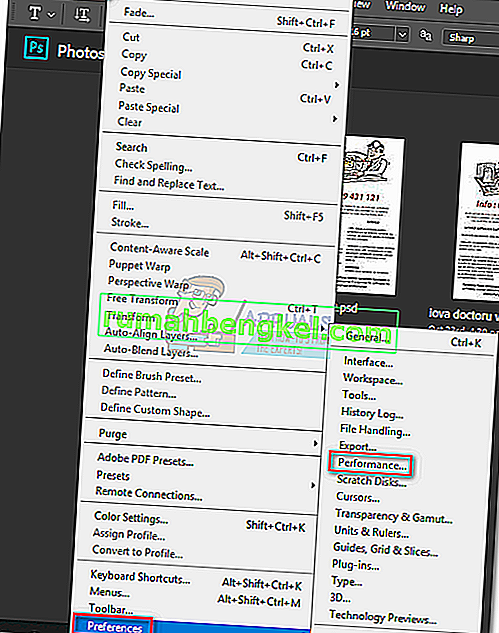
- Una vez que esté en el menú de rendimiento, ajuste los controles deslizantes en Uso de memoria para aumentar la memoria RAM a la que Photoshop puede acceder. No lo establezca alrededor del umbral del 80% , ya que puede hacer que su PC funcione más lento.
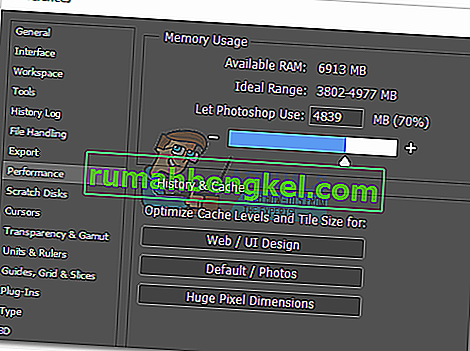
Método 5: ajuste de sus discos de memoria virtual
Los “fotógrafos” experimentados a veces configuran una partición de disco duro dedicada específicamente para evitar que suceda un problema como este. Aunque Photoshop es capaz de funcionar perfectamente bien con la configuración predeterminada del disco de memoria virtual, puede eliminar el error permitiendo que Photoshop utilice otras particiones.
De forma predeterminada, solo se selecciona su unidad C: / para que funcione como un disco de memoria virtual, pero puede permitir que todas sus particiones compartan esta carga. Para hacer esto, vaya a Editar> Preferencias y haga clic en Scratch Disks.

Una vez que llegue a la pestaña Scratch Disks , marque la casilla cerca de cada partición para habilitarlos como discos de scratch. Luego haga clic en Aceptar y reinicie Photoshop.

Método 6: Purga de caché
Mientras trabajaba en proyectos, es posible que haya agregado muchas capas a una imagen o haya realizado muchas ediciones, como todos sabemos, puede deshacer fácilmente sus pasos anteriores y experimentar con la imagen. Pero el almacenamiento de estos pasos que realiza ocupa mucho espacio en los discos de memoria virtual y, si está trabajando con un proyecto enorme, estos pasos pueden ocupar gigabytes de espacio. Por lo tanto, en este paso, purgaremos esta caché, pero tenga en cuenta que los pasos para deshacer desaparecerán y no podrá volver a una versión anterior de la imagen. Para hacer eso, siga los pasos a continuación.
- Abra la ventana de Photoshop en la que está trabajando actualmente.
- En la bandeja superior, haga clic en la opción "Editar" y seleccione el botón "Purgar" .
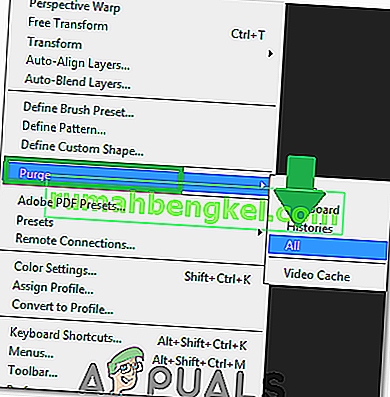
- Hay un par de opciones aquí. Estos se explican a continuación.
Deshacer: borra el registro de sus cambios y, al eliminarlos, no podrá deshacer sus cambios. Portapapeles: borra el portapapeles de las cosas que podría haber copiado. No podrá pegar nada de lo que haya copiado hasta ahora si borra esto. Historial: elimina el historial de sus cambios en la imagen. Los cambios permanecen, pero no podrá buscar los cambios que haya realizado en una imagen. Todo: elimina todo el caché. Caché de video: elimina todo el caché de video que pueda tener guardado. Eliminar esto no le permitirá revertir los cambios realizados en un video.
- Haga clic en la opción que desea borrar y confirme el mensaje de advertencia.
- Verifique si el problema persiste.