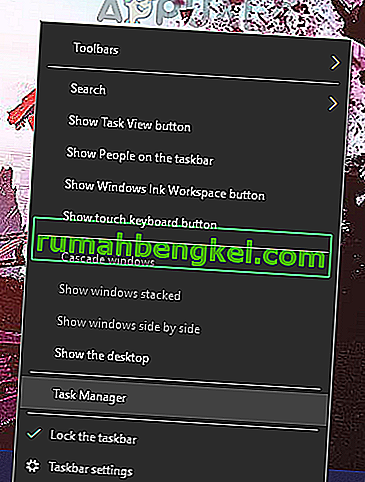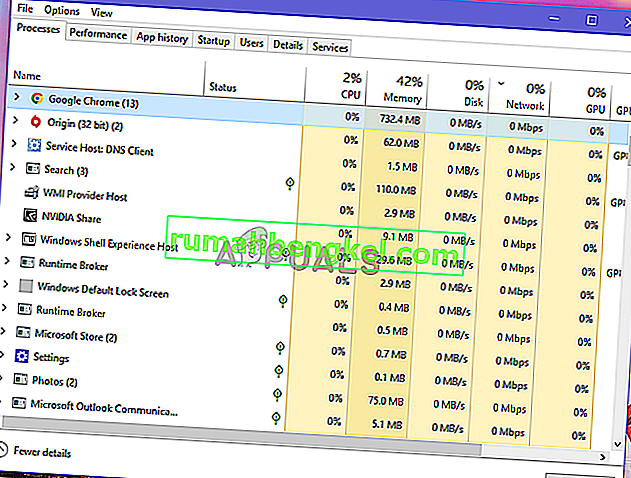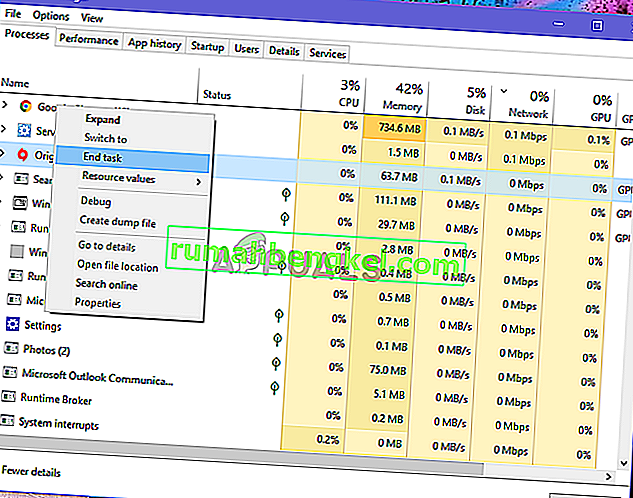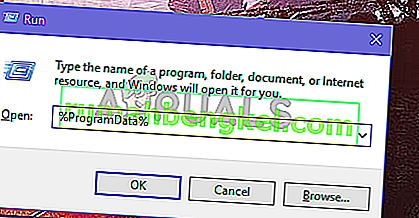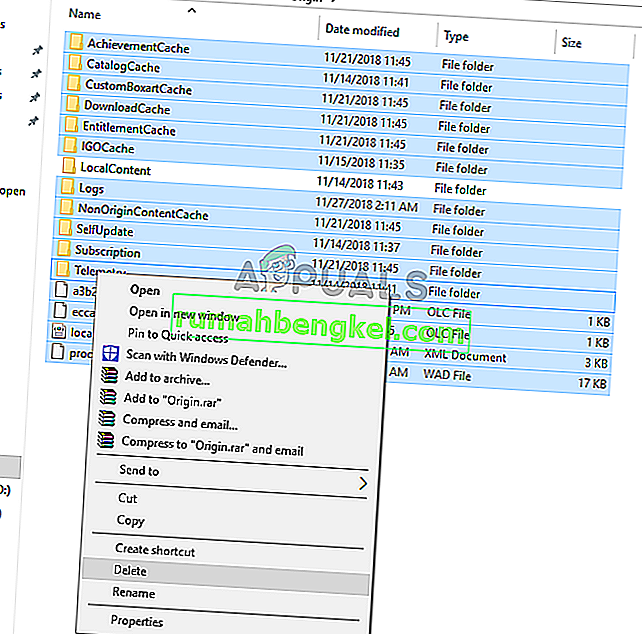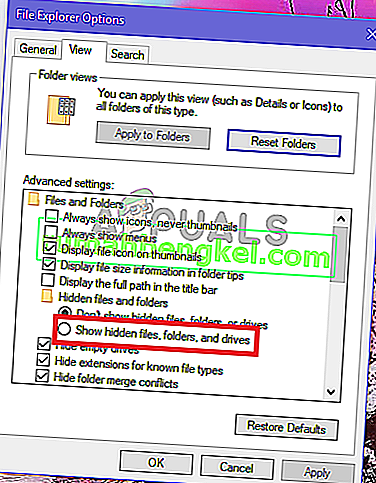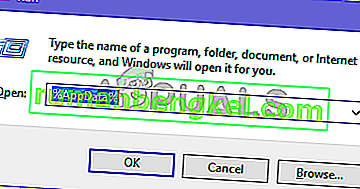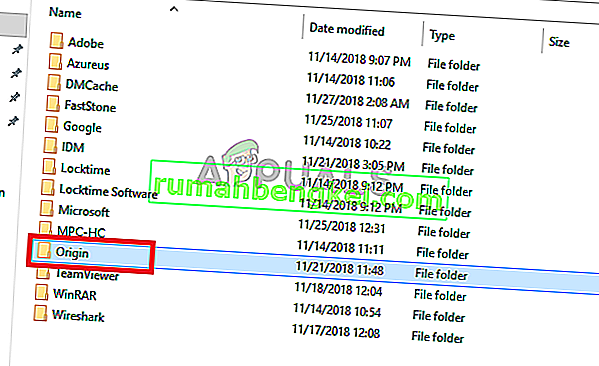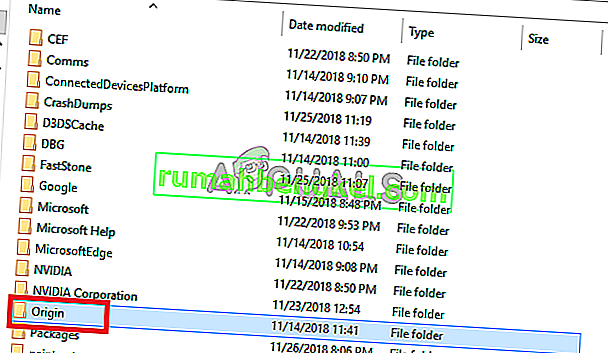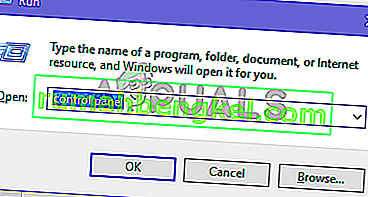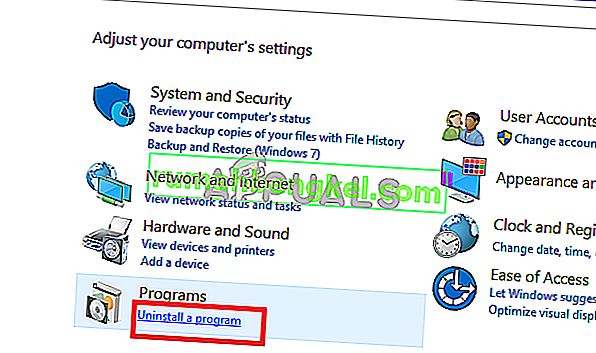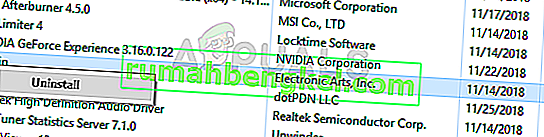Origin es una plataforma de juegos en línea que permite a los usuarios jugar juegos multijugador en línea como FIFA 19 y Battlefield V, también tiene una plataforma de distribución digital conocida como Origin Store, por lo que puede usar su tarjeta de crédito para comprar juegos para PC y dispositivos móviles. dispositivos de esta tienda. También se encuentran disponibles funciones de redes sociales como administración de perfiles, chat con amigos y unirse a juegos. EA también agregó una superposición en el juego, almacenamiento en la nube y transmisión de juegos en vivo al cliente de origen.

¿Qué sucede cuando el origen no se abre o no responde después del lanzamiento?
Muchos usuarios informan que cuando ejecutan el cliente Origin para jugar a su juego favorito, el cliente no responde o no se inicia en absoluto. A veces, el programa se ejecuta en segundo plano y se puede ver en el administrador de tareas, mientras que otras veces, simplemente se minimiza en la bandeja del sistema.
¿Qué hace que Origin actúe así?
Antes de entrar en detalles sobre cómo se podrían solucionar estos problemas, debemos determinar las posibles causas. Estos pueden variar desde una falla en la caché de origen hasta una actualización con errores. Estos son los escenarios más frecuentes.
- Problemas con el actualizador de origen : el actualizador de origen a veces actualiza el cliente de origen. El cliente a veces deja de responder mientras se actualiza en segundo plano.
- Archivos de caché dañados : hay posibilidades de que el error en el que el cliente de origen no responde esté directamente relacionado con los archivos de caché almacenados. De alguna manera, la caché puede verse afectada y esto hará que ocurra el problema.
- Archivos temporales distorsionados : Con el paso del tiempo, el cliente de origen crea archivos temporales que lo ayudan a funcionar sin problemas, pero estos archivos podrían corromperse y hacer que el cliente no responda. La eliminación de estos archivos puede hacer que el origen vuelva a funcionar correctamente.
- Problemas con los archivos de origen del núcleo : algunos problemas pueden ocurrir con los archivos de trabajo del núcleo del cliente y la única forma de solucionarlos es reinstalando todo el cliente.
Método 1: dejar que el cliente de Origin se actualice
Deberá verificar si el actualizador de origen está actualizando el cliente de origen en el back-end, si es así, entonces intentar ejecutar el origen mientras se actualiza hace que el cliente no responda. Puede hacerlo siguiendo estos pasos
- Abra el administrador de tareas haciendo clic derecho en la barra de tareas y luego seleccionando el administrador de tareas .
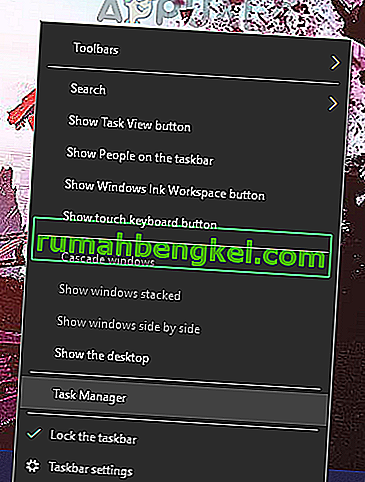
- Ahora, una vez que se abre el administrador de tareas, debe buscar la aplicación Origin .
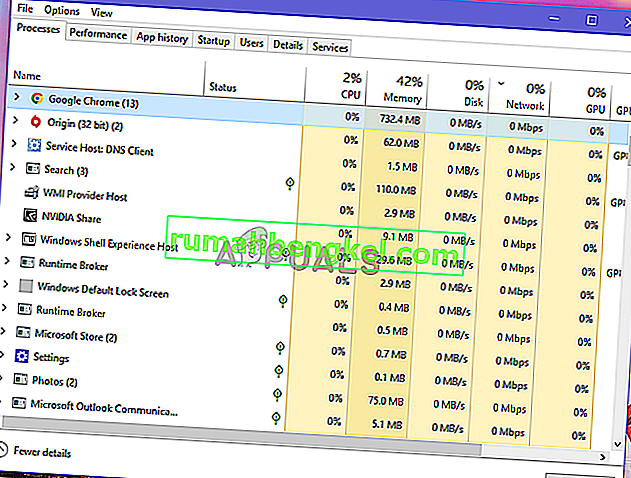
- Una vez que lo haya encontrado, debe verificar si está ocupando todo su ancho de banda de Internet en la columna de red. Si está ocupando ancho de banda, el cliente se está actualizando y necesitará algo de tiempo para finalizar la actualización, una vez que haya terminado, podrá ejecutar el cliente nuevamente. Si el cliente no está ocupando ningún ancho de banda, pase al siguiente método.
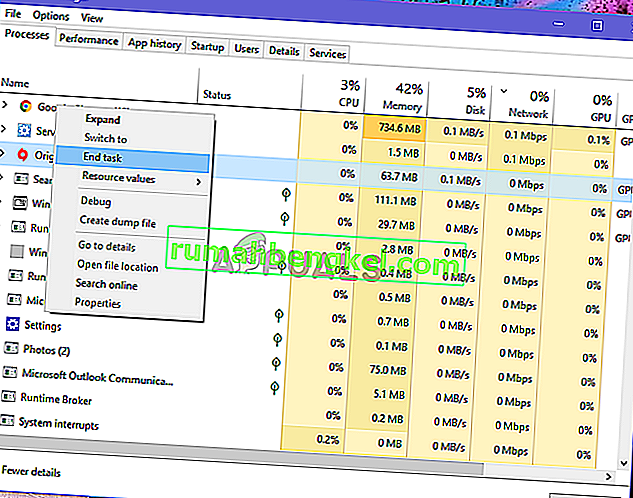
Método 2: eliminar los archivos de caché de Origin
Para cargar más rápido, Origin crea archivos de caché y almacena en ellos los datos más utilizados. Verifica en cada inicio si necesita esos archivos y, de ser así, los carga desde la caché en lugar de descargarlos nuevamente. Si los archivos no se almacenan, se crean. Con el tiempo, estos archivos podrían acumularse y dañarse. Eliminar estos archivos podría solucionar el problema. Así es como puedes hacer eso.
- Primero cierre el cliente de origen si se está ejecutando, usando la ventana del Administrador de tareas.
- En el teclado, presione la tecla Windows + R y luego escriba "% ProgramData%" en el cuadro de diálogo y presione Entrar .
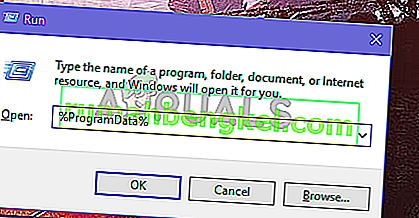
- En la carpeta ProgramData, abra la carpeta Origen .
- En la carpeta Origen, elimine todos los archivos y carpetas excepto la carpeta LocalContent .
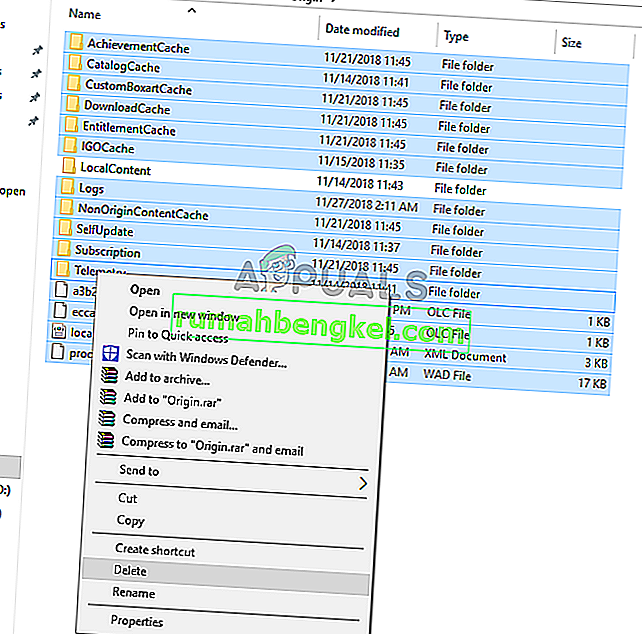
- Ahora intente ejecutar el cliente Origin nuevamente para ver si el error desapareció.
Método 3: eliminar los archivos temporales del origen
Origin sigue creando archivos temporales en la carpeta AppData , estos archivos en algún momento podrían hacer que el origen no responda. Eliminar estos archivos haría que el cliente de origen creara archivos nuevos que podrían resolver el problema. Estos archivos están ocultos por defecto, por lo que primero tendremos que mostrarlos.
- En el cuadro de búsqueda de la barra de tareas, escriba "carpeta" , ahora seleccione Mostrar archivos y carpetas ocultos de los resultados.

- En Configuración avanzada , seleccione Mostrar archivos, carpetas y unidades ocultos , luego seleccione Aceptar.
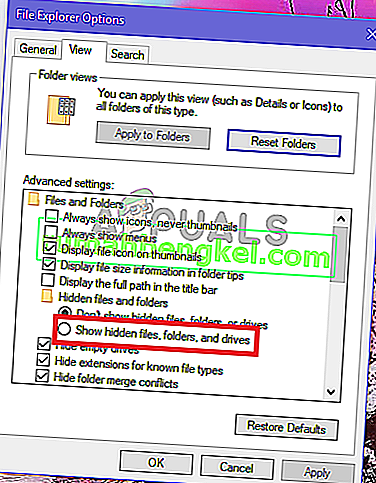
- Ahora presione las teclas Windows + R y escriba "% AppData%" y presione Entrar .
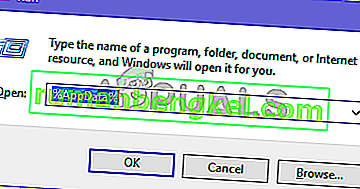
- Una vez que se abra la carpeta AppData , elimine las carpetas de origen ubicadas tanto en la carpeta local como en la de roaming .
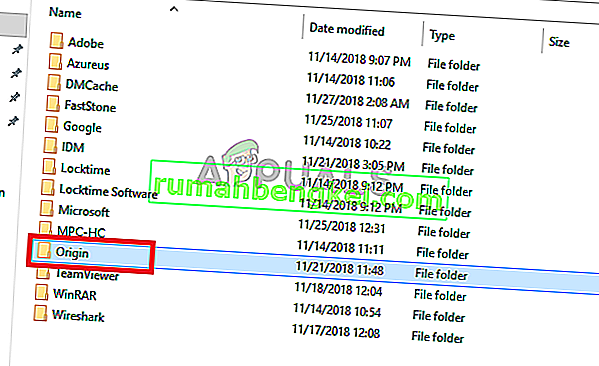
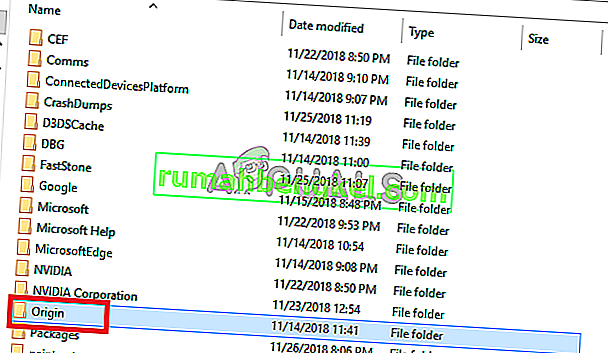
- Ahora reinicie Origin para ver si el problema se resuelve o no.
Método 4: reinstalar el cliente de origen
Si todos los métodos anteriores han fallado, entonces la última opción es desinstalar primero el antiguo cliente de Origin y luego instalarlo nuevamente usando la última configuración. Esto solo eliminará tu cliente de Origin y no tus juegos, pero tendrás que volver a agregarlos.
- En su teclado, presione las teclas Windows + R , escriba “ panel de control ” y luego presione Entrar para abrir.
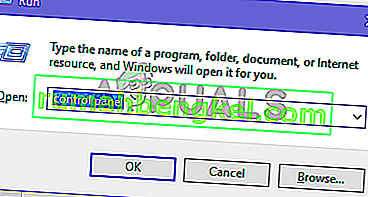
- Haga clic en " Desinstalar un programa " en la sección Programas .
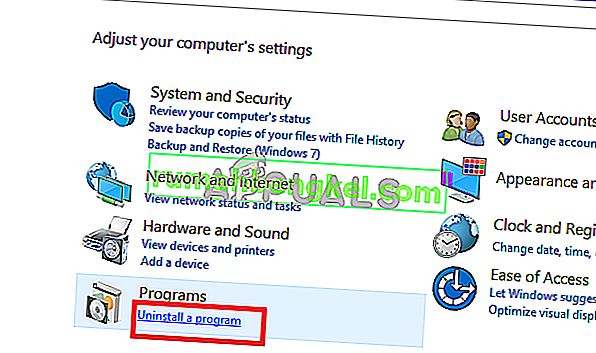
- Busque el cliente Origin en la lista y haga clic derecho sobre él y luego haga clic en Desinstalar .
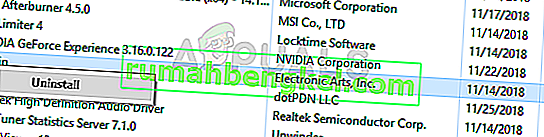
- Ahora descarga la última versión de Origin desde aquí. Una vez descargado, ejecute la instalación haciendo doble clic en él y luego haciendo clic en "instalar origen" .
- Ahora ejecútelo para ver si el problema está resuelto.