El error "Se requiere el nivel de característica 10.0 de DX11 para ejecutar el motor" aparece cuando el sistema no tiene el Nivel de característica de hardware Direct3D apropiado requerido por el motor del juego. Este mensaje de error en particular indica que el motor de la aplicación no puede utilizar Direct 3D Feature Level versión 10.0 . 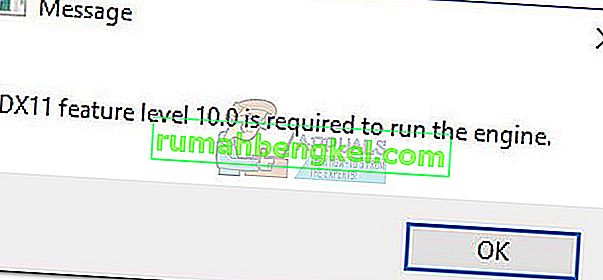 Si el sistema operativo tiene la última versión de DirectX, el error suele ser una señal de que la GPU no cumple con los requisitos mínimos del sistema o se ejecuta en un software de controlador desactualizado. Los usuarios encontrarán este error al intentar ejecutar juegos y otras aplicaciones que requieren un procesamiento gráfico extenso.
Si el sistema operativo tiene la última versión de DirectX, el error suele ser una señal de que la GPU no cumple con los requisitos mínimos del sistema o se ejecuta en un software de controlador desactualizado. Los usuarios encontrarán este error al intentar ejecutar juegos y otras aplicaciones que requieren un procesamiento gráfico extenso.
¿Qué es DirectX?
DirectX es una colección de interfaces de programación de aplicaciones (API) desarrolladas por Microsoft para manejar tareas relacionadas con la programación de juegos y multimedia en todas las plataformas afiliadas a Microsoft. La colección de API proporciona programas compatibles con DirectX con soporte multimedia acelerado por hardware. Entre otras cosas, DirectX proporciona los medios para que un programa (juego u otra aplicación) determine las capacidades de su hardware y adapte sus parámetros para brindar la mejor experiencia.
Muchas de las API presentes en el subsistema DirectX son obligatorias y deben considerarse esenciales para todo, desde la simple reproducción de video hasta los exigentes videojuegos en 3D.
DirectX Runtime vs Direct3D Hardware Feature Level
Muchos usuarios confunden el entorno de ejecución de DirectX con el nivel de funciones de hardware de Direct3D . DirectX Runtime describe la versión de DirectX que el software del sistema operativo puede admitir. Por otro lado, el nivel de características de hardware de Direct3d describe el soporte que brinda su hardware de video (GPU).
Teniendo esto en cuenta, tener el último entorno de ejecución de DirectX instalado en su PC no significa que su hardware sea compatible con Direct3D Hardware Feature Level 10.0. Incluso si su versión de Windows está equipada para manejar las últimas API de DirectX, es posible que su tarjeta GPU no admita los niveles de funciones requeridos . Este suele ser el caso de las GPU más antiguas o integradas.
Cómo saber si DirectX está instalado
Si tiene Windows 10, DirectX 12.0 Runtime se instaló automáticamente con el sistema operativo (asumiendo que tiene las últimas actualizaciones de Windows). Pero para utilizar las nuevas API de DirectX, su tarjeta GPU debe admitirlas.
Para confirmar esto y verificar qué versión de DirectX es compatible con su sistema operativo, deberá ejecutar la Herramienta de diagnóstico de DirectX (dxdiag) . Se puede acceder a esta herramienta integrada de Windows en cualquier versión de Windows abriendo un cuadro Ejecutar ( tecla de Windows + R ) y escribiendo " dxdiag ".
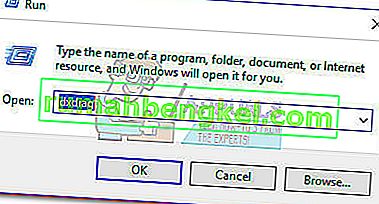
Puede ver su versión de tiempo de ejecución de DirectX en Información del sistema en la pestaña Sistema .
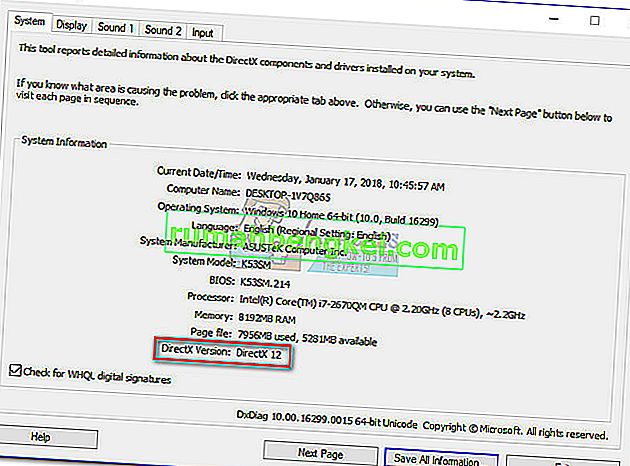
Para ver si su GPU es capaz de soportar los niveles de funciones requeridos, vaya a la pestaña Pantalla en Controladores y vea qué Niveles de funciones son compatibles con su tarjeta gráfica.
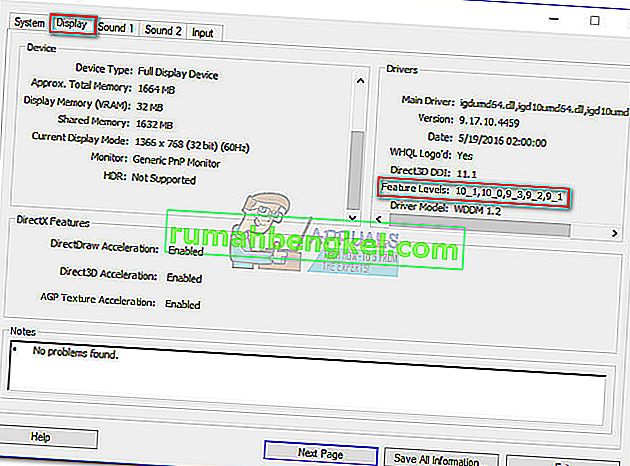
Si encuentra que el nivel de característica 10_0 (10.0) no se muestra entre las entradas de Niveles de característica dentro de la Herramienta de diagnóstico de DirectX , es uno de los siguientes escenarios:
- Su tarjeta gráfica (GPU) se está ejecutando con controladores desactualizados que deben actualizarse. A menos que su sistema tenga un controlador que indique al hardware de gráficos cómo usar el nivel de función respectivo, no se comprará dentro de la Herramienta de diagnóstico de DirectX.
- Su sistema operativo requiere una actualización de plataforma adicional. Solo aplicable a usuarios de Windows 7 y Windows XP.
- Su tarjeta gráfica no es compatible con el nivel de funciones 10.0 . En este caso, la solución aplicable sería comprar una nueva tarjeta gráfica (GPU).
Tenga en cuenta que DirectX tiene compatibilidad con versiones anteriores: si tiene DirectX 12, todas las distribuciones de tiempo de ejecución anteriores deberían estar presentes en su sistema. Lo mismo ocurre con DirectX 11 y DirectX 10.
Sin embargo, algunos juegos de legado de más edad necesitan API DirectX que son ya obsoletos en Windows 10 y sólo se pueden encontrar en DirectX 9.0c o bajar . En este caso, se le pedirá que instale esa distribución en particular para poder ejecutar el programa. Aunque la última versión de DirectX es la 12.0, la gran mayoría de los juegos aún dependen en gran medida de los niveles de funciones implementados con el tiempo de ejecución de DirectX 10.
Se corrigió el error "Se requiere el nivel 10.0 de la característica DX11 para ejecutar el motor"
Si la herramienta de diagnóstico de DirectX reveló que tiene un tiempo de ejecución de DirectX 10 o más reciente y su GPU es compatible con el nivel de función Direct3D requerido, debe tener los componentes necesarios para ejecutar la aplicación en cuestión. Sin embargo, si aún obtiene el error "Se requiere el nivel 10.0 de la característica DX11 para ejecutar el motor" a pesar de cumplir con los requisitos, una de las correcciones de este artículo le permitirá corregir el error.
A continuación, tiene una colección de soluciones que los usuarios han encontrado útiles para corregir el error “Se requiere el nivel 10.0 de la característica DX11 para ejecutar el motor” . Siga cada método en orden hasta que encuentre una solución que funcione para usted.
Nota: Los métodos a continuación solo son aplicables si está seguro de que su GPU es compatible con el nivel de función 10.0 . Antes de probar cualquiera de las correcciones, se recomienda que investigue un poco las especificaciones de su tarjeta gráfica para ver si es compatible con Direct3D Feature Level 10.0 .
Método 1: ejecutar la aplicación con la GPU dedicada
Si ve el error en una computadora portátil o portátil, es probable que tenga una GPU dedicada y una solución integrada. Si tiene dos tarjetas, su sistema decidirá qué tarjeta GPU utilizar analizando cuántos recursos necesita el motor de la aplicación. Sin embargo, esto puede ser anulado por su utilidad de ahorro de batería; si está configurado en modo de ahorro de batería, podría obligar al sistema a iniciar el programa con la GPU integrada, ya que consume menos recursos.
Esto se puede solucionar fácilmente configurando la utilidad en " Modo de rendimiento " o desinstalando el software por completo. Pero si no desea desinstalar el administrador de batería, puede forzar su GPU dedicada haciendo clic derecho en el acceso directo del juego y eligiendo Ejecutar con procesador gráfico. Luego, seleccione su tarjeta dedicada y vea si comienza sin el error “Se requiere el nivel 10.0 de la característica DX11 para hacer funcionar el motor” .

Si se inicia correctamente, puede volver a esta configuración y hacer clic en Cambiar el procesador de gráficos predeterminado para establecer una regla permanente para el programa en la configuración del Panel de control de su GPU .
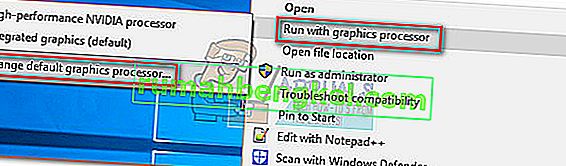
Método 2: actualizar el controlador de su tarjeta gráfica
El lugar obvio para comenzar a fin de resolver el error "Se requiere el nivel 10.0 de la característica DX11 para ejecutar el motor" es actualizar los controladores de la tarjeta gráfica. Hay varias formas de hacerlo, pero la forma ideal de hacerlo es depender del fabricante de la tarjeta de video.
Las versiones más recientes de Windows (Windows 10 y Windows 8) deberían instalar automáticamente el controlador de software que necesita su tarjeta gráfica. Pero incluso si su sistema operativo descarga e instala automáticamente un controlador para su GPU, es probable que no sea la última versión disponible. Su sistema puede informar de este error porque la GPU no sabe cómo utilizar el nivel de función 10.0 a pesar de tener el hardware de soporte.
Esto se puede solucionar instalando el controlador de gráficos adecuado. Hay una forma universal de hacerlo (independientemente del fabricante de su GPU), pero no es tan confiable como seguir las pautas del fabricante para instalar el controlador.
Instalación del controlador de gráficos a través del Administrador de dispositivos
A continuación, encontrará los pasos para actualizar su controlador de gráficos a través del Administrador de dispositivos . Es un buen lugar para comenzar, pero se basa en Windows Update para buscar el controlador adecuado en línea. Si este método no actualiza el controlador de su GPU, siga las siguientes guías específicas para los fabricantes de tarjetas gráficas más populares.
- Presione la tecla de Windows + R , escriba " devmgmt.msc " y presione Enter para abrir el Administrador de dispositivos .

- Desplácese hacia abajo hasta Adaptadores de pantalla y expanda el menú desplegable. Haga clic con el botón derecho en el controlador de gráficos y seleccione Actualizar controlador (Actualizar software de controlador) .
 Nota: Es posible que vea dos entradas diferentes en Adaptadores de pantalla. Esto suele ocurrir con computadoras portátiles y portátiles que tienen una tarjeta gráfica integrada y una dedicada. A partir de ahora, Intel solo fabrica tarjetas integradas. Las tarjetas dedicadas tienen más potencia de procesamiento y se utilizan para procesar juegos y aplicaciones exigentes; para nuestro propósito, actualice el componente dedicado.
Nota: Es posible que vea dos entradas diferentes en Adaptadores de pantalla. Esto suele ocurrir con computadoras portátiles y portátiles que tienen una tarjeta gráfica integrada y una dedicada. A partir de ahora, Intel solo fabrica tarjetas integradas. Las tarjetas dedicadas tienen más potencia de procesamiento y se utilizan para procesar juegos y aplicaciones exigentes; para nuestro propósito, actualice el componente dedicado. - Haga clic en Buscar automáticamente el software del controlador actualizado y espere mientras Windows busca controladores en línea. Si encuentra un controlador más nuevo, espere hasta que esté instalado y su sistema se reinicie.
 En el caso de que Windows determine que tiene el controlador más reciente, continúe con una de las guías a continuación. Si los pasos anteriores instalaron un nuevo controlador, compruebe si el error persiste al iniciar la aplicación. Si es así, pase al Método 2 .
En el caso de que Windows determine que tiene el controlador más reciente, continúe con una de las guías a continuación. Si los pasos anteriores instalaron un nuevo controlador, compruebe si el error persiste al iniciar la aplicación. Si es así, pase al Método 2 .
Usuarios con tarjetas gráficas Nvidia
Si tiene una tarjeta gráfica dedicada Nvidia GeForce, puede actualizar los controladores de dos formas diferentes. La solución más elegante sería descargar GeForce Experience y dejar que el software identifique automáticamente su GPU e instale los controladores adecuados. El programa le evitará tener que buscar manualmente la última versión del controlador.
Sin embargo, se sabe que GeForce Experience tiene fallas y no funciona correctamente con algunos modelos de placa base. Si no puede usar GeForce Experience, siga los pasos a continuación para descargar manualmente el controlador de tarjeta gráfica más reciente para su GPU:
- Visite la página de descarga oficial de Nvidia (aquí) y elija su Tipo de producto , Serie de producto y Producto . Asegúrese de seleccionar el sistema operativo apropiado y presione el botón Buscar .
 Nota: Un método más rápido es ir con la Opción 2 y hacer clic en Controladores de gráficos . Esto escaneará automáticamente su sistema y descargará el controlador apropiado para su GPU. Pero tenga en cuenta que es posible que deba descargar la última versión de Java para que esto funcione.
Nota: Un método más rápido es ir con la Opción 2 y hacer clic en Controladores de gráficos . Esto escaneará automáticamente su sistema y descargará el controlador apropiado para su GPU. Pero tenga en cuenta que es posible que deba descargar la última versión de Java para que esto funcione.
- Descargue e instale el controlador Nvidia recomendado.

- Si el sistema no se reinicia automáticamente cuando se completa la instalación, reinícielo manualmente y vea si el problema está resuelto.
Usuarios con tarjetas gráficas ATI
El equivalente de AMD a GeForce Experience es Gaming Evolved. Puede utilizar esta utilidad de AMD para actualizar automáticamente los controladores de su tarjeta gráfica. Además de mantener su sistema actualizado con los últimos controladores de gráficos, Gaming Evolved optimizará sus juegos cambiando automáticamente la configuración de gráficos para que obtenga la mejor experiencia según las especificaciones de su sistema.
Si no desea instalar un programa adicional para este trabajo, también puede descargar el controlador a la antigua. Aquí hay una guía rápida de todo el asunto:
- Visite la página de descarga oficial de AMD (aquí).
- En Seleccione manualmente su controlador , seleccione el tipo de producto, la familia de productos y el modelo . Luego, seleccione el sistema operativo apropiado y haga clic en Mostrar resultados .
 Nota: Si no está seguro de su modelo de GPU o desea automatizar aún más, también puede hacer clic en el botón Descargar ahora en Detectar e instalar el controlador automáticamente . Esto instalará otra utilidad ATI que escaneará su sistema y aplicará el controlador más reciente.
Nota: Si no está seguro de su modelo de GPU o desea automatizar aún más, también puede hacer clic en el botón Descargar ahora en Detectar e instalar el controlador automáticamente . Esto instalará otra utilidad ATI que escaneará su sistema y aplicará el controlador más reciente. - Después de instalar el controlador, reinicie su máquina y vea si se elimina el error.
Usuarios con gráficos Intel integrados
Hasta ahora, ATI solo producía tarjetas gráficas integradas. La mayoría de las veces, el controlador se actualiza correctamente desde el Administrador de dispositivos (primera guía en este método). Sin embargo, si no puede actualizar desde allí, puede descargarlo desde el Centro de descargas de Intel (aquí).
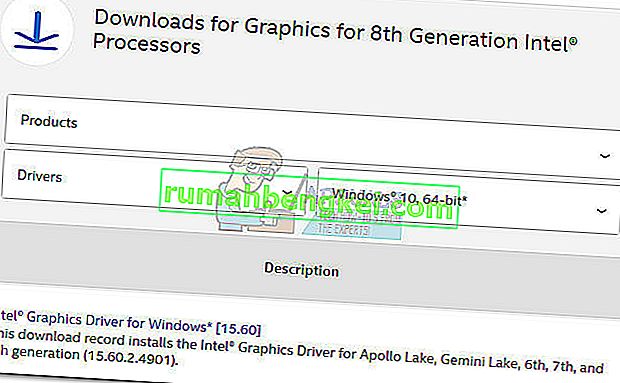
Método 3: reparación del entorno de ejecución de DirectX
Las API incluidas en el paquete DirectX rara vez se rompen, pero se sabe que sucede. Desafortunadamente, realmente no puede desinstalar DirectX de manera efectiva. El tiempo de ejecución de DirectX 11.3 y 12 se incluye con Windows 10 y Windows Update se encarga de cualquier actualización / reparación. No existe un paquete independiente para estas versiones de DirectX.
Sin embargo, puede reparar todos los archivos de DirectX (excepto los de DX12) mediante el instalador web de tiempo de ejecución del usuario final de DirectX y DirectX Redist (junio de 2010) .
Empiece por descargar DirectX End-User Runtime Web Installer (aquí). Deberá hacer clic derecho en el ejecutable y elegir Ejecutar como administrador para otorgar privilegios elevados. Luego, siga las indicaciones en pantalla para asegurarse de que todos sus archivos de DirectX 9.0c estén intactos.
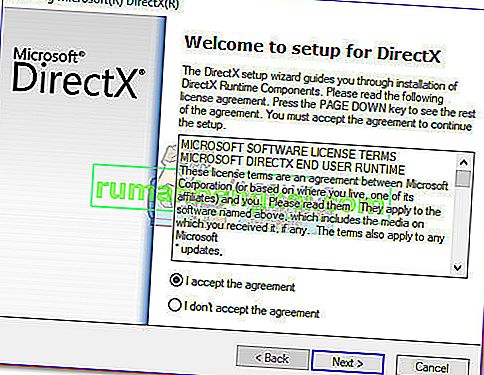
Luego, descargue DirectX Redist (junio de 2010) desde este enlace (aquí). Abra el paquete y extraiga el SDK de DirectX en algún lugar accesible. A continuación, vaya a los archivos extraídos y abra el ejecutable DXSetup . Siga las instrucciones en pantalla para volver a instalar los componentes de DirectX.

Una vez que se complete la instalación, reinicie su sistema y vea si el problema está resuelto.
Método 4: instalación de la actualización de la plataforma KB2670838 (solo Windows 7)
A diferencia de Windows 8 y Windows 10, Windows 7 requiere una actualización de plataforma adicional ( KB2670838) para habilitar el nivel de característica 10.0 de DX 11. Está etiquetado como una actualización opcional, por lo que es posible que se la haya perdido incluso si cree que su WU está actualizada.
Para ver si esta es la causa del error, aplique todas las actualizaciones opcionales pendientes o visite este enlace de Microsoft (aquí) y descargue la actualización de la plataforma KB2670838 . Con la actualización instalada, reinicie su computadora y vea si resolvió el problema.
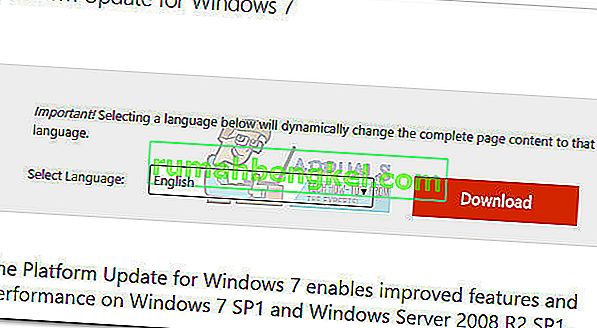


 Nota: Es posible que vea dos entradas diferentes en Adaptadores de pantalla. Esto suele ocurrir con computadoras portátiles y portátiles que tienen una tarjeta gráfica integrada y una dedicada. A partir de ahora, Intel solo fabrica tarjetas integradas. Las tarjetas dedicadas tienen más potencia de procesamiento y se utilizan para procesar juegos y aplicaciones exigentes; para nuestro propósito, actualice el componente dedicado.
Nota: Es posible que vea dos entradas diferentes en Adaptadores de pantalla. Esto suele ocurrir con computadoras portátiles y portátiles que tienen una tarjeta gráfica integrada y una dedicada. A partir de ahora, Intel solo fabrica tarjetas integradas. Las tarjetas dedicadas tienen más potencia de procesamiento y se utilizan para procesar juegos y aplicaciones exigentes; para nuestro propósito, actualice el componente dedicado. En el caso de que Windows determine que tiene el controlador más reciente, continúe con una de las guías a continuación. Si los pasos anteriores instalaron un nuevo controlador, compruebe si el error persiste al iniciar la aplicación. Si es así, pase al Método 2 .
En el caso de que Windows determine que tiene el controlador más reciente, continúe con una de las guías a continuación. Si los pasos anteriores instalaron un nuevo controlador, compruebe si el error persiste al iniciar la aplicación. Si es así, pase al Método 2 . Nota: Un método más rápido es ir con la Opción 2 y hacer clic en Controladores de gráficos . Esto escaneará automáticamente su sistema y descargará el controlador apropiado para su GPU. Pero tenga en cuenta que es posible que deba descargar la última versión de Java para que esto funcione.
Nota: Un método más rápido es ir con la Opción 2 y hacer clic en Controladores de gráficos . Esto escaneará automáticamente su sistema y descargará el controlador apropiado para su GPU. Pero tenga en cuenta que es posible que deba descargar la última versión de Java para que esto funcione.

 Nota: Si no está seguro de su modelo de GPU o desea automatizar aún más, también puede hacer clic en el botón Descargar ahora en Detectar e instalar el controlador automáticamente . Esto instalará otra utilidad ATI que escaneará su sistema y aplicará el controlador más reciente.
Nota: Si no está seguro de su modelo de GPU o desea automatizar aún más, también puede hacer clic en el botón Descargar ahora en Detectar e instalar el controlador automáticamente . Esto instalará otra utilidad ATI que escaneará su sistema y aplicará el controlador más reciente.






