Rainbow Six Siege es un juego de disparos táctico en línea desarrollado y publicado por Ubisoft. El juego fue lanzado en diciembre de 2015 e instantáneamente se hizo bastante popular entre la comunidad de jugadores debido a su tenso multijugador y su enfoque en las tácticas. Sin embargo, recientemente han llegado muchos informes de usuarios que no pueden jugar el juego porque no se inicia después de ejecutar el ejecutable. No se muestra ninguna respuesta después de que se inicia el juego y no aparece en el administrador de tareas.
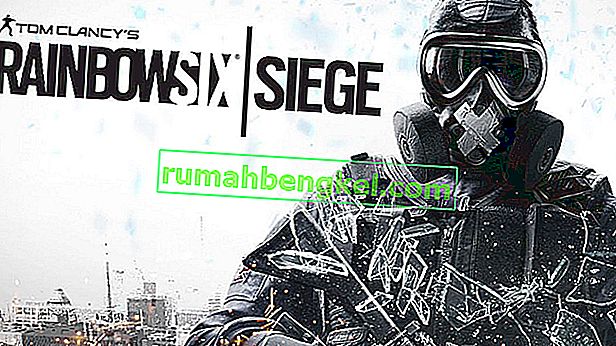
¿Qué impide el lanzamiento de Rainbow Six Siege?
Después de recibir numerosos informes de muchos usuarios, investigamos el problema y reunimos un conjunto de soluciones que resolvieron el problema para la mayoría de nuestros usuarios. Además, compilamos la lista de razones por las cuales se desencadenó el error y son las siguientes
- Privilegios administrativos: el juego requiere privilegios administrativos para que todos sus elementos funcionen correctamente. Si no se proporcionan los privilegios administrativos, el juego puede tener problemas al intentar acceder a información confidencial.
- Archivos faltantes: todos los archivos del juego deben estar presentes e intactos para que se inicie correctamente. Si al juego le faltan archivos importantes o los archivos se han corrompido, el juego no se iniciará correctamente.
- Controladores de tarjeta gráfica desactualizados: si los controladores de la tarjeta gráfica están desactualizados y no se han actualizado, el juego puede tener problemas durante el proceso de inicio porque requiere los controladores gráficos más recientes proporcionados por los desarrolladores para funcionar correctamente.
- Especificaciones del sistema: el juego escanea el hardware de la computadora al iniciarse y no continúa con el proceso de inicio si el sistema no cumple con las especificaciones mínimas del sistema establecidas por el juego. Este problema, lamentablemente, es imposible de resolver.
- Aplicación Uplay: Es posible que la aplicación "Uplay" esté desactualizada o dañada. El juego no se inicia correctamente si Uplay no funciona correctamente.
Ahora que tiene una comprensión básica de la naturaleza del problema, avanzaremos hacia las soluciones. Se recomienda que intente implementar estas soluciones en el orden específico en el que se proporcionan.
Solución 1: concesión de privilegios administrativos
El juego requiere privilegios administrativos para que todos sus elementos funcionen correctamente. Por lo tanto, en este paso, proporcionaremos privilegios administrativos al juego. Para eso
- Navega hasta la carpeta de instalación del juego.
- Haga clic derecho en “ Rainbowsix . exe ”y seleccione“ Propiedades ”.
- Haga clic en la pestaña " Compatibilidad " y marque la casilla " Ejecutar como administrador ".
- Haga clic en " Aplicar " y luego en " Aceptar ".
- Ejecute el juego y verifique si el problema persiste.

Solución 2: Verificación de la integridad del juego
Si al juego le faltan archivos importantes o los archivos se han corrompido, el juego no se iniciará correctamente. Por lo tanto, en este paso, usaremos el cliente Steam o Uplay para verificar la integridad de los archivos según la plataforma a través de la cual compró el juego.
Para Steam:
- Abra el vapor de cliente y conectarse a su cuenta.
- Haga clic en “ Biblioteca ” y la derecha - haga clic en el juego de la lista en el panel izquierdo.
- Seleccione " Propiedades " y haga clic en la pestaña " Archivos locales ".
- Haz clic en las opciones de " Verificar la integridad de los archivos del juego " y espera a que el cliente complete el proceso.
- Ejecute el juego y verifique si el problema persiste.

Para Uplay:
- Abra el cliente de Uplay e inicie sesión en su cuenta.
- Haga clic en la pestaña " Juegos " en la parte superior de la ventana.

- Pase el ratón para el juego de baldosas y una pequeña flecha le aparecerá en la parte inferior derecha esquina de la baldosa .

- Haga clic en esta flecha y seleccione la opción " Verificar archivos ".
- Espere a que finalice el proceso de verificación, ejecute el juego y verifique si el problema persiste.
Solución 3: reinstalar la aplicación Uplay
En algunos casos, la aplicación Uplay estaba desactualizada o ciertos elementos del juego no funcionaban correctamente debido a que el juego no se podía iniciar correctamente. Por lo tanto, en este paso, volveremos a instalar la aplicación Uplay después de eliminarla por completo, esto podría resolver el problema para los usuarios que compraron el juego a través de la plataforma Uplay. Para esto
- Haga clic en el menú de inicio y seleccione el icono " Configuración ".

- Haga clic en " Aplicaciones " y seleccione el botón " Aplicaciones y funciones " en el panel izquierdo.

- Desplácese hacia abajo y haga clic en la aplicación " Uplay ".
- Seleccione el botón " Desinstalar " y haga clic en " sí " si el mensaje solicita permiso.

- Descarga Uplay desde aquí e instálalo después de que finalice la descarga .
- Inicie sesión en su cuenta, ejecute el juego y verifique si el error persiste.
Nota: Algunos usuarios solucionaron sus problemas desinstalando Uplay de la unidad C y luego instalándolo en otra unidad, así que intente intentarlo si esto no funciona para usted.
Solución 4: actualización de los controladores de la tarjeta gráfica
Si los controladores de la tarjeta gráfica están desactualizados y no se han actualizado, el juego puede tener problemas durante el proceso de inicio porque requiere los controladores gráficos más recientes proporcionados por los desarrolladores para funcionar correctamente. Por lo tanto, en este paso, actualizaremos los controladores de la tarjeta gráfica a la última versión.
Para usuarios de Nvidia:
- Haga clic en la barra de búsqueda en el lado izquierdo de la barra de tareas

- Escriba Geforce Experience y presione enter
- Haga clic en el primer icono para abrir la aplicación.

- Después de iniciar sesión , haga clic en la opción " Controladores " en la parte superior izquierda.
- En esa pestaña, haga clic en la opción " Buscar actualizaciones " en la parte superior derecha
- Después de eso, la aplicación comprobará si hay nuevas actualizaciones disponibles.

- Si las actualizaciones están disponibles , aparecerá un botón " Descargar "

- Una vez que haga clic en eso, el controlador comenzará a descargarse
- Una vez descargado el controlador, la aplicación le dará la opción de instalación " Express " o " Personalizada ".
- Haga clic en la opción de instalación " Express " y el controlador se instalará automáticamente
- Una vez completada la instalación, ejecuta el juego y comprueba si el problema persiste.
Para usuarios de AMD:
- Derecha - Haga clic en el escritorio y seleccione AMD Radeon Ajustes

- En Configuración , haga clic en Actualizaciones en la esquina inferior derecha

- Haga clic en " Buscar actualizaciones "

- Si hay una nueva actualización disponible , aparecerá una nueva opción
- Haga clic en la opción y seleccione Actualizar

- El instalador de AMD se iniciará, haga clic en Actualizar cuando el instalador le solicite
- El instalador ahora preparará el paquete, marque todas las casillas y haga clic en Instalar
- Esto ahora descargará el nuevo controlador y lo instalará automáticamente
- Reinicia tu computadora e intenta ejecutar el juego.























