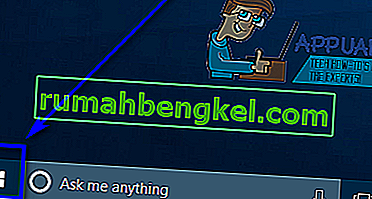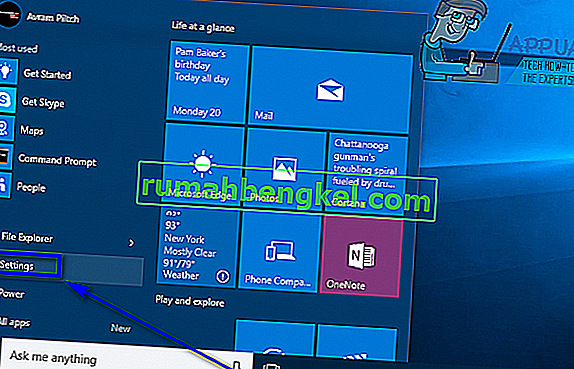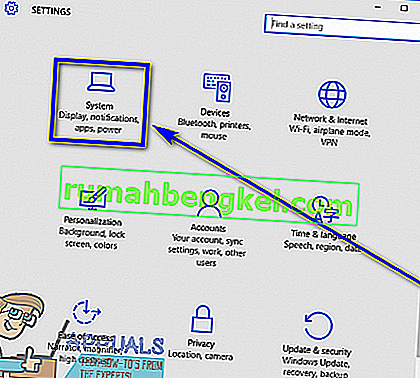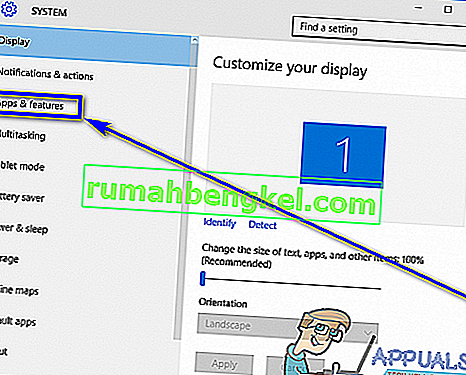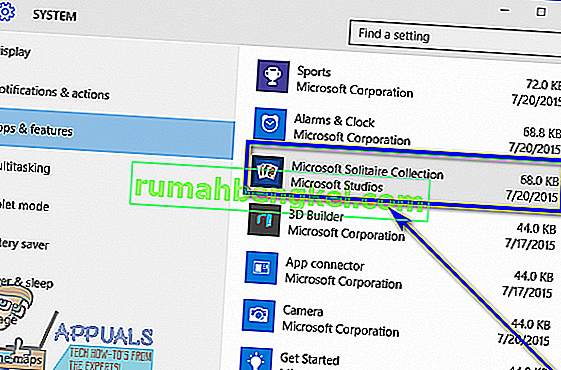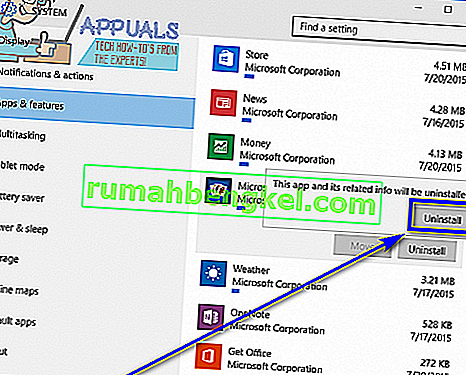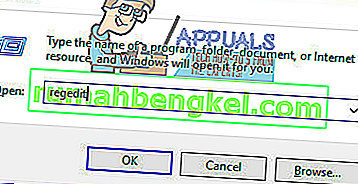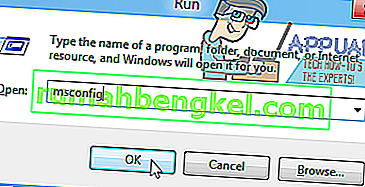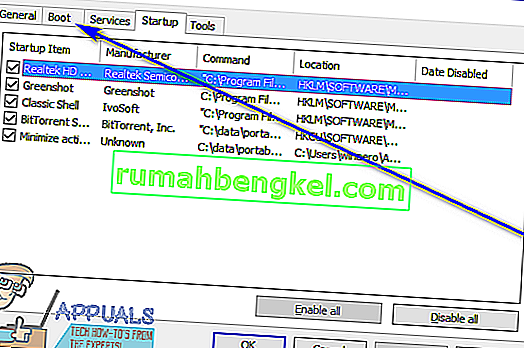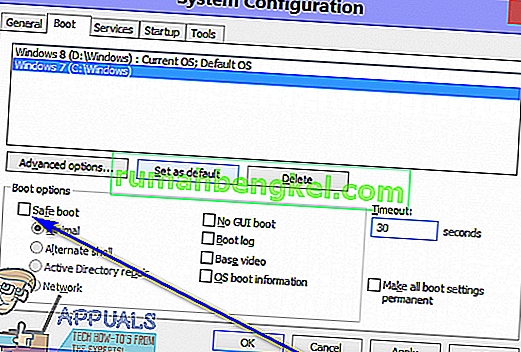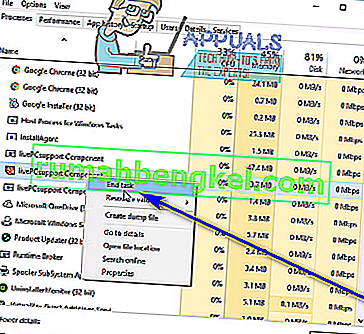Desinstalar una aplicación o programa de terceros en Windows 10, el último y mejor de la larga lista de sistemas operativos de Windows, es bastante fácil. Todo lo que necesitas hacer es:
- Abra el menú Inicio .
- Busque " agregar o quitar programas ".
- Haga clic en el resultado de la búsqueda titulado Agregar o quitar programas .
- Mire la lista de programas instalados en su computadora y busque y haga clic derecho en el programa que desea desinstalar.
- Haga clic en Desinstalar en el menú contextual resultante.
- Vaya a la utilidad de desinstalación siguiendo las instrucciones en pantalla y el programa se desinstalará.
Alternativamente, también puede:
- Abra el menú Inicio .
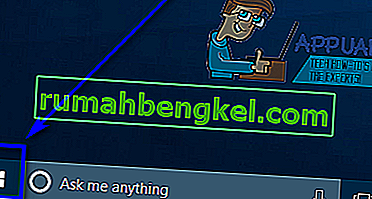
- Haga clic en Configuración .
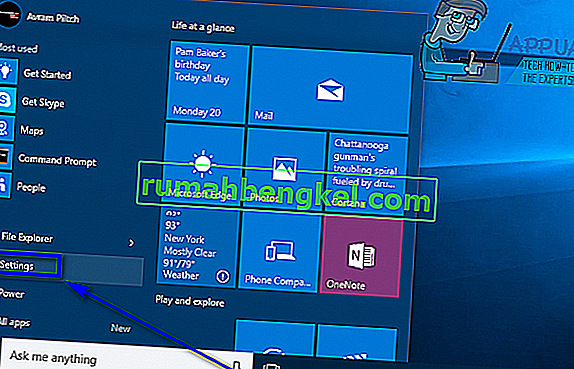
- Haga clic en Sistema .
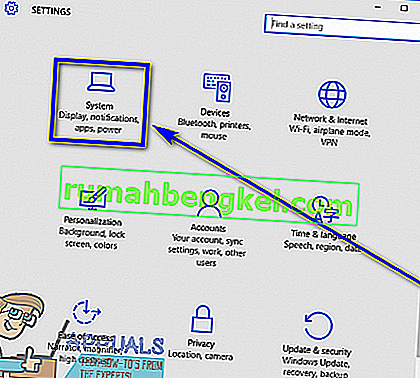
- Haga clic en Aplicaciones y funciones en el panel izquierdo de la ventana.
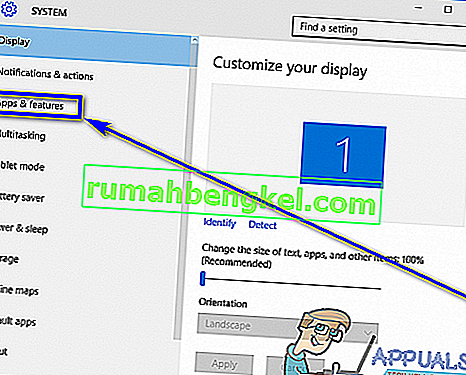
- En el panel derecho, ubique y haga clic en la aplicación que desea desinstalar para seleccionarla.
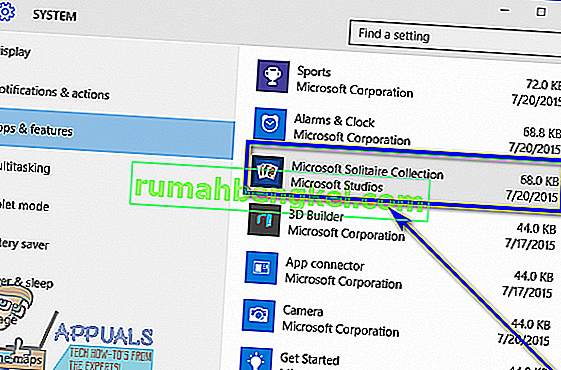
- Haga clic en Desinstalar .

- Haga clic en el botón Desinstalar que aparece.
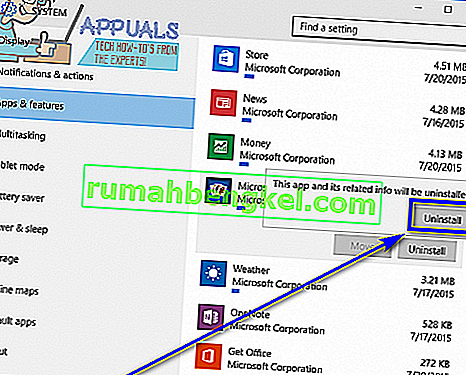
- Vaya a la utilidad de desinstalación siguiendo las instrucciones en pantalla y el programa se desinstalará.
Sin embargo, desafortunadamente para los usuarios de Windows 10, a veces el sistema operativo no puede desinstalar ciertos programas de terceros. Cuando un usuario de Windows 10 no puede desinstalar una aplicación que él mismo instaló en su computadora, puede terminar desconcertado (comprensiblemente) y preguntándose qué debe hacer a continuación.
Bueno, afortunadamente para los usuarios de Windows 10, no desinstalar un programa o aplicación de terceros a través de la utilidad Agregar o quitar programas y la aplicación Configuración no es el final de la línea: hay una amplia variedad de métodos diferentes que se pueden usar para desinstale programas en Windows 10 que no se hayan podido desinstalar por medios convencionales. Si bien hay muchos métodos diferentes que puede usar para intentar desinstalar un programa en una computadora con Windows 10 que no se pudo desinstalar usando la utilidad Agregar o quitar programas y la aplicación Configuración , los siguientes son los más efectivos:
Método 1: use el desinstalador que vino con la aplicación
La mayoría (no todos) los programas y aplicaciones de terceros vienen con su propio desinstalador. Esta es una utilidad ejecutable ubicada en su carpeta raíz que es básicamente un asistente de desinstalación; esta utilidad se puede usar para desinstalar el programa al que pertenece de la computadora en la que está instalado. Para utilizar este método, simplemente:
- Navegue hasta el directorio de su computadora donde está instalado el programa o la aplicación en cuestión. Por ejemplo, el directorio predeterminado para la mayoría de los programas de terceros es X: \ Archivos de programa \ (Nombre de la aplicación) o X: \ Archivos de programa (x86) \ (Nombre de la aplicación) , siendo X en ambos directorios la letra correspondiente a la partición del disco duro de su computadora en la que está instalado Windows 10.
- Busque en el contenido del directorio una utilidad de desinstalación ejecutable. Esta utilidad generalmente se denomina uninstaller.exe o uninstall.exe (o algo similar.
- Una vez que haya localizado la utilidad de desinstalación ejecutable, haga doble clic en ella para iniciarla.
- Siga las instrucciones en pantalla hasta el final del asistente de desinstalación, momento en el que el asistente desinstalará el programa que no pudo desinstalar mediante métodos convencionales.
Método 2: elimine el programa de su computadora usando el Editor del Registro
Cada programa o aplicación de terceros que instale en su computadora desarrolla una presencia significativa en el Registro de su computadora . Si elimina todos los rastros de una aplicación del Registro de su computadora , básicamente la elimina de su computadora, desinstalándola efectivamente. Si tiene problemas para desinstalar una aplicación a través de los métodos habituales, simplemente puede eliminar el programa de destino de su computadora usando el Editor del Registro . Para hacerlo, necesita:
- Presione la tecla del logotipo de Windows + R para abrir un cuadro de diálogo Ejecutar .

- Escriba regedit en el cuadro de diálogo Ejecutar y presione Entrar para iniciar el Editor del Registro .
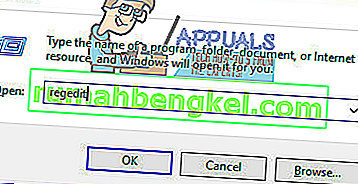
- En el panel izquierdo del Editor del registro , navegue hasta el siguiente directorio:
HKEY_LOCAL_MACHINE > SOFTWARE > Microsoft > Windows > CurrentVersion > Desinstalar .
- En el panel izquierdo del Editor del Registro , ubique la subclave correspondiente al programa o aplicación que desea desinstalar de su computadora bajo la clave Desinstalar .
- Una vez que haya localizado la subclave perteneciente al programa o aplicación que desea desinstalar (puede que no tenga exactamente el mismo nombre que la aplicación de destino), haga clic derecho sobre ella y haga clic en Eliminar en el menú contextual resultante.
- Haga clic en Sí en la ventana emergente resultante para confirmar la acción.
- Una vez que la subclave que pertenece a la aplicación de destino se haya eliminado correctamente, cierre el Editor del Registro y reinicie su computadora.
Cuando la computadora se inicia, verifique si la aplicación de destino se ha eliminado correctamente de su computadora.
Método 3: desinstale la aplicación de destino con su computadora en modo seguro
Si tiene problemas para desinstalar una aplicación en Windows 10, la causa de sus problemas puede ser alguna interferencia de terceros. La mejor manera de deshacerse de cualquier tipo de interferencia en una computadora con Windows es iniciarla en modo seguro. Mientras está en modo seguro, las únicas cosas que se pueden ejecutar en una computadora con Windows son las aplicaciones y servicios de stock, incluso el acceso a Internet y el símbolo del sistema, y están desactivados en algunas versiones del modo seguro. Es posible que pueda desinstalar una aplicación que de otro modo no podría usar métodos convencionales mientras su computadora está en Modo seguro. Si desea utilizar este método, debe:
- Presione la tecla del logotipo de Windows + R para abrir un cuadro de diálogo Ejecutar .

- Escriba msconfig en el cuadro de diálogo Ejecutar y presione Entrar para iniciar la utilidad Configuración del sistema .
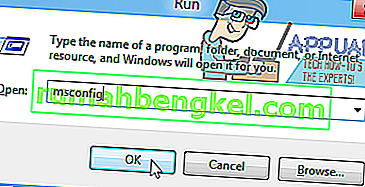
- Vaya a la pestaña Arranque de la utilidad Configuración del sistema .
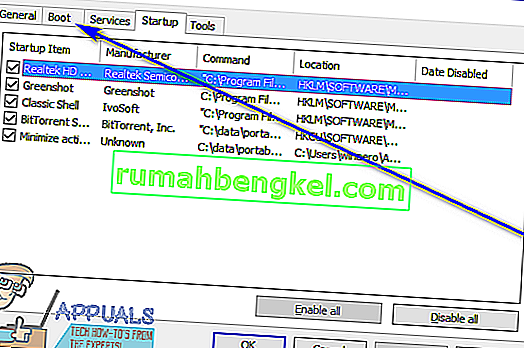
- Habilite la opción Arranque seguro en la sección Opciones de arranque marcando la casilla de verificación ubicada directamente al lado.
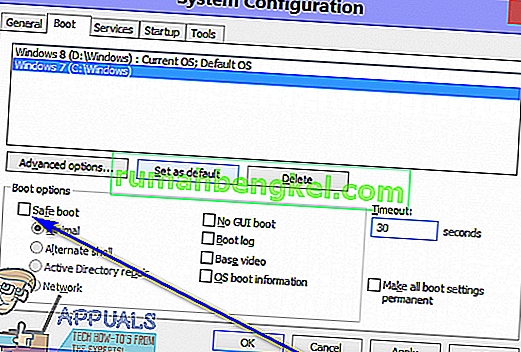
- Haga clic en Aplicar y luego en Aceptar .
- Haga clic en Reiniciar en el cuadro de diálogo que aparece para reiniciar inmediatamente su computadora.
Cuando la computadora se inicie, estará en modo seguro. Mientras la computadora está en Modo seguro, use cualquiera de los pasos enumerados y descritos al principio de esta guía para intentar desinstalar la aplicación de destino de su computadora y verificar si la desinstalación se realiza correctamente.
Método 4: utilice un programa de desinstalación de terceros para desinstalar la aplicación de destino
Si todo lo demás falla y ninguno de los métodos enumerados y descritos anteriormente funciona para usted, aún puede intentar desinstalar la aplicación de destino utilizando un programa de desinstalación de terceros. Hay una multitud de diferentes programas de terceros para Windows 10 que están diseñados específicamente para que no solo sea posible, sino también más fácil para los usuarios, desinstalar aplicaciones, y Revo Uninstaller es uno de los mejores. Para desinstalar la aplicación de destino usando Revo Uninstaller , necesita:
- Asegúrese de que la aplicación que desea desinstalar no se esté ejecutando en ninguna capacidad (presionando Ctrl + Shift + Esc para abrir el Administrador de tareas , ubicar y hacer clic derecho en el proceso que pertenece a la aplicación de destino en la pestaña Procesos y hacer clic en Finalizar tarea en el menú contextual resultante debería hacer el trabajo).
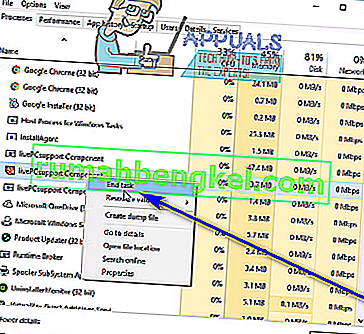
- Vaya aquí y haga clic en Descarga gratuita para descargar el instalador de Revo Uninstaller .
- Una vez que se haya descargado el instalador del programa, navegue hasta donde lo guardó, ubíquelo y haga doble clic en él para ejecutarlo.
- Siga las instrucciones en pantalla y siga el instalador hasta que el programa se haya instalado correctamente.
- Inicie Revo Uninstaller .
- Cuando se abra Revo Uninstaller , se mostrarán todas las aplicaciones de terceros instaladas en su computadora. Busque la aplicación que desea desinstalar de su computadora en esta lista y haga doble clic en ella.
- Haga clic en Sí en el cuadro de diálogo resultante para confirmar que realmente desea desinstalar la aplicación de destino.
- En el cuadro de diálogo que se abre, Revo Uninstaller le proporcionará cuatro modos de desinstalación diferentes entre los que puede elegir. Construido en modo sólo utiliza el programa de desinstalación de la aplicación de destino vino con tratar de desinstalar ella, Segura modo tiene todos incorporado características de modo combinado con exploraciones de luz de registro y el disco duro de la computadora para los archivos y entradas del registro dejado por el objetivo programa, moderado combina de modo de modo seguro con una exploración extendida para restos de archivos y entradas de registro y avanzada modo hace todo ModeradoEl modo lo hace con la adición de un análisis profundo y completo del Registro y el disco duro en busca de restos dejados por la aplicación de destino. Se recomienda que seleccione el modo Avanzado y haga clic en Siguiente .
- Espere a que Revo Uninstaller cree un punto de restauración del sistema y haga otros arreglos, y una vez hecho esto, haga clic en Siguiente .
- Haga clic en Desinstalar .
- Una vez que se haya completado el proceso de desinstalación, haga clic en Cerrar para cerrar el asistente de desinstalación.
Cuando Revo Uninstaller haya terminado de desinstalar la aplicación de destino y eliminar todos sus archivos y entradas de registro de su computadora, puede cerrar Revo Uninstaller , reiniciar su computadoray, una vez que se inicie, compruebe que la aplicación de destino se haya desinstalado por completo.