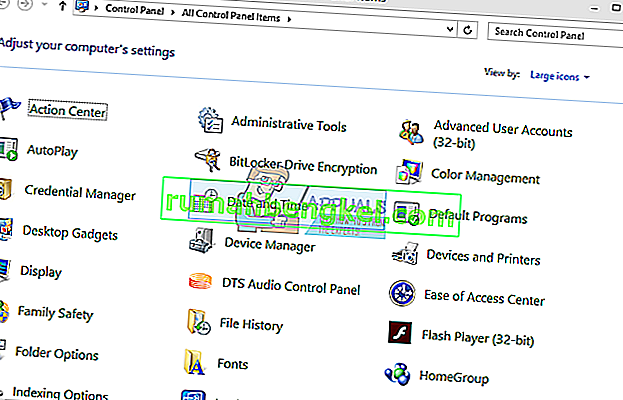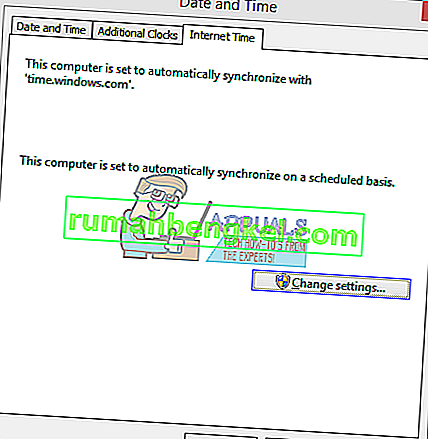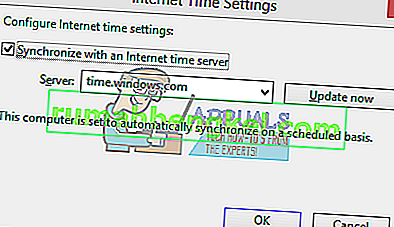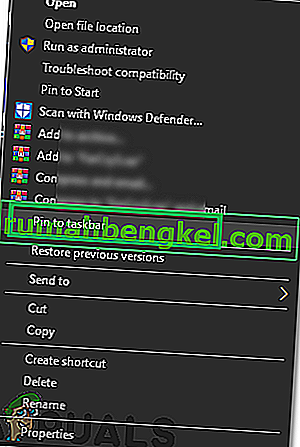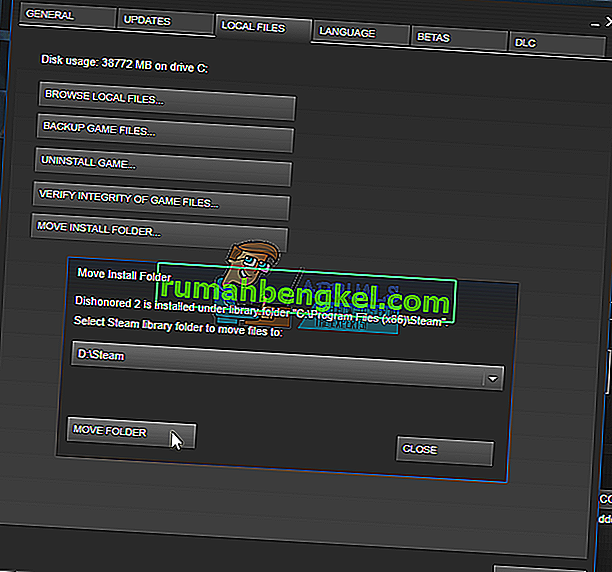Muchos usuarios pueden tener el problema de que sus juegos Steam no funcionan en Windows 10. Al principio, este era el problema porque los juegos no estaban optimizados para ejecutarse en el nuevo Windows. Enumeraremos el método sobre cómo ejecutar los juegos en modo de compatibilidad. Sin embargo, si el problema persiste, significa que algo más está interfiriendo con su cliente Steam o tiene uno o dos archivos dañados.
Reparar archivos de sistema dañados
Descargue y ejecute Restoro para buscar archivos corruptos desde aquí , si los archivos están dañados y faltan, repárelos y luego verifique los Lanzamientos del juego, si no, pruebe las Soluciones que se enumeran a continuación.
Solución 1: ejecutar juegos en modo de compatibilidad
- Navega a tu directorio de Steam. La ubicación predeterminada para su carpeta de Steam debería ser " C: \ Archivos de programa (x86) \ Steam ".
Presiona el botón ⊞ Win + R. Esto debería mostrar la aplicación Ejecutar.
En el cuadro de diálogo, escriba "C: \ Archivos de programa (x86) \ Steam".

O si instaló Steam en otro directorio, puede navegar hasta ese directorio y puede continuar con los pasos que se mencionan a continuación.

- Busque la carpeta llamada " SteamApps ". Abrelo.
- Haga clic en la carpeta denominada " Común "; aquí encontrará una lista de varios juegos que están instalados en su PC.
- Elija el juego que está intentando ejecutar y haga clic derecho sobre él. Elija Propiedades .
- Elija la pestaña " Compatibilidad " y marque la casilla que dice " Ejecutar este juego en modo de compatibilidad para: ".
- Además, marque la casilla "Ejecutar como administrador".
- En el cuadro desplegable, seleccione Windows 8. Aplique los cambios y guarde.
- Reinicie el cliente Steam e inicie el juego que desea jugar.

Nota: Si esto no funciona, haz exactamente lo contrario y evita que Steam y el juego se ejecuten en modo de compatibilidad y verifica si eso funciona.
Solución 2: Eliminación de ClientRegistry.blob
Es posible que su archivo de Steam llamado " ClientRegistry.blob " se corrompa o se dañe. Esto puede hacer que Steam se bloquee una y otra vez o puede hacer que los juegos no se puedan jugar. Si ves un cuadro de diálogo que dice " Iniciando juego ", y está atascado allí por un período de tiempo indefinido, significa que en el instante en que Steam intenta iniciar el juego, se bloquea. Esto se convierte en un bucle hasta que cancela manualmente el proceso de inicio. A continuación se muestran los pasos mencionados para eliminar el archivo " ClientRegistry.blob ".
- Inicie su Administrador de tareas presionando el botón ⊞ Win + R. Esto debería mostrar la aplicación Ejecutar.
En el cuadro de diálogo escriba " taskmgr ". Esto debería abrir el administrador de tareas. Finalice todas las tareas relacionadas con Steam a partir de " Steam Client Bootstrapper ".

- La ubicación predeterminada para su carpeta de Steam debería ser " C: \ Archivos de programa (x86) \ Steam ".
Presiona el botón ⊞ Win + R. Esto debería mostrar la aplicación Ejecutar.
En el cuadro de diálogo, escriba "C: \ Archivos de programa (x86) \ Steam".

O si instaló Steam en otro directorio, puede navegar hasta ese directorio y puede continuar con los pasos que se mencionan a continuación.

- Busque ' ClientRegistry.blob ' .

- Cambie el nombre del archivo a ' ClientRegistryold.blob '.
- Reinicie Steam y permita que se vuelva a crear el archivo.
Con suerte, su cliente se ejecutará como se esperaba. Si aún no funciona, siga los pasos que se enumeran a continuación.
- Vuelve a tu directorio de Steam.
- Busque ' Steamerrorreporter.exe ' '.

- Ejecute la aplicación y reinicie Steam.
Solución 3: eliminar AppCache
AppCache puede contener archivos corruptos o no deseados que pueden impedir que Steam se inicie correctamente. Podemos eliminarlo después de cerrar todos los procesos de Steam y reiniciar Steam. Descargará algunos archivos necesarios y comenzará a funcionar como debería.
- Navega a tu directorio de Steam. La ubicación predeterminada para su carpeta de Steam debería ser " C: \ Archivos de programa (x86) \ Steam ".
Presiona el botón ⊞ Win + R. Esto debería mostrar la aplicación Ejecutar.
En el cuadro de diálogo, escriba "C: \ Archivos de programa (x86) \ Steam".

O si instaló Steam en otro directorio, puede navegar hasta ese directorio y puede continuar con los pasos que se mencionan a continuación.

- Aquí en la parte superior, encontrará una carpeta llamada " appcache ". Elimínelo después de hacer una copia en su escritorio.

- Reinicia Steam usando el lanzador. Se recomienda que utilice " Ejecutar como administrador ". Con suerte, Steam se iniciará y comenzará a descargar los archivos que faltan.
Solución 4: corregir su zona horaria
A veces, después de actualizar a Windows 10, su zona horaria no coincide en consecuencia. Esto manipula Steam porque está diseñado para recopilar datos en tiempo real de su PC de acuerdo con la hora. A continuación se muestran los pasos mencionados para corregir su zona horaria.
- Haga clic en el botón de Windows y escriba " Panel de control ". Desde los resultados de la búsqueda, abra el Panel de control.
- De la lista de categorías, elija " Fecha y hora ".
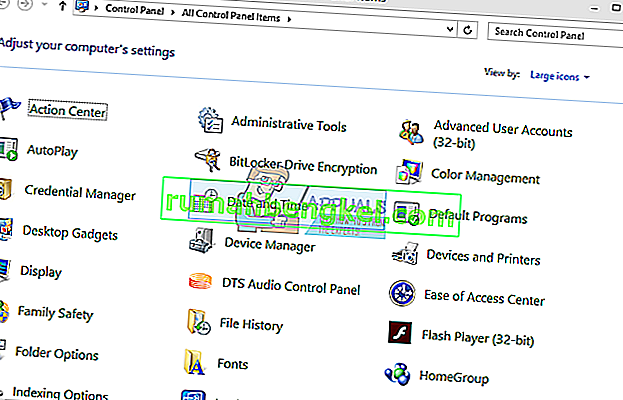
- De las tres pestañas, elija " Hora de Internet " y haga clic en " Cambiar configuración ".
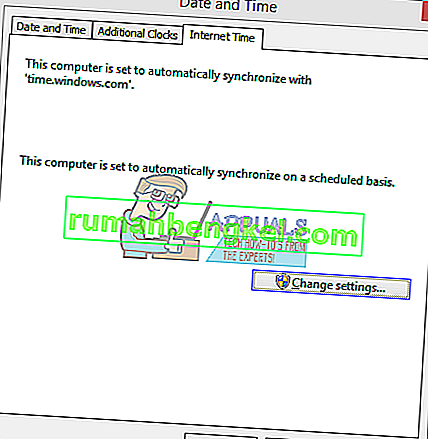
- Marque el cuadro de diálogo que dice " Sincronizar con el servidor de hora de Internet ". Haga clic en Actualizar ahora. Haga clic en Aceptar después de que la hora se haya actualizado correctamente y reinicie Steam.
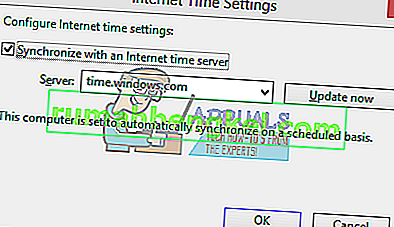
Solución 4: abrir Steam en modo de imagen grande
En algunos casos, muchos fallos / errores se solucionan abriendo Steam en el "Modo de imagen grande", por lo tanto, en este paso, abriremos Steam en el modo de imagen grande. Para eso:
- Derecho - haga clic en el “ vapor . exe ” icono en el escritorio
Nota: Si no tiene un acceso directo de Steam en el escritorio, puede encontrar “Steam.exe” en el directorio de instalación.
- Seleccione el “ Pin a la barra de tareas ” opción en la lista.
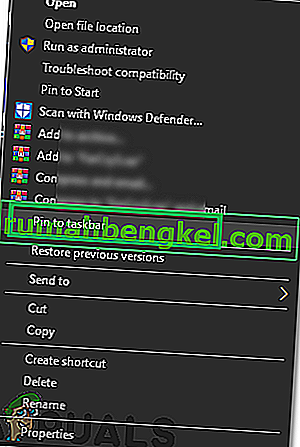
- Derecho - haga clic en el “ vapor icono” en la barra de tareas y seleccione “ Abrir en Gran Imagen Modo “.
- Inicie sesión en su cuenta y presione " Alt " + " Enter " para acceder a Steam en el modo de imagen grande.
- Abra los Juegos y compruebe si el problema persiste.
Solución 5: Desenchufe el joystick
Curiosamente, a veces Steam no abre juegos cuando se ha conectado un Joystick. Por lo tanto, se recomienda desconectar cualquier Joystick que se haya instalado en la computadora y verificar si el problema persiste.
Solución 4: reubicar el cliente Steam
Si los métodos más simples no funcionaron para usted, tenemos que reubicar los archivos de instalación y juego de Steam. Este método se divide en dos partes. En la primera parte, intentamos reubicar Steam y esperamos que se inicie y funcione como se esperaba. Si durante el lanzamiento se produce un error, tenemos que reinstalar Steam. El proceso completo se enumera a continuación. Tenga en cuenta que cualquier interrupción durante el proceso de copia puede dañar los archivos, por lo que tendrá que volver a instalar el cliente.
- Navega a tu cliente Steam y haz clic en configuración.
- Seleccione 'Descargas' y haga clic en ' Carpetas de la biblioteca de Steam '.
- Haga clic en ' Agregar carpeta de biblioteca ' y seleccione una nueva ruta donde desea que se ubique Steam.
- Esto definirá una ruta futura para que se lleven a cabo todas las instalaciones. Ahora pasaremos a mover los archivos de Steam existentes a la ruta que seleccionó.
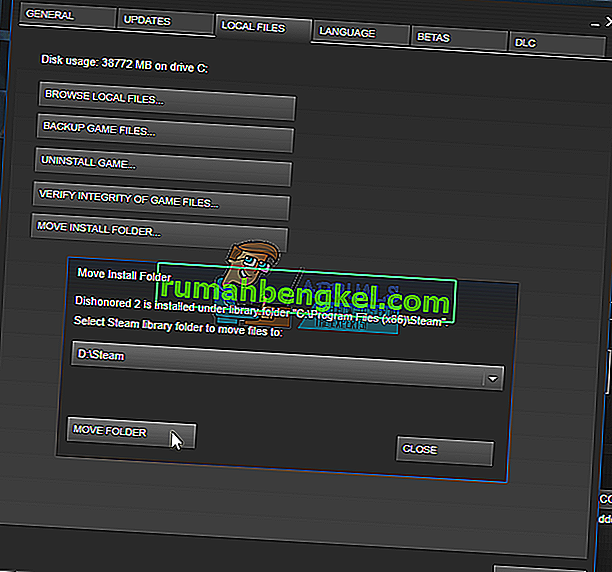
- Sal del cliente Steam.
- Navega hasta tu directorio Steam actual (el predeterminado es: C: \ Archivos de programa \ Steam).
- Elimine todos los archivos y carpetas excepto las carpetas SteamApps y UserData . Además, no elimine exe .
- Corte todas las carpetas y péguelas en el nuevo directorio que decidió anteriormente.
- Inicie Steam y vuelva a iniciar sesión.
Solución 5: reinstale los controladores de gráficos
En algunos casos, el problema se puede solucionar simplemente reinstalando el controlador de gráficos desde el administrador de dispositivos. Esto puede ayudar a deshacerse de algunas configuraciones y ajustes obsoletos restableciendo la instalación del controlador. Puede usar DDU para desinstalar completamente los controladores de Nvidia y usar la utilidad AMD para eliminar los controladores de AMD. Después de la desinstalación, descargue el controlador más reciente del sitio web del fabricante e instálelo en su computadora. Después de eso, verifique si el problema persiste.
Si encuentra algún problema al mover la carpeta de Steam o después de iniciarla, siga los pasos que se enumeran a continuación.
- Cierra tu Steam.
- Busque la ubicación donde reubicó Steam.
- Reubique la carpeta ' SteamApps ' de ese directorio a su escritorio.
- Desinstale Steam (esto se hace para eliminar su antigua configuración de Steam de su PC).
- Instale Steam nuevamente en la ubicación inicial que seleccionó.
- Mueva la carpeta SteamApps al nuevo directorio de Steam. Esto copiará todo el contenido del juego, los juegos guardados y la configuración.
- Inicie Steam e ingrese sus credenciales.
- Verifica la integridad de los archivos del juego Steam y podrás jugar.
- Intente hacer retroceder sus controladores.