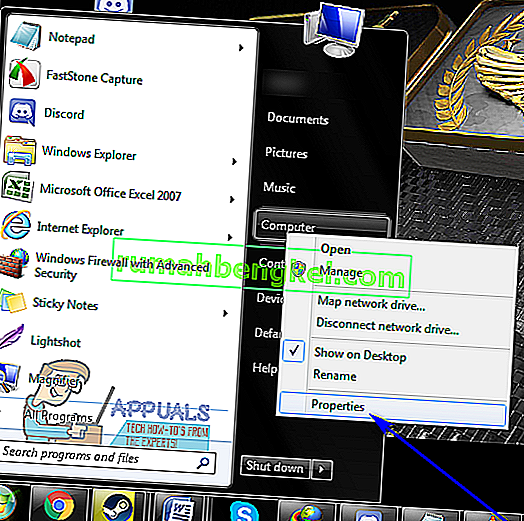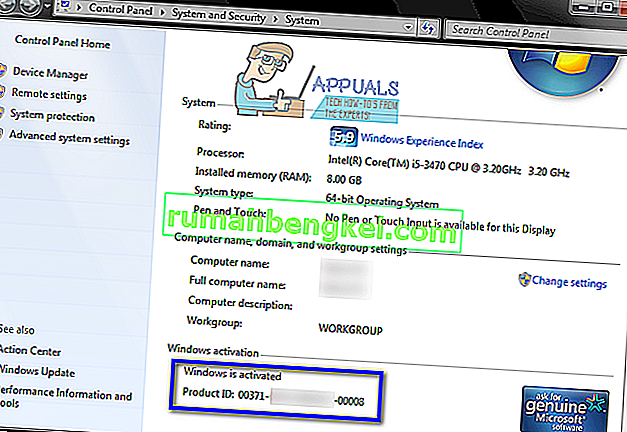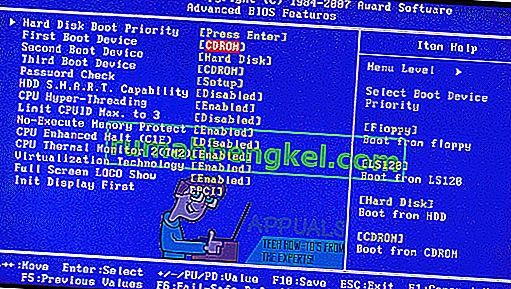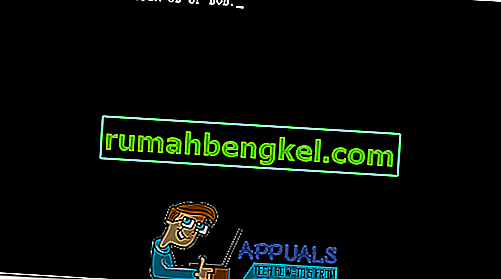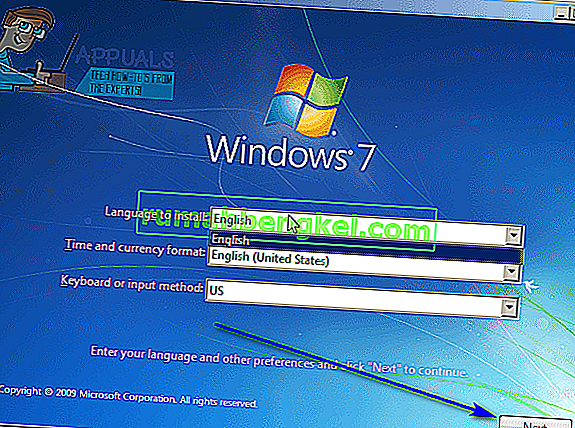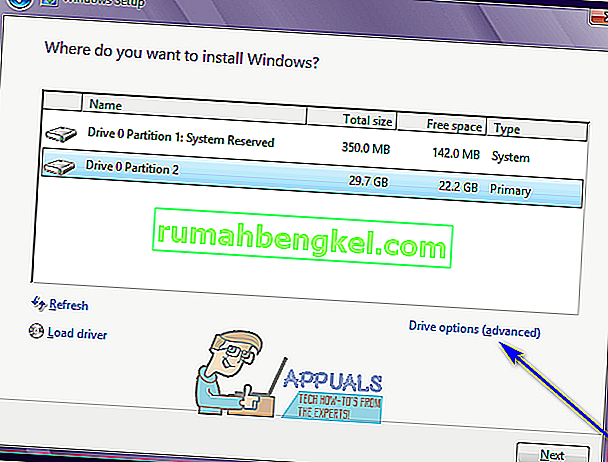Muchas computadoras con Windows que vienen con Windows 7 de fábrica se venden y envían sin los discos de instalación de Windows 7, y muchos usuarios de Windows 7 terminan perdiendo o perdiendo la pista de sus discos de instalación de Windows 7. En tales casos, los usuarios pueden quedarse perplejos si alguna vez necesitan reinstalar Windows 7 en sus computadoras. Las computadoras que no están acompañadas de un disco de instalación de Windows 7 cuando se venden o envían a menudo vienen con 'discos de recuperación' o 'particiones de recuperación' que están destinadas a ser utilizadas para restaurarlas a la forma exacta en que estaban cuando fueron retiradas De la caja.
Desafortunadamente, si sigue la ruta del disco de recuperación o de la partición, su computadora se restaurará a la forma exacta en que estaba cuando la inició por primera vez; se incluyen bloatware y programas instalados por el fabricante, no volverá a instalar Windows básico. 7. Además, restaurar su computadora como estaba cuando la inició por primera vez no siempre es tan efectivo como reinstalar completamente Windows desde cero cuando se trata de solucionar problemas y problemas con Windows.
Reinstalar Windows desde cero no solo es una de las mejores y más efectivas soluciones para una amplia gama de problemas diferentes relacionados con Windows, sino que al hacerlo también garantiza que su computadora funcione con una instalación estándar, completamente básica y sin bloatware de Windows. Afortunadamente, sin embargo, no tener un disco de instalación de Windows 7 está lejos del fin del mundo. Puede reinstalar Windows 7 con éxito y con bastante facilidad, incluso si actualmente no tiene un disco de instalación de Windows 7. ¿Cómo sería algo como esto, preguntas? Bueno, esto es lo que debe hacer para reinstalar Windows 7 en una computadora si no tiene un disco de instalación de Windows 7:
- En primer lugar, tendrá que encontrar su clave alfanumérica de producto de Windows 7 (que, por lo general, tiene 25 caracteres). Si aún puede iniciar sesión en Windows en su computadora, puede encontrar su clave de producto haciendo clic con el botón derecho en Computadora en su escritorio o en el menú Inicio , haciendo clic en Propiedades y desplazándose hacia abajo hasta la sección de activación de Windows . El ID de producto descrito en la sección de activación de Windows es su clave de producto de Windows 7. Sin embargo, si no puede iniciar sesión en Windows en su computadora, busque la clave de producto de Windows 7 en los adhesivos del cuerpo de su computadora o en la documentación que venía con su computadora cuando la compró.
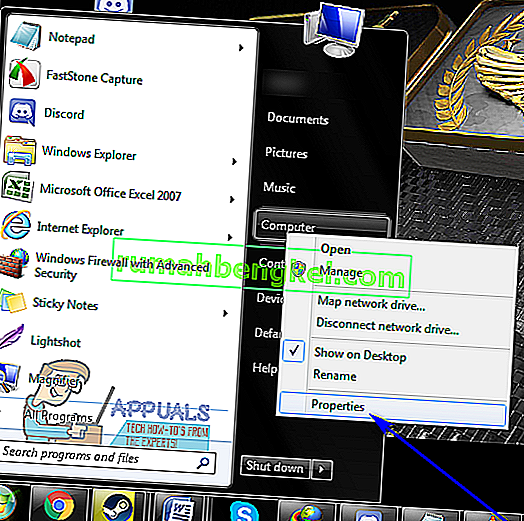
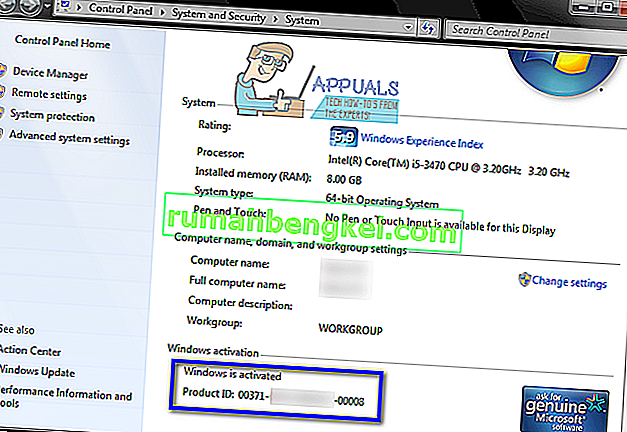
- Cree un medio de instalación de Windows 7. Obviamente, no puede instalar Windows 7 en una computadora a menos que tenga algo para instalar Windows 7. Sin embargo, si no tiene un disco de instalación de Windows 7, simplemente puede crear un DVD o USB de instalación de Windows 7 desde el que pueda iniciar su computadora para reinstalar Windows 7. Cree un medio de instalación de Windows 7 de inicio.
- La reinstalación de Windows 7 eliminará permanentemente todos los datos almacenados en su computadora (al menos en la misma partición del disco duro de su computadora en la que instalará Windows 7), así que asegúrese de hacer una copia de seguridad de los archivos y datos que no desee perder. Una vez que esté listo para continuar con la instalación, inserte el DVD o USB de instalación de Windows 7 que creó en su computadora y reinícielo .
- En la primera pantalla, verá mientras la computadora se inicia, presione la tecla respectiva en su teclado para ingresar al BIOS o Configuración de su computadora . La tecla que debe presionar se describirá claramente en la primera pantalla que vea mientras se inicia la computadora.
- Navegue hasta la pestaña Arranque del BIOS.
- Configure el orden de inicio de su computadora para que se inicie primero desde el CD-ROM (si está usando un CD / DVD de instalación de Windows 7) o desde USB (si está usando un USB de instalación de Windows 7).
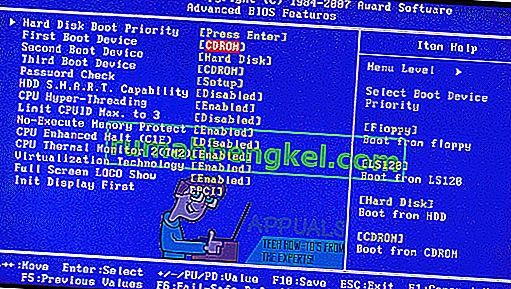
- Guarde los cambios que ha realizado en el BIOS y salga.
- Cuando la computadora arranca, intentará arrancar desde el CD / DVD o USB de instalación y le pedirá que presione cualquier tecla de su teclado para arrancar desde el medio. Cuando lo haga, simplemente presione cualquier tecla para continuar.
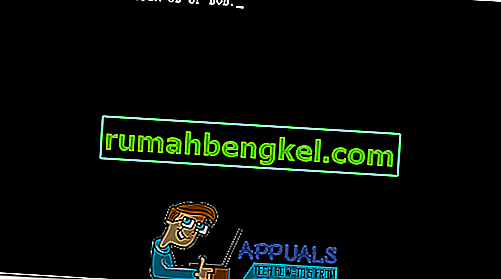
- Acepte los Términos de uso de Microsoft , configure su idioma y otras preferencias en la página Instalar Windows y haga clic en Siguiente . También siga cualquier otra instrucción en pantalla que vea hasta llegar a ¿Qué tipo de instalación desea? página.
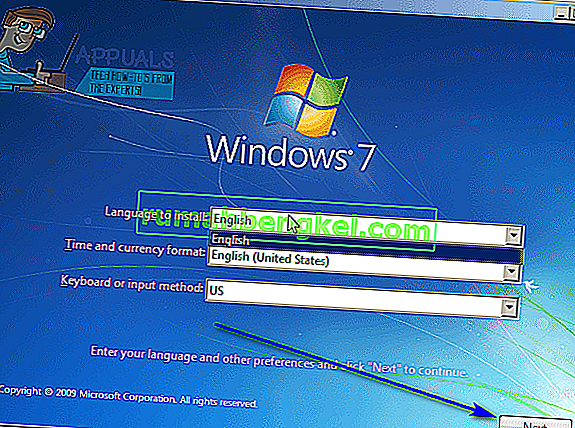
- En la sección " ¿Qué tipo de instalación desea?" página, haga clic en Personalizado (avanzado) .
- En la sección " ¿Dónde desea instalar Windows?" página, haga clic en Opciones de unidad (avanzadas) , haga clic en la partición del disco duro de su computadora en la que Windows 7 está instalado actualmente para seleccionarla y haga clic en Eliminar .
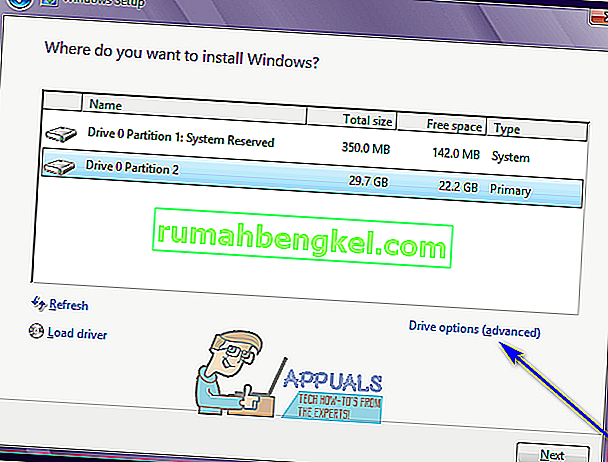
- Haga clic en Sí en la ventana emergente resultante para confirmar la acción. Una vez que lo haga, Windows 7 y todos los demás datos de la partición del disco duro seleccionada se borrarán completa y permanentemente.
- Una vez que la partición del disco duro se haya limpiado correctamente, haga clic en ella para seleccionarla como destino para la nueva instalación de Windows 7 y haga clic en Siguiente .
- Simplemente espere a que se instale Windows 7. El proceso puede demorar entre unos minutos y más de una hora (dependiendo completamente de la velocidad de su computadora), y su computadora se reiniciará automáticamente en múltiples ocasiones durante el proceso de instalación, por lo que no hay necesidad de preocuparse cuando eso suceda.
- Una vez que se haya completado la instalación preliminar de Windows 7, se le pedirá que configure Windows 7 creando una cuenta de usuario para usted y configurando algunas preferencias diferentes. Simplemente siga las instrucciones y las indicaciones en pantalla, y la instalación comenzará a finalizar una vez que lo haga. Una vez que la instalación se haya completado con éxito, será llevado a su escritorio .
No tener un disco de instalación de Windows 7 o perder el que tenía no es algo que pueda impedirle reinstalar Windows 7 en una computadora; todo lo que realmente necesita hacer es crear un nuevo medio de instalación de Windows 7 (puede ser un DVD o un USB o incluso un CD) y utilícelo para reinstalar Windows 7 como lo haría normalmente con cualquier disco de instalación de Windows 7.