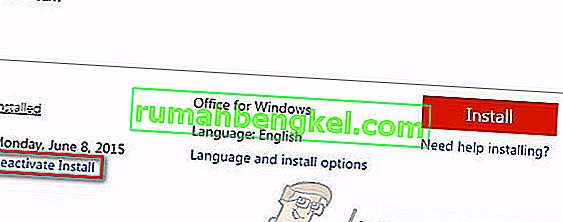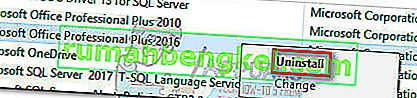Mover una instalación de Office existente anterior a otra computadora puede ser una tarea abrumadora si no está seguro de por dónde empezar. Microsoft ha simplificado el proceso con las últimas versiones de Office, pero transferir una licencia de Microsoft Office 2010 u Office 2013 no es tan intuitivo como nos gustaría.

Para mover la instalación de Office a una computadora diferente, debe cumplir las siguientes tres condiciones:
- Debe poseer la clave de producto de 25 caracteres que se le entregó cuando compró la licencia.
- Su tipo de licencia debe ser transferible. Solo los tipos de licencia "minorista" y "FPP" son transferibles.
- Un medio de instalación (disco o archivo) para Office que coincida con su clave de producto .
Nota: Tenga en cuenta que las condiciones anteriores no se aplican a las nuevas suscripciones de Office 365 ni a Office 2016 . Últimamente, Microsoft ha estado asociando licencias con la cuenta de correo electrónico del cliente (no con el hardware). Puede moverlo fácilmente a través de la página Mi cuenta (aquí). Puede navegar hasta la parte inferior del artículo para conocer los pasos detallados sobre cómo administrar su suscripción a Office 365 / Office 2016 .
Ahora volvamos a la forma antigua de transferir una instalación de Office. Microsoft ha vendido muchos tipos diferentes de licencias de Office a lo largo de los años. Antes de que Microsoft vincule la licencia a la cuenta de correo electrónico del usuario, era complicado averiguar qué licencia poseía. Y todavía lo es, como verá en un momento.
A continuación, tiene 3 pasos importantes que lo ayudarán a determinar si puede transferir su licencia de Office a una computadora nueva o no. Continúe con ellos y vea si es elegible para migrar su licencia a una nueva computadora. Si todo está en orden, puede continuar con la guía sobre la transferencia de su licencia de Office.
Nota: Como se indicó anteriormente, los siguientes pasos solo se aplican a las licencias de Office 2010 y Office 2013 . Si posee una licencia de Office 365 u Office 2016, puede omitir los tres pasos a continuación, ya que su licencia es definitivamente transferible.
Paso 1: Identifique su tipo de licencia de Office
Antes de repasar los tipos de licencia, hay algo que debe comprender acerca de las licencias de Microsoft Office. Cuando compra la licencia, no significa que la posee y que puede hacer con ella lo que quiera. Los términos de la licencia establecen claramente que está alquilando el software de Office. Es por eso que todos ellos vienen con bastantes restricciones, como verá en el Paso 2 y el Paso 3 .
Aquí hay una lista de los tipos de licencias de Office más populares:
- FPP (paquete de producto completo) : el tipo de licencia más popular, generalmente se vende en una caja de plástico amarilla. También se puede comprar online.
- HUP (Programa de uso doméstico) : otra variación del tipo FPP, generalmente es más barato pero difícil de conseguir.
- OEM (fabricante de equipos originales) : este tipo de licencia se instala de forma predeterminada en algunas computadoras. No está disponible en medios físicos físicos en CD.
- PKC (tarjeta de clave de producto) : los PKC generalmente se venden en línea o en tiendas en un formato similar a una tarjeta (no se pueden traer en CD).
- POSA (activación del punto de venta) : generalmente se obtienen en tiendas en línea y algunas otras tiendas minoristas. Incluyen una clave de producto pero no un medio de instalación.
- ACADÉMICO - Anteriormente vendido para estudiantes de educación secundaria. Desde entonces, el programa ha sido descontinuado.
- ESD (Descarga de software electrónico): software electrónico exclusivo que solo se obtiene en tiendas en línea y tiendas minoristas. Incluyen una clave de producto pero no un medio de instalación.
- NFR (no para reventa) : estas licencias generalmente se regalan por razones promocionales (como premios, recompensas por participación, etc.)
De todos estos tipos de licencias de Office, solo FPP, HUP, PKC, POSA y ESD se pueden mover a otra computadora. Aquí hay una guía rápida para verificar si su licencia es movible:
- Acceda al menú Inicio (esquina inferior izquierda) y busque " cmd ". Luego, haga clic derecho en Símbolo del sistema y elija Ejecutar como administrador.
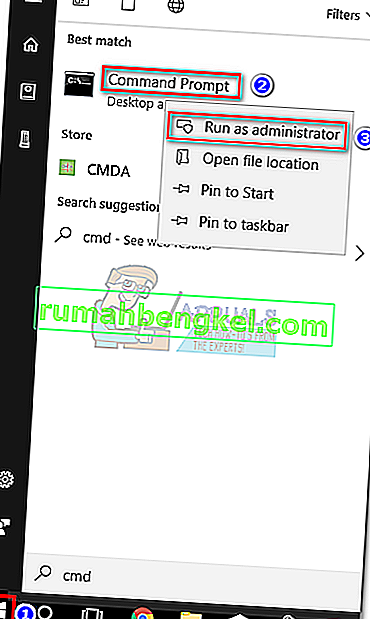
- A continuación, use el símbolo del sistema elevado para navegar a la ubicación de la carpeta de instalación de Office. Tenga en cuenta que su ubicación puede ser diferente si establece una ruta de instalación personalizada. Escriba " cd + * Ruta de ubicación de la oficina *" y presione Enter.
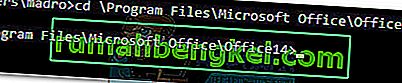
- Una vez que llegue a la carpeta correcta, escriba el siguiente comando en el símbolo del sistema elevado y presione Enter.
cscript ospp.vbs / dstatus
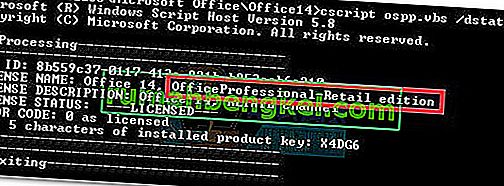
- Pasará un tiempo hasta que pueda ver los resultados. Luego, verifique el Nombre de la licencia y la Descripción de la licencia . Si contienen la palabra " Minorista " o " FPP ", es elegible para moverlo.
Si determinó que su licencia es transferible, pase al Paso 2.
Paso 2: verificar la cantidad de instalaciones simultáneas permitidas
La mayoría de los tipos de licencias de Office solo permitirán una instalación en una computadora . Cuando Microsoft estaba presionando con fuerza para adelantarse a los demás competidores de Office, todas las licencias minoristas incluían el derecho a instalar Office en una segunda computadora. Además de esto, el paquete " Hogar y Estudiante " se utiliza para permitir a los usuarios activar la licencia en 3 computadoras diferentes en el hogar.
Teniendo esto en cuenta, si tiene una licencia de Office 2010, es posible que pueda instalarla en otra computadora sin la necesidad de transferir la licencia. Sin embargo, a partir de Office 2013, el número de instalaciones simultáneas se ha reducido a 1 para todos los paquetes comerciales .
Paso 3: Verifique su derecho a transferir la licencia
Si solo tiene una instalación simultánea a su disposición, es probable que tenga la opción de transferir la licencia de una computadora a otra. Dije que probablemente porque esto solo es cierto para las licencias minoristas. Para todos los demás tipos de licencia, la licencia está condenada a morir junto con el hardware y no se puede mover.
Consulte este enlace (aquí) para obtener información adicional sobre instalaciones y derechos de transferencia. Una vez que confirme su derecho a transferir la licencia, pase a la guía a continuación asociada con su versión de Office.
Cómo transferir una licencia de Office 2010 / Office 2013
Cada instalación de Office tiene dos pasos diferentes que van de la mano. La primera parte implica pasar por la configuración necesaria para ejecutar los programas de Office. Una vez que se complete la instalación, deberá demostrarle a Microsoft que es el propietario legítimo de la licencia. Por lo general, esto significa escribir la clave del producto para activar su suite Office.
Nota: Tenga en cuenta que siempre que active una suite de Office 2010 u Office 2013, el proceso de activación almacenará una instantánea de su hardware. Posteriormente, MS utiliza esta información con controles aleatorios para confirmar que el programa no se ha trasladado a una computadora nueva.
Nota 2: Para completar el proceso de migración de su licencia, deberá recuperar su clave de producto. La clave de producto generalmente se puede encontrar dentro del contenedor que contiene los medios de instalación. Si compró la licencia en línea, es posible que pueda recuperarla verificando el registro de compra. También hay una tercera opción: hay una serie de utilidades de terceros capaces de extraer la clave de producto de una licencia de Office ya instalada. KeyFinder y ProduKey son algunas de las opciones más populares.
Aquí hay una guía rápida sobre cómo transferir su licencia de Microsoft Office a otra computadora :
- Desinstale la instalación de Office de su computadora actual. Tenga en cuenta que debe desinstalarlo por completo (a través de Programas y características ): eliminar solo la carpeta de instalación no liberará el recuento de activaciones.
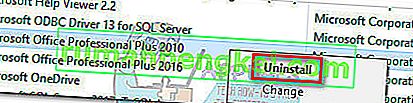
- Vaya a su nueva computadora y asegúrese de que no tenga instalada una copia de prueba gratuita limitada de Office. Si tiene uno, desinstálelo antes de migrar su licencia de Office.
Nota: Se sabe que el sistema de activación de MS actúa cuando se tiene que activar Office en una computadora con dos copias inactivadas instaladas.
- Instale la suite de Office asociada con su licencia mediante un CD u otro medio de instalación.
- Una vez que se complete la instalación, abra cualquier programa de la suite de Office. Luego, vaya a Archivo> Cuenta, haga clic en Activar producto (Cambiar clave de producto) e inserte la misma clave de producto.
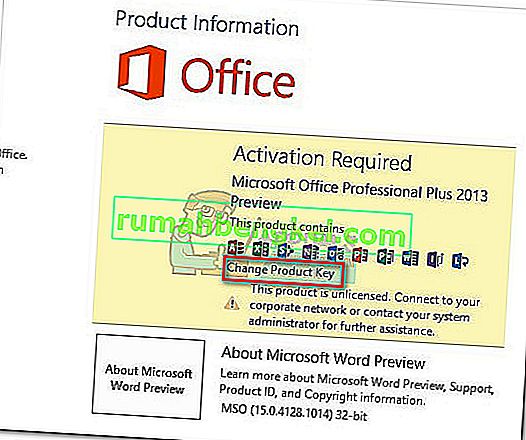 Nota: Si el método de activación predeterminado falla con el error "demasiadas instalaciones" , deberá realizar la activación por teléfono. Si ese es el caso, use este enlace proporcionado por Microsoft (aquí) para buscar y llamar al número gratuito asociado con su país de residencia. Una vez que lo llame, espere pacientemente hasta que se le ofrezca la opción de hablar con un técnico de respuesta, luego explique que está transfiriendo la licencia de una computadora vieja. Están obligados a ayudarte a completar el proceso de activación.
Nota: Si el método de activación predeterminado falla con el error "demasiadas instalaciones" , deberá realizar la activación por teléfono. Si ese es el caso, use este enlace proporcionado por Microsoft (aquí) para buscar y llamar al número gratuito asociado con su país de residencia. Una vez que lo llame, espere pacientemente hasta que se le ofrezca la opción de hablar con un técnico de respuesta, luego explique que está transfiriendo la licencia de una computadora vieja. Están obligados a ayudarte a completar el proceso de activación.
¡Eso es! Ha migrado correctamente su instalación de Office 2010 / Office 2013 a una nueva computadora.
Cómo transferir una licencia de Office 365 / Office 2016
En comparación con el proceso de trasladar una licencia de 2010 o 2013, migrar una licencia de Office 365 / Office 2016 se siente como un paseo por el parque. Con estas últimas iteraciones de Office, deberá desactivar y desinstalar la licencia del primer sistema antes de migrarlo. Parece más trabajo, pero en realidad es extremadamente fácil. Aquí hay una guía rápida de todo el asunto:
- Inicie sesión en Microsoft Office y acceda a la página Mi cuenta a través de este enlace (aquí). Cuando se le solicite, proporcione la información de inicio de sesión y haga clic en el botón Iniciar sesión .
- Debería ver una lista de todos sus productos relacionados con Microsoft. Busque una sección Instalar y haga clic en el botón Instalar asociado a ella.
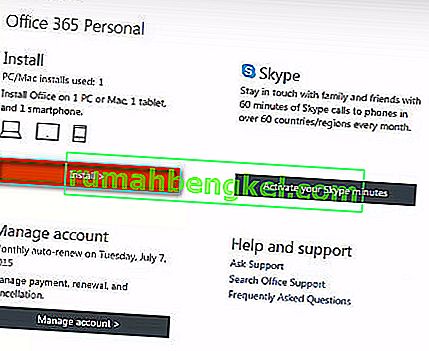 Nota: Si tiene una cuenta de administrador, haga clic en el icono de configuración (arriba a la derecha) y haga clic en Configuración de Office 365 .
Nota: Si tiene una cuenta de administrador, haga clic en el icono de configuración (arriba a la derecha) y haga clic en Configuración de Office 365 . - En Información de instalación, haga clic en el botón Desactivar instalación .
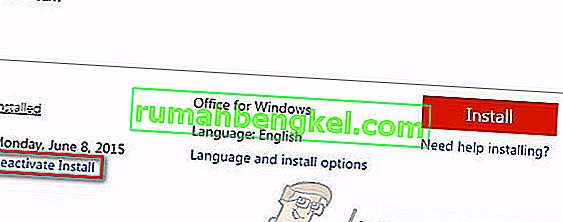
- Se le pedirá que confirme. Cuando se le solicite, haga clic en Desactivar nuevamente y espere a que se registre.
- Una vez que la licencia esté desactivada, vaya a Programas y características ( presione la tecla Windows + R , luego escriba “ appwiz.cpl ”) y desinstale la instalación de Office asociada con la licencia. Tenga en cuenta que este paso asume que todavía está en la computadora vieja que utilizó anteriormente la licencia de Office.
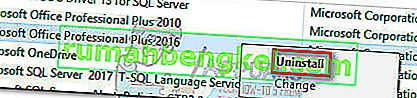
- A continuación, pase a la nueva computadora a la que desea transferir la licencia. Siga el mismo proceso que hicimos en el Paso 1 y el Paso 2 . Una vez que regrese a la sección Información de instalación en Mi cuenta , haga clic en el botón Instalar .

- Después de unos segundos, debería ver que se está descargando un archivo setup.exe. Espere a que se complete y haga doble clic en el ejecutable, luego siga las instrucciones en pantalla para instalar Office en su nueva computadora.
- Cuando la configuración esté casi instalada, se le pedirá que inicie sesión con su cuenta de Microsoft. Una vez hecho esto, solo tiene que esperar un par de segundos hasta que la suite descargue algunos archivos adicionales en segundo plano.
¡Eso es! Ha migrado correctamente su instalación de Office 365 / Office 2016 a una nueva computadora.

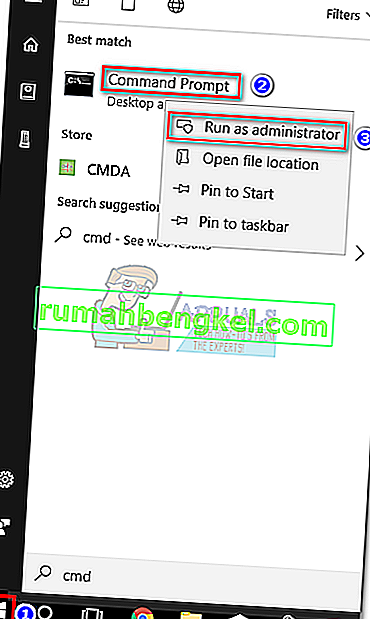
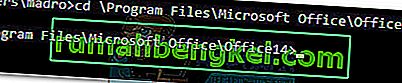
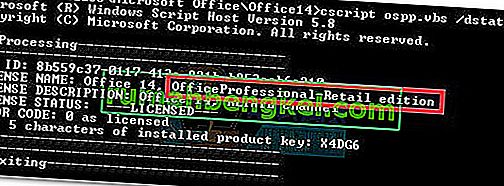
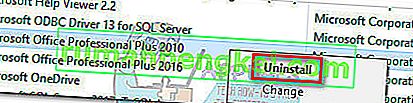
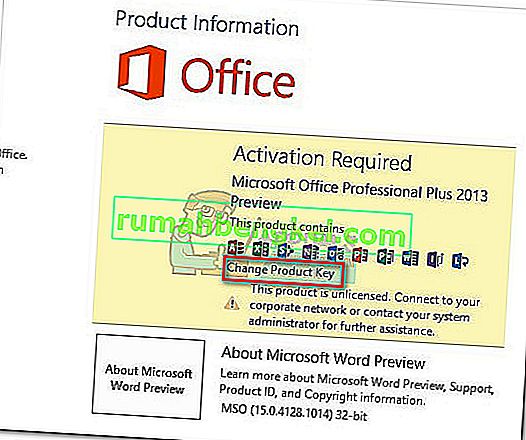 Nota: Si el método de activación predeterminado falla con el error "demasiadas instalaciones" , deberá realizar la activación por teléfono. Si ese es el caso, use este enlace proporcionado por Microsoft (aquí) para buscar y llamar al número gratuito asociado con su país de residencia. Una vez que lo llame, espere pacientemente hasta que se le ofrezca la opción de hablar con un técnico de respuesta, luego explique que está transfiriendo la licencia de una computadora vieja. Están obligados a ayudarte a completar el proceso de activación.
Nota: Si el método de activación predeterminado falla con el error "demasiadas instalaciones" , deberá realizar la activación por teléfono. Si ese es el caso, use este enlace proporcionado por Microsoft (aquí) para buscar y llamar al número gratuito asociado con su país de residencia. Una vez que lo llame, espere pacientemente hasta que se le ofrezca la opción de hablar con un técnico de respuesta, luego explique que está transfiriendo la licencia de una computadora vieja. Están obligados a ayudarte a completar el proceso de activación.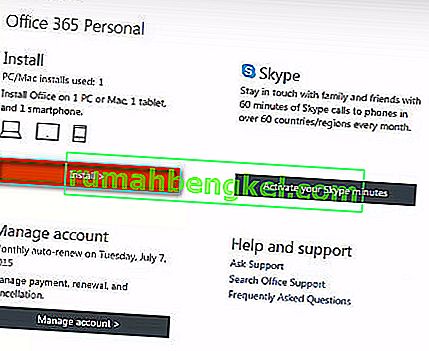 Nota: Si tiene una cuenta de administrador, haga clic en el icono de configuración (arriba a la derecha) y haga clic en Configuración de Office 365 .
Nota: Si tiene una cuenta de administrador, haga clic en el icono de configuración (arriba a la derecha) y haga clic en Configuración de Office 365 .