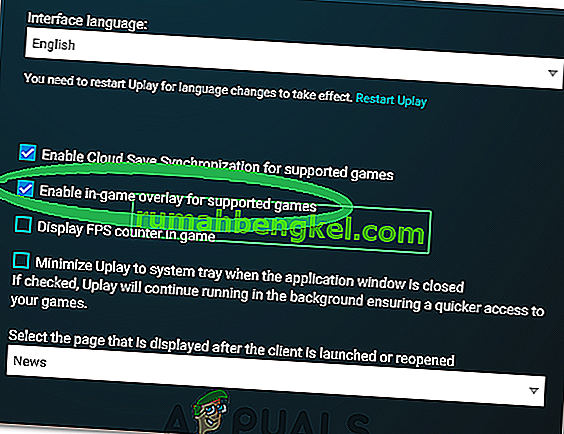El problema de bloqueo de la División 2 es bastante frustrante, ya que siempre es muy molesto instalar un juego solo para no poder jugarlo debido a problemas de bloqueo frustrantes que ocurren al iniciar o mientras se juega.

Ha habido varios métodos diferentes que los jugadores han utilizado para solucionar los problemas de caída y hemos decidido reunirlos en un artículo. Asegúrese de seguir las instrucciones cuidadosamente y seguir cada solución antes de darse por vencido. ¡Buena suerte resolviendo el problema!
¿Qué causa que The Division 2 se bloquee en Windows?
A menudo, hay muchas razones diferentes por las que los videojuegos fallan en Windows. Sin embargo, hay varias causas que suelen ser las culpables y que deberían tomarse más en serio. Deducir la causa correcta puede ayudarlo a elegir el mejor método para resolver el problema, así que consulte la lista a continuación con atención:
- La afinidad de AntiEasyCheat : si AntiEasyCheat está usando más de un núcleo de su CPU, pueden ocurrir problemas de fallas , así que asegúrese de establecer su afinidad en un núcleo.
- Incompatibilidad entre motores anti-trampas : si tienes muchos motores anti-trampas diferentes instalados para diferentes juegos, es probable que ocurran problemas de incompatibilidad. Afortunadamente, se puede prevenir con algo tan simple como eliminar un archivo DLL.
- El tamaño del archivo de página es inadecuado : si el archivo de página es demasiado pequeño, los juegos que consumen mucha memoria pueden agotarse y bloquearse en el escritorio. Establecer el tamaño del archivo de paginación en Administrado por el sistema debería resolver el problema por completo.
- Uso de DirectX 12 : DirectX 12 es una tecnología relativamente nueva que no funciona bien en computadoras algo más antiguas. Hacer que el juego se ejecute con DirectX 11 puede resolver los problemas de bloqueo.
Solución 1: establezca la afinidad de AntiEasyCheat en un núcleo
Los usuarios han informado que la configuración de la afinidad del ejecutable AntiEasyCheat con un núcleo pudo resolver el problema por completo. Configuración la afinidad ordena a su sistema operativo que utilice solo un núcleo para ejecutar un programa determinado. Este método es fácil de probar, ¡así que asegúrese de probarlo antes que nada!
- Use la combinación de teclas Ctrl + Shift + Esc presionando las teclas al mismo tiempo para abrir la utilidad Administrador de tareas.
- Alternativamente, puede usar la combinación de teclas Ctrl + Alt + Supr y seleccionar Administrador de tareas en la pantalla azul emergente que aparecerá con varias opciones. También puede buscarlo en el menú Inicio.

- Haga clic en Más detalles para expandir el Administrador de tareas. Navegue a la pestaña Detalles y busque la entrada AntiEasyCheat debajo del Nombre Haga clic con el botón derecho en esta entrada y haga clic en la opción Establecer afinidad .
- En la ventana de afinidad del procesador , asegúrese de marcar solo un núcleo de su procesador (una de las entradas denominadas CPU 0, CPU 1, etc.) y haga clic en Aceptar

- Reinicie su computadora para aplicar los cambios e intente ejecutar The Division nuevamente para ver si el bloqueo persiste.
Solución 2: eliminar un archivo DLL inútil
Los usuarios han sugerido que existen incompatibilidades entre diferentes motores anti-trampa. Estas incompatibilidades se pueden resolver simplemente eliminando un archivo DLL inútil ubicado dentro de la carpeta de instalación del juego. ¡Intente eliminarlo o moverlo para resolver los problemas de bloqueo!
- Busque la carpeta de instalación del juego manualmente haciendo clic con el botón derecho en el acceso directo del juego en el escritorio o en cualquier otro lugar y elija Abrir ubicación de archivo en el menú.
- Si ha instalado el juego a través de Steam, abra su acceso directo en el escritorio o búsquelo en el menú Inicio simplemente escribiendo " Steam " después de hacer clic en el botón del menú Inicio.

- Después de que se abra el cliente de Steam, navegue hasta la pestaña Biblioteca en la ventana de Steam en el menú ubicado en la parte superior de la ventana y ubique la entrada de The Division en la lista.
- Haga clic con el botón derecho en el icono del juego en la biblioteca y elija la opción Propiedades en el menú contextual que se abrirá y asegúrese de navegar a la pestaña Archivos locales en la ventana Propiedades de inmediato y haga clic en Buscar archivos locales.

- Busque el archivo ' tobii_gameintegration_x64. dll ', haga clic derecho sobre él y elija la opción Eliminar en el menú contextual. Reinicie su computadora y verifique si el problema persiste.
Solución 3: establezca el tamaño de su archivo de página en Administrado por el sistema
El archivo de página o la memoria virtual es una parte de su disco duro o SSD que se utiliza como memoria RAM para aplicaciones y procesos que consumen mucha memoria. Si un juego solicita demasiada RAM, una parte de su archivo de página se utilizará para compensar con un rendimiento reducido. Si ha establecido el tamaño de su archivo de página manualmente, asegúrese de deshacerlo y dejar que su sistema operativo lo administre.
- Haga clic con el botón derecho en la entrada Esta PC, que generalmente se puede encontrar en su escritorio o en su Explorador de archivos. Elija las Propiedades

- Haga clic en “ Configuración avanzada del sistema ” en la parte derecha de la ventana y vaya a la avanzada Bajo el rendimiento de la sección, haga clic en Configuración y vaya a la avanzada pestaña de esta ventana.

- En la sección Memoria virtual , haga clic en Cambiar . Si la casilla de verificación junto a la opción " Administrar automáticamente el tamaño del archivo de paginación para todas las unidades " no está marcada, márquela y haga clic en Aceptar.

- Después de aplicar los cambios, reinicie su computadora e intente ejecutar The Division 2 para ver si el problema de bloqueo persiste.
Solución 4: Inicie los juegos con DirectX 11
El error puede estar simplemente relacionado con el uso de DirectX 12, que es el predeterminado que se inicia si usa una versión relativamente más nueva de Windows. Aún así, pueden aparecer problemas y los usuarios han descubierto que cambiar a DirectX 11 podría resolver el problema. Hay una opción en el juego para dejar de usar DirectX 12 y ¡también puedes hacer lo mismo sin ingresar al juego!
- Abra Steam en su PC haciendo doble clic en su entrada en el Escritorio o buscándolo en el menú Inicio. También hay otras formas de localizarlo.

- Navega a la sección Biblioteca en la ventana de Steam ubicando la pestaña Biblioteca en la parte superior de la ventana y ubica The Division 2 en la lista de juegos que tienes en tu biblioteca.
- Haz clic derecho en la entrada del juego en la lista y elige la opción Propiedades en el menú contextual que aparecerá. Haga clic en Establecer opciones de lanzamiento.

- Escriba "- dx11 " en la barra. Si había otras opciones de inicio ubicadas allí desde antes, asegúrese de separar esta con un solo espacio. Haga clic en el botón Aceptar para confirmar los cambios.
- Intente iniciar el juego desde la pestaña Biblioteca y vea si The Division 2 crashing todavía aparece.
Solución 5: cambiar algunas propiedades del ejecutable del juego
Hay ciertas propiedades que puedes modificar dentro de la ventana de propiedades del ejecutable del juego que pueden resolver los problemas de bloqueo. ¡Míralos a continuación!
- Busque la carpeta de instalación del juego manualmente haciendo clic con el botón derecho en el acceso directo del juego en el escritorio o en cualquier otro lugar y elija Abrir ubicación de archivo en el menú.
- Si ha instalado el juego a través de Steam, abra su acceso directo en el escritorio o búsquelo en el menú Inicio simplemente escribiendo " Steam " después de hacer clic en el botón del menú Inicio.

- Después de que se abra el cliente de Steam, navegue hasta la pestaña Biblioteca en la ventana de Steam en el menú ubicado en la parte superior de la ventana y ubique la entrada de The Division en la lista.
- Haga clic con el botón derecho en el icono del juego en la biblioteca y elija la opción Propiedades en el menú contextual que se abrirá y asegúrese de navegar a la pestaña Archivos locales en la ventana Propiedades de inmediato y haga clic en Examinar archivos locales

- Busque el archivo TheDivision2.exe , haga clic con el botón derecho en él y elija la opción Propiedades en el menú contextual.
- Vaya a la pestaña Compatibilidad en la ventana Propiedades, marque la sección Configuración y marque la casilla junto a Desactivar optimizaciones de pantalla completa.

- Después de eso, haga clic en el botón Cambiar la configuración de DPI alto y marque la casilla junto a Anular el comportamiento de escalado de DPI alto. En Escala realizada por la entrada, elija Aplicación y haga clic en el botón Aceptar para aplicar los cambios. ¡Verifique si la falla aún ocurre!
Solución 6: Desactive Ubisoft Overlay
En algunos casos, el error puede activarse si Ubisoft Overlay se ha habilitado en el sistema y está interfiriendo con componentes importantes del Juego. Por lo tanto, en este paso, desactivaremos la superposición y luego verificaremos si el problema con el juego está solucionado. Para poder hacer eso:
- Haga clic en el botón "Menú" en la esquina superior izquierda y seleccione "Configuración".
- En la configuración, haga clic en la pestaña "General" y desmarque la opción " Habilitar superposición en el juego para juegos compatibles ".
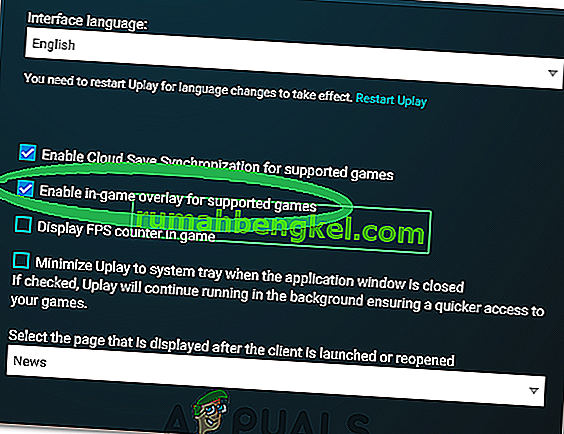
- Verifique si el problema persiste.