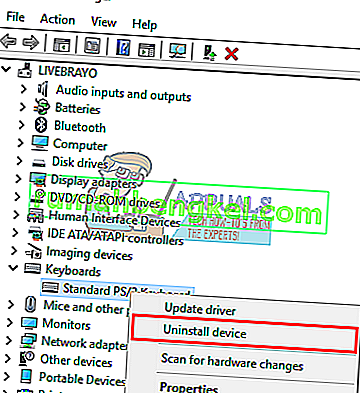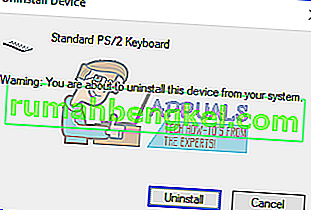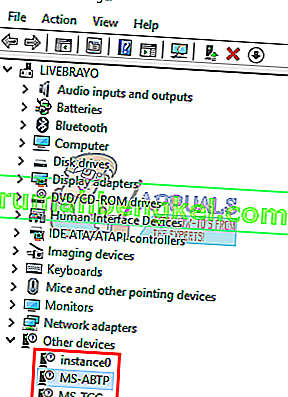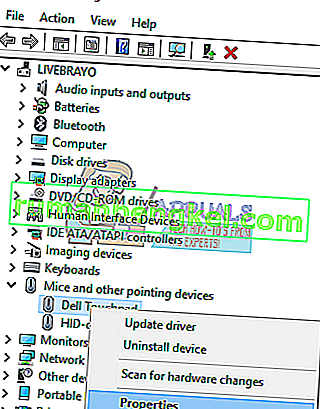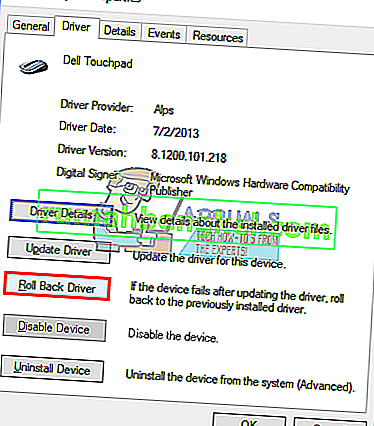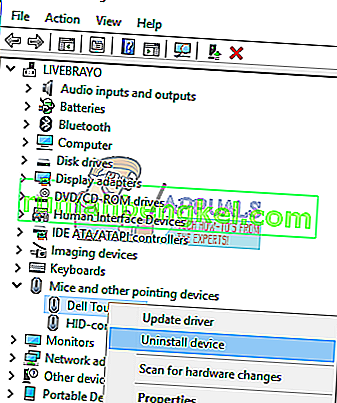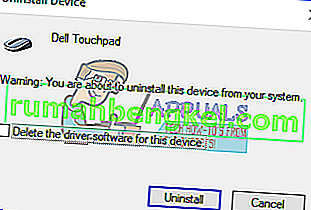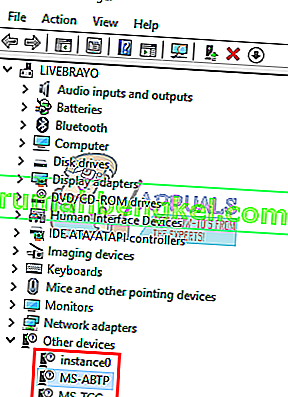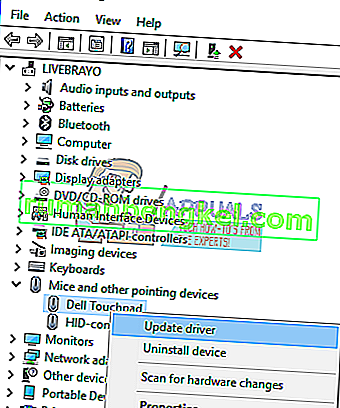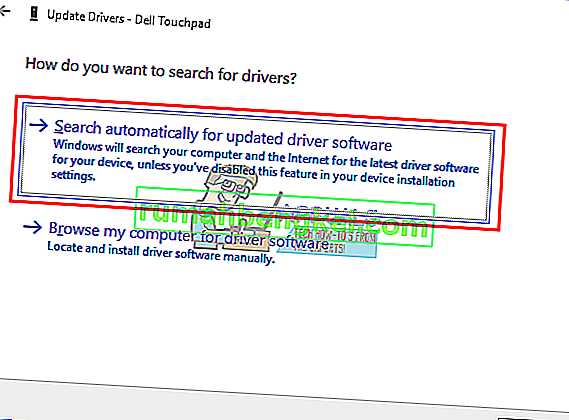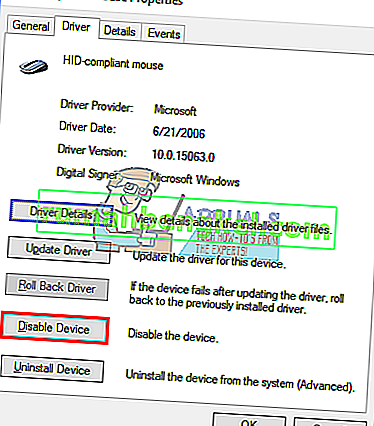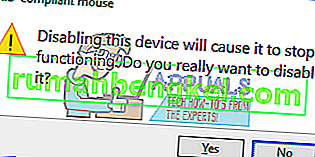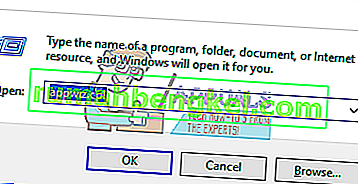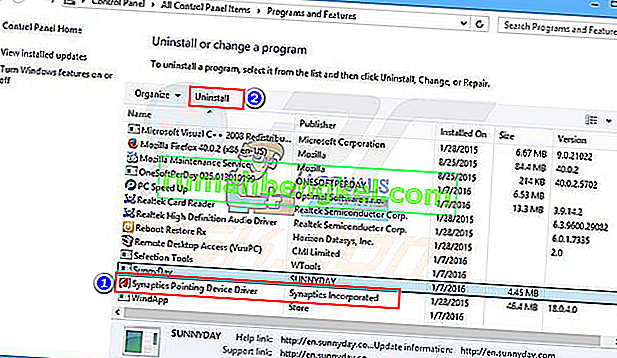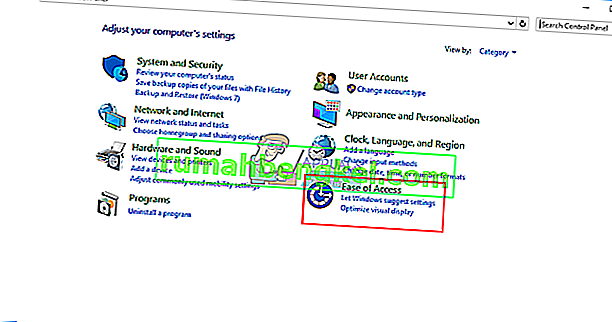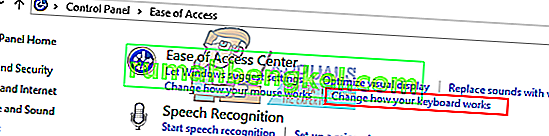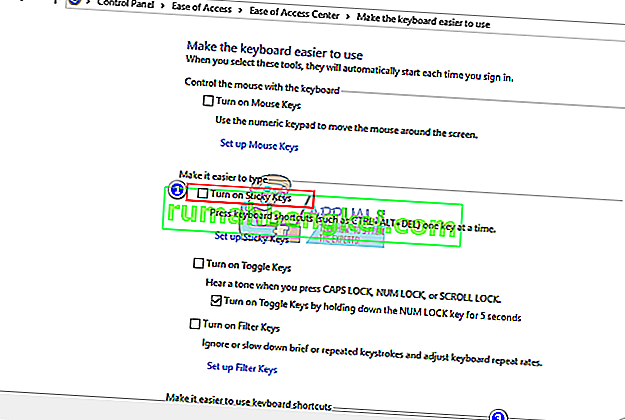Imagina un teclado sin barra espaciadora. No hay mucho que puedas hacer sin él; de hecho, nada en absoluto. Se estima que la barra espaciadora se presiona 5 veces cada 10 segundos al escribir. Esto la convierte en la tecla más presionada. Siempre que se le pide a un usuario que presione cualquier tecla para continuar un proceso, instintivamente presionan la barra espaciadora o la tecla enter, a menos que sean ese tipo de personas que golpean el teclado y dejan que el destino decida. La barra espaciadora también se usa como tecla de juego para manejar las acciones más comunes.
Es por eso que he estado recibiendo mensajes divertidos como, "Kevin.My.Spacebar.Is.Not.Working" o "My_Spacebar_is_not_working" e incluso "Myspacebarisnotworking" entre otras variaciones que indican que los usuarios realmente están sufriendo con este problema. Mientras que para algunos usuarios, la barra espaciadora no funciona completamente, para otros, la barra espaciadora solo funcionará cuando se mantenga presionada la tecla Fn. Otros afirman que estos síntomas se propagan a las teclas 1 2 3 y 4. Los usuarios de los que recibimos este error eran en su mayoría usuarios de portátiles Toshiba y Lenovo, pero los usuarios de Dell, Acer y Hp también aparecieron. En este artículo explicaremos por qué ocurre este problema y le daremos soluciones.
Por qué la barra espaciadora no funcionará
Lo primero que debes hacer es probar con otro teclado. Esto le dirá si se trata de un problema de software o de hardware. Los problemas de hardware pueden deberse a daños mecánicos o eléctricos en la tecla de la barra espaciadora o al uso de controladores obsoletos o defectuosos. Los problemas de software pueden deberse a malware o errores en las utilidades de los dispositivos de entrada o conflictos de controladores.
Este problema se debe principalmente (pero no exclusivamente) a un conflicto entre los controladores del mouse y el teclado. En las laptops Toshiba, Acer y Lenovo, se sabe que los controladores del dispositivo señalador Synaptics versión 19.0.9.5 y la utilidad de software y los controladores del mouse Lenovo causan este problema. Un error dentro de la aplicación Synaptics y los controladores te obliga a mantener presionada la tecla Fn (una tecla que activa usos secundarios en otras teclas; marcada en diferentes colores o cerrada en un cuadrado) para poder usar la barra espaciadora. A continuación se muestran las soluciones a este molesto problema. Si el primer método no le funciona, pase al siguiente.
Método 1: desinstale y vuelva a instalar los controladores del teclado
La desinstalación de los controladores de teclado defectuosos o corruptos reinstalará los controladores correctos para su teclado.
- Presione la tecla de Windows + R para abrir Ejecutar
- Escriba devmgmt.msc y presione enter para abrir el administrador de dispositivos
class = ”aligncenter size-full wp-image-46209 ″ src =” // appuals.com/wp-content/uploads/2017/10/Devmngt-1.png ”alt = ”” Ancho = ”399 ″ alto =” 206 ″ />
- Expande la sección 'Teclados'
- Haga clic derecho en los controladores de su teclado y seleccione 'Desinstalar dispositivo'
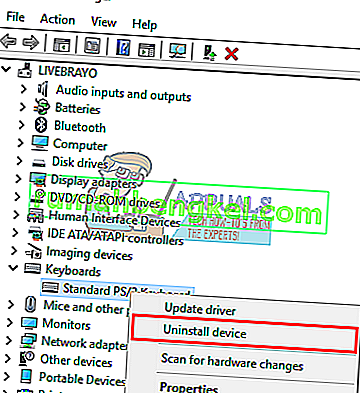
- En el mensaje de advertencia que aparece, haga clic en 'Sí' o 'Desinstalar' para eliminar estos controladores
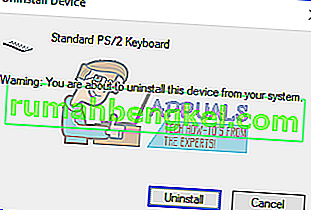
- Verifique en la sección marcada 'Otros' que contiene controladores que se instalaron incorrectamente (no tendrá esta sección si todos sus controladores se instalaron correctamente). Desinstale todos los controladores de esta sección.
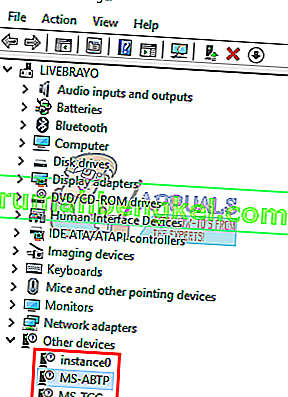
- Si tiene un teclado USB, desconéctelo y luego vuelva a enchufarlo. O reinicie su computadora. Windows reinstalará los controladores automáticamente. Compruebe si la tecla de la barra espaciadora ahora funciona.
Método 2: Revertir los controladores del mouse / dispositivo señalador Synaptics y evitar actualizaciones automáticas (en Windows 10)
Windows 10 actualiza automáticamente los controladores a una nueva versión siempre que esté disponible. Los controladores Synaptics de marzo de 2017 y las actualizaciones de software de utilidades tienen un error que conduce a que este problema se pueda eliminar volviendo a los controladores anteriores. Para evitar que estos controladores se reinstalen automáticamente y causen este problema, debemos evitar que Windows 10 los actualice.
- Presione la tecla de Windows + R para abrir Ejecutar
- Escriba devmgmt.msc y presione enter para abrir el administrador de dispositivos

- Expanda la sección 'Ratones y otros dispositivos señaladores'
- Haga clic con el botón derecho en los controladores de su mouse o panel táctil y seleccione 'Propiedades'
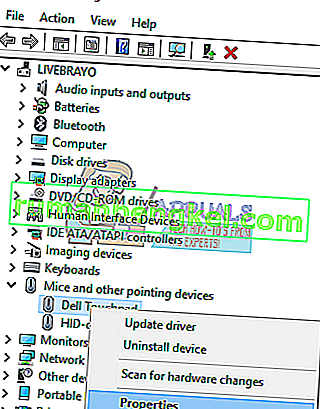
- Vaya a la pestaña 'Controlador' y haga clic en 'Revertir controlador'
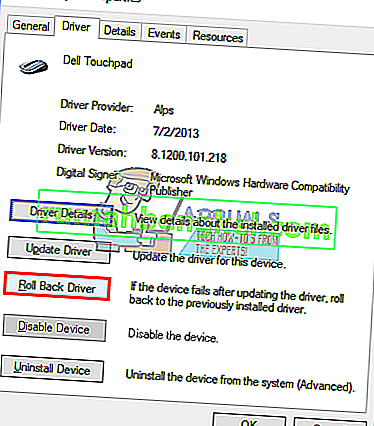
- En la ventana que solicita confirmación, haga clic en Sí (es posible que deba seleccionar un motivo en Windows 10) para revertir sus controladores.

- Para deshabilitar las actualizaciones automáticas en los controladores, presione la tecla de Windows + R para abrir Ejecutar
- Escriba 'Panel de control' y presione enter para abrir el panel de control

- Haga clic en 'Sistema y seguridad'

- Haga clic en Sistema

- Haga clic en Configuración avanzada del sistema en la barra lateral izquierda.

- Haga clic en la pestaña de hardware y haga clic en el botón Configuración de instalación del dispositivo.

- En el que aparece, seleccione 'No (es posible que su dispositivo no funcione como se esperaba)' y luego haga clic en 'Guardar cambios'

- Es posible que deba reiniciar su PC para que el efecto tenga lugar
Si no tiene la opción de revertir sus controladores, puede descargar una versión anterior (anterior a marzo de 2017, versión 19.0.9.5 para Synaptics), desinstalar sus controladores usando el método 3 a continuación (sin reiniciar) y luego instalar los controladores antiguos y finalmente evitar la actualización automática.
Método 3: desinstale y vuelva a instalar los controladores de su mouse o panel táctil
Este método solucionará los controladores corruptos o defectuosos. Windows instalará automáticamente los controladores correctos desde su repositorio. Si observa que los controladores se actualizan automáticamente y el problema vuelve a ocurrir, utilice el método 2 anterior para resolver este problema.
- Presione la tecla de Windows + R para abrir Ejecutar
- Escriba devmgmt.msc y presione enter para abrir el administrador de dispositivos

- Expanda la sección 'Ratones y otros dispositivos señaladores'
- Haga clic con el botón derecho en los controladores de su mouse o panel táctil y seleccione 'Desinstalar dispositivo'
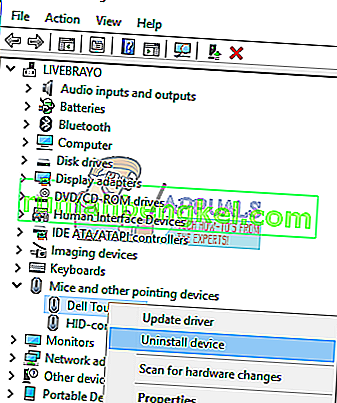
- En el mensaje de advertencia que aparece, haga clic en 'Sí' o 'Desinstalar' para eliminar estos controladores
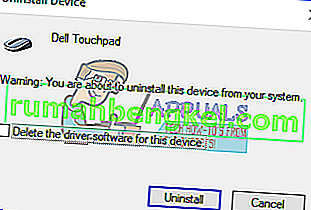
- Verifique en la sección marcada 'Otros' que contiene controladores que se instalaron incorrectamente (no tendrá esta sección si todos sus controladores se instalaron correctamente). Desinstale todos los controladores de esta sección.
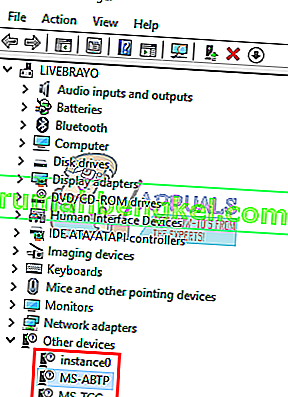
Si tiene un mouse USB, desconéctelo y vuelva a enchufarlo. O reinicie su computadora. Windows reinstalará los controladores automáticamente. Compruebe si la tecla de Windows ahora funciona.
Método 4: Actualice Synaptics o Lenovo, etc., controladores de dispositivo señalador / mouse
Desde entonces, Synaptics ha lanzado controladores más nuevos que solucionan este problema en la mayoría de las PC. La mejor manera de obtener sus controladores es ir a su computadora o al fabricante del dispositivo señalador y descargar los controladores que sean compatibles con su sistema operativo y su computadora o mouse. Puede obtener los controladores Synaptics genéricos aquí. Se sabía que la versión 19.0.9.5 causaba este problema, pero puede actualizar a una versión posterior, por ejemplo, 19.0.19.1.
Sin embargo, le recomendamos que obtenga los controladores del fabricante de su computadora o del fabricante de la placa base, por ejemplo, Dell o hp, ya que estos fabricantes generalmente agregan algunas funciones y soportes que los controladores genéricos pueden no tener. Los usuarios de Dell pueden ir aquí, los usuarios de hp pueden ir aquí, los usuarios de Toshiba pueden ir aquí, los usuarios de Acer pueden ir aquí, mientras que los usuarios de Lenovo pueden ir aquí.
Windows también proporciona actualizaciones a través del administrador de dispositivos.
- Presione la tecla de Windows + R para abrir Ejecutar
- Escriba devmgmt.msc y presione enter para abrir el administrador de dispositivos

- Expanda la sección 'Ratones y otros dispositivos señaladores'
- Haga clic con el botón derecho en su mouse / dispositivo de panel táctil (por ejemplo, Synaptics o panel táctil de Lenovo, etc.) y seleccione 'actualizar software de controlador'. Una conexión a Internet le dará mejores resultados.
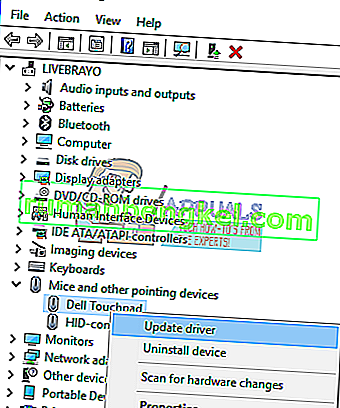
- En la siguiente ventana, haga clic en "Buscar automáticamente el software del controlador actualizado"
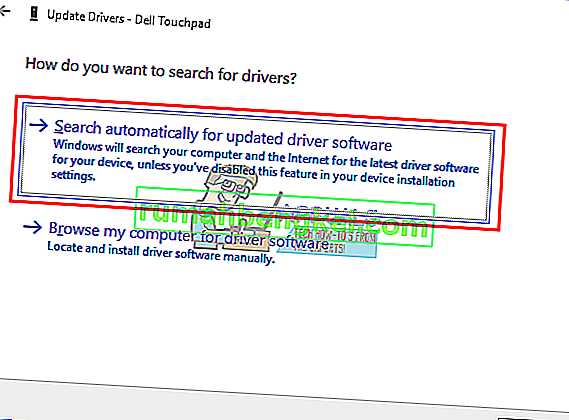
- El administrador de dispositivos buscará controladores en línea y los instalará.
Método 5: deshabilitar el panel táctil / mouse Synaptics
Si tiene un mouse USB secundario y ha reducido el problema a los controladores Synaptics / mouse, pero todo lo que hace no parece resolver este problema, simplemente puede desactivar el mouse / touchpad defectuoso.
- Presione la tecla de Windows + R para abrir Ejecutar
- Escriba devmgmt.msc y presione enter para abrir el administrador de dispositivos

- Expanda la sección 'Ratones y otros dispositivos señaladores'
- Haga clic con el botón derecho en los controladores de su mouse o panel táctil y seleccione 'Propiedades'

- Vaya a la pestaña 'Controlador' y haga clic en 'Desactivar dispositivo'
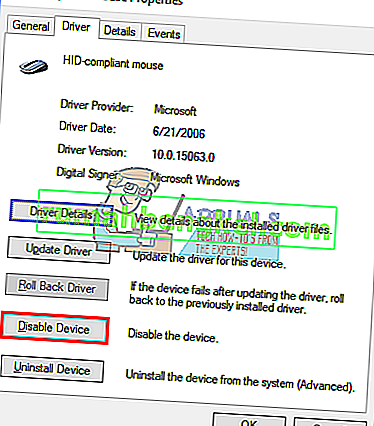
- En la ventana que solicita confirmación, haga clic en Sí para desactivar el dispositivo.
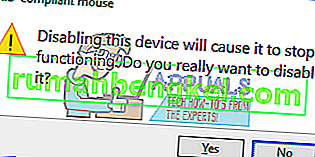
Método 6: desinstalar la utilidad del controlador de dispositivos señaladores Synaptics
La utilidad Synaptics también es una preocupación importante en este problema. La desinstalación de esta utilidad probablemente también desinstalará los controladores Synaptics. Si su panel táctil o mouse no funciona después de esto, use el método 3 para actualizar los controladores de su mouse / panel táctil.
- Presione la tecla de Windows + R para abrir Ejecutar
- Escriba appwiz.cpl y presione enter para abrir el administrador de dispositivos
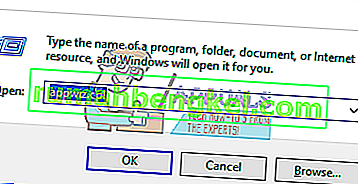
- Busque la aplicación 'Synaptics Pointing Device Driver' y haga clic derecho sobre ella y luego seleccione desinstalar.
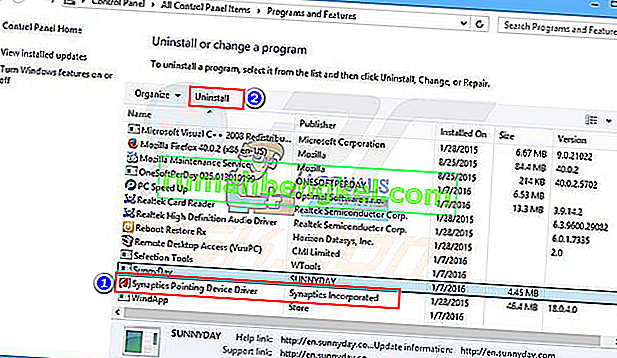
- Siga las indicaciones de la pantalla para eliminar la herramienta Synaptics
Método 7: desactivar las teclas adhesivas
Las teclas adhesivas cambian la forma en que interactúan sus teclas; si los controladores no afectan estos cambios correctamente, es posible que tenga los horribles síntomas mencionados en este artículo. Para desactivar las teclas adhesivas:
- Presione la tecla de Windows + R para abrir Ejecutar
- Escriba 'panel de control' y presione Entrar para abrir el panel de control

- Elija la facilidad de acceso
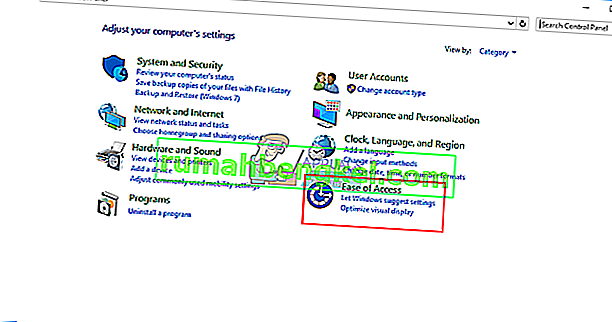
- Haga clic en 'Elija cómo funciona su teclado'
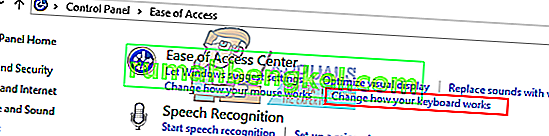
- Anule la selección de Sticky Keys en Facilitar la escritura
- Haga clic en Aplicar y luego en Aceptar
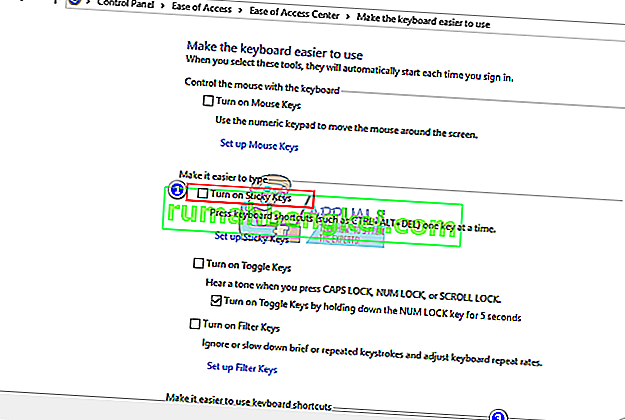
- Ahora prueba las teclas de tu teclado
Estas configuraciones también están disponibles siguiendo un procedimiento alternativo en Configuración de Windows 10 (Tecla de Windows + I> Accesibilidad> Teclado> Teclas adhesivas> Desactivado).
Método 8: Limpiar cualquier residuo alojado debajo de la tecla de la barra espaciadora
Existe la posibilidad de que algo esté alojado o atascado debajo de la tecla de la barra espaciadora, lo que le impide presionar esta tecla de manera efectiva. Retire el teclado y límpielo. Puede usar aire comprimido para limpiar o, si está lo suficientemente seguro, puede hacer palanca para quitar la barra espaciadora, eliminar cualquier residuo y volver a colocar la llave.
NB: No olvide que su barra espaciadora que no funciona por completo también podría ser un problema de hardware / mecánico / eléctrico en su teclado que justificaría reparación o reemplazo.