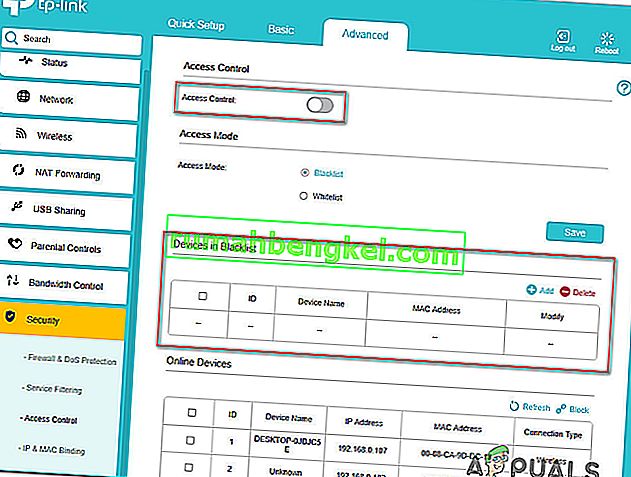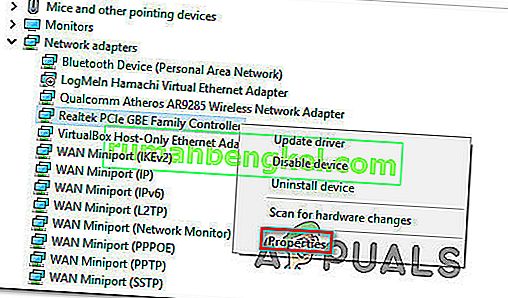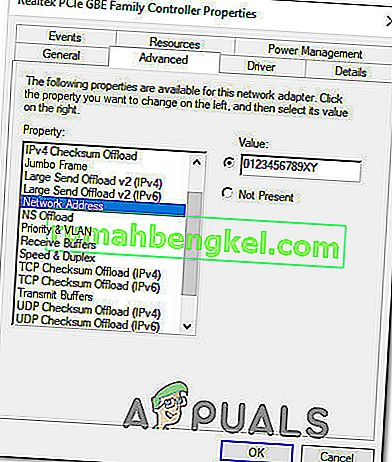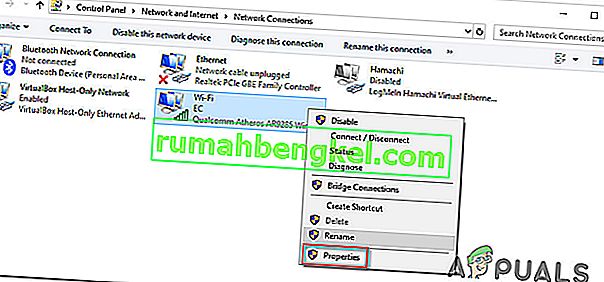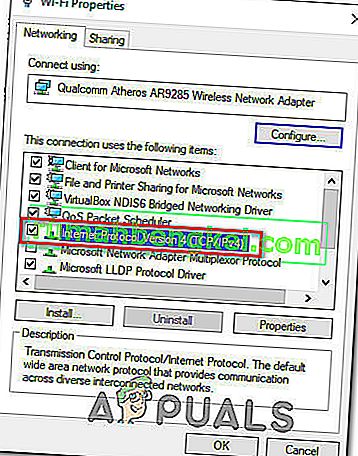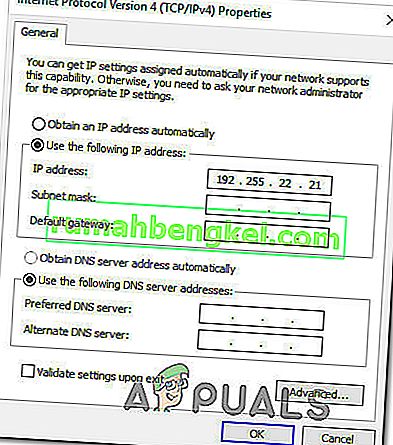Algunos usuarios informan que todas las computadoras y dispositivos están bloqueados por el control de acceso del enrutador. El mensaje de error que aparece es " Este dispositivo está bloqueado por el control de acceso en el enrutador ". Lo más común es que esto ocurra con enrutadores y módems NetGear. El problema no es exclusivo de una determinada versión de Windows, ya que se informa que ocurre en Windows 7, Windows 8.1 y Windows 10.

¿Qué está causando el error "Este dispositivo está bloqueado por el control de acceso en el enrutador"?
Investigamos este problema en particular analizando varios informes de usuarios y las estrategias de reparación que la mayoría de los usuarios afectados han implementado para resolver el problema.
- El dispositivo está bloqueado por una ACL : las ACL (Lista de control de acceso) se utilizan para reforzar la seguridad de la red. Funcionan limitando partes de sus dispositivos de red o limitando el acceso a Internet. Si este escenario es aplicable, deshabilite la función de Control de acceso o restablezca la configuración del enrutador.
- El control de acceso está configurado en el modo Lista blanca : si el control de acceso está configurado en el modo Lista blanca, es posible que todos sus dispositivos no tengan acceso a la configuración del enrutador / módem. En este caso, las únicas soluciones viables son cambiar las direcciones MAC / IP de uno de sus dispositivos para que pueda conectarse o restablecer la configuración de su enrutador a la configuración de fábrica.
Si tiene dificultades para encontrar una manera de eludir o resolver el problema "Este dispositivo está bloqueado por el control de acceso en el enrutador" , este artículo le proporcionará varias guías potenciales que otros usuarios en una situación similar han utilizado para solucionarlo. problema.
Método 1: deshabilitar el control de acceso
Una lista de control de acceso bloqueará los dispositivos según su dirección IP. Si ha habilitado el Control de acceso desde su enrutador y se está realizando una solicitud desde un dispositivo que fue específicamente bloqueado (o no mencionado en la lista de permitidos).
Si este escenario es aplicable a su situación actual, una forma de resolver el error "Este dispositivo está bloqueado por el control de acceso en el enrutador" y permitir que su dispositivo se conecte sin restricciones es acceder a la configuración de su enrutador y deshabilitar el Control de acceso.
Pero, como puede imaginar, los diferentes enrutadores tienen compilaciones únicas. Debido a esto, la activación / desactivación del Control de acceso diferirá de un modelo a otro. Afortunadamente, el concepto es similar y los pasos son aproximadamente los mismos. Aquí hay una guía rápida para acceder al menú de Control de acceso y eliminar la restricción:
- En su navegador predeterminado, visite la dirección predeterminada de su enrutador para acceder a su configuración desde una computadora diferente (no la que está siendo bloqueada). Con la gran mayoría de enrutadores / módems, la dirección es //192.168.0.1 o //192.168.1.1.
- Una vez que llegue a la pantalla de inicio de sesión, escriba sus credenciales para iniciar sesión. Si no ha configurado una contraseña dedicada, intente usar 'admin' tanto para el nombre de usuario como para la contraseña.

- Vaya al menú Avanzado y busque la pestaña Seguridad . Luego, vaya al menú Control de acceso y desactive la función Control de acceso por completo o elimine el dispositivo respectivo de la Lista negra.
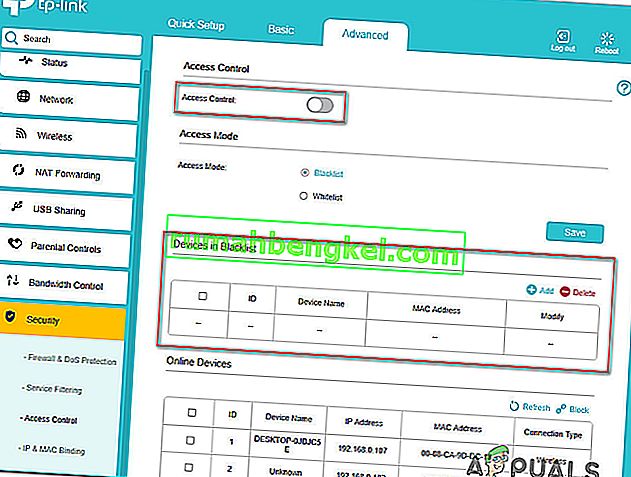
Nota: si el Modo de acceso está configurado en el modo Lista blanca , deberá Permitir el dispositivo para resolver el mensaje de error.
- Guarde los cambios, luego reinicie su enrutador / módem y vea si el problema “Este dispositivo está bloqueado por el control de acceso en el enrutador” .
Si sigue encontrando el mismo mensaje de error, continúe con el siguiente método a continuación.
Método 2: restablecimiento del enrutador a la configuración de fábrica
Un método rápido e indoloro que probablemente resolverá el problema de "Este dispositivo está bloqueado por el control de acceso en el enrutador" es simplemente restablecer el enrutador a su configuración de fábrica. Después de esperar unos minutos y volver a iniciar sesión, debería encontrar que ninguno de sus dispositivos conectados está bloqueado.
Para restablecer su enrutador a la configuración de fábrica, simplemente presione el botón de restablecimiento físico durante 10 segundos o más (con la mayoría de los modelos, los LED parpadearán todos a la vez para indicar que el restablecimiento se completó. Tenga en cuenta que en algunos modelos, el botón Restablecer solo es accesible con una aguja o un objeto afilado similar.

Tenga en cuenta que este procedimiento también restablecerá las credenciales de inicio de sesión predeterminadas del enrutador / módem. En la mayoría de los casos, se revertirán a la configuración predeterminada: admin (para nombre de usuario y contraseña).
Método 3: omitir el control de acceso del enrutador / módem
Los diferentes enrutadores tienen diferentes formas de evitar que los dispositivos accedan a la red. En la mayoría de los casos, los enrutadores miran activamente la dirección MAC o la IP cuando deciden si un dispositivo debe ser bloqueado por Control de acceso o no.
Afortunadamente, puede cambiar ambos con bastante facilidad y recuperar la entrada a la configuración de su enrutador. Este método es ideal en aquellos casos en los que todos los dispositivos no pueden acceder a la configuración del enrutador / módem, por lo que no tiene medios aparentes para reparar el problema.
Siga los dos métodos a continuación para omitir la función de Control de cuentas de su dispositivo de red cambiando su dirección MAC e IP.
Cambiar la dirección MAC:
- Presione la tecla de Windows + R para abrir un cuadro de diálogo Ejecutar . Luego, escriba " devmgmt.msc" y presione Entrar para abrir el Administrador de dispositivos .

- Expanda el menú desplegable Adaptadores de red , haga clic con el botón derecho en su Controlador de red (Internet) y seleccione Propiedades.
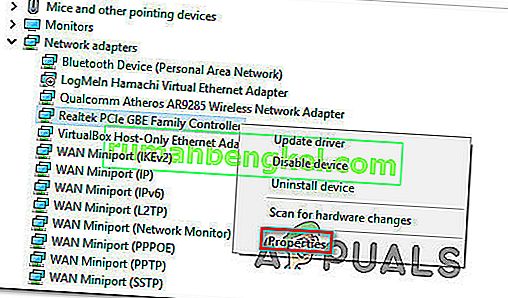
- Dentro de la pantalla Propiedades de su controlador de red , vaya a la pestaña Avanzado y busque una propiedad llamada Dirección de red o Dirección administrada localmente . Luego, cambie el interruptor de No presente a Valor y configure una nueva dirección MAC para su computadora.
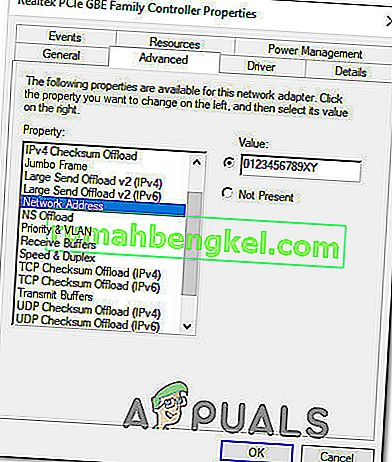
Nota: Tenga en cuenta que Windows acepta direcciones MAC sin guiones ni espacios. Por ejemplo, 01-23-45-67-89-XY debe ingresarse como 0123456789XY.
- Haga clic en Aceptar para guardar los cambios, luego reinicie su computadora para permitir que los cambios surtan efecto.
Cambiar la dirección IP:
- Presione la tecla de Windows + R para abrir un cuadro de diálogo Ejecutar . Luego, escriba “ncpa.cpl” y presione Entrar para abrir el menú Conexión de red .

- Dentro del menú Conexiones de red , haga clic con el botón derecho en la conexión de red que está actualmente activa y elija Propiedades.
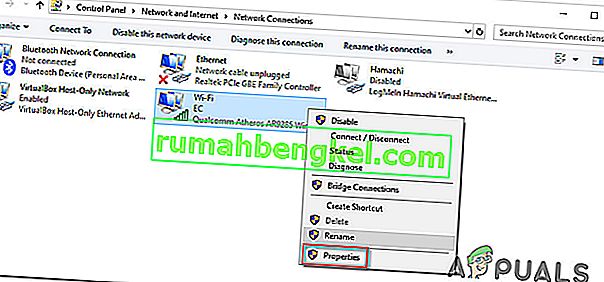
- Dentro de la pantalla Propiedades de la red activa, vaya a la pestaña Redes y haga doble clic en Protocolo de Internet versión 4 (TCP / IPv4) .
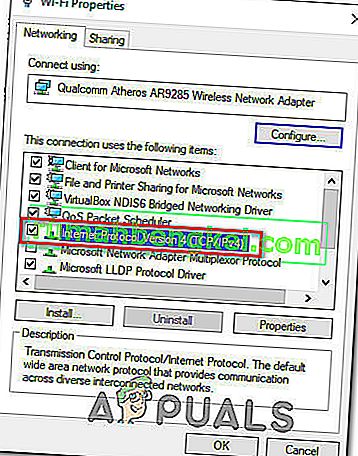
- Luego, vaya a la pestaña General y cambie la primera opción de Obtener una dirección IP automáticamente a Usar la siguiente dirección IP . Luego, escriba su propia dirección IP y haga clic en Aceptar para guardar la configuración.
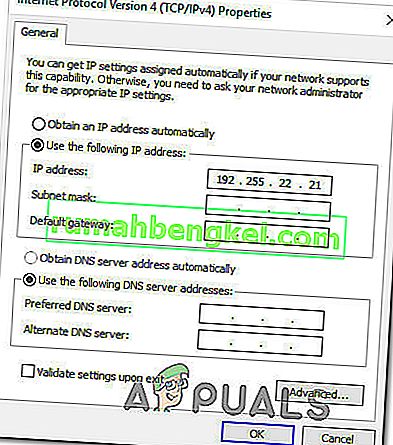
- Reinicie su computadora y vea si el problema se ha resuelto en el próximo inicio.