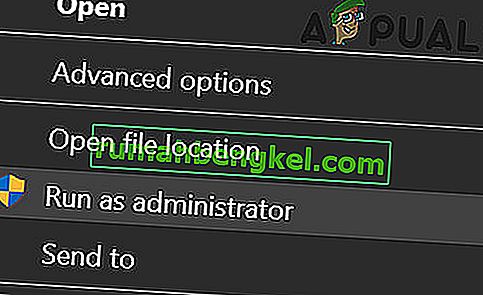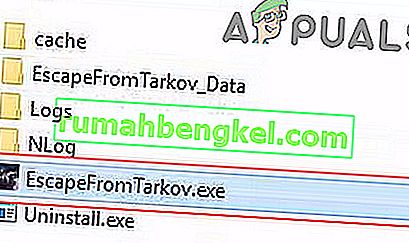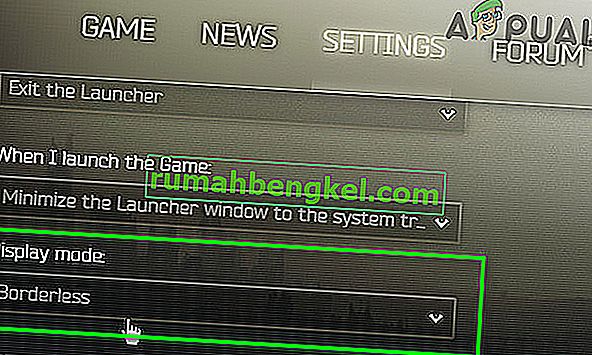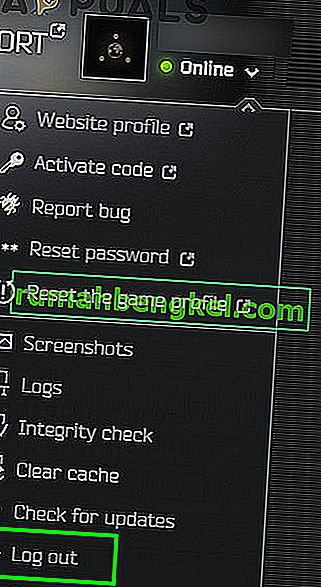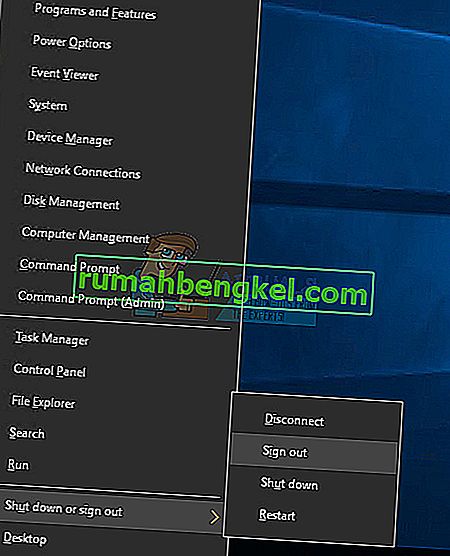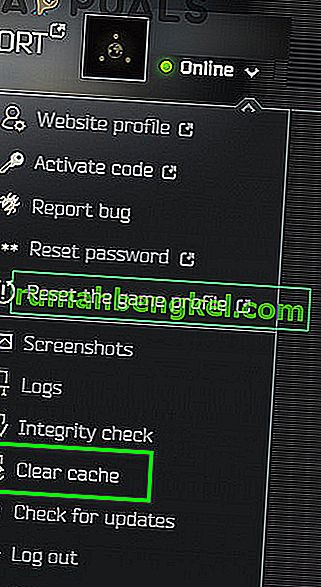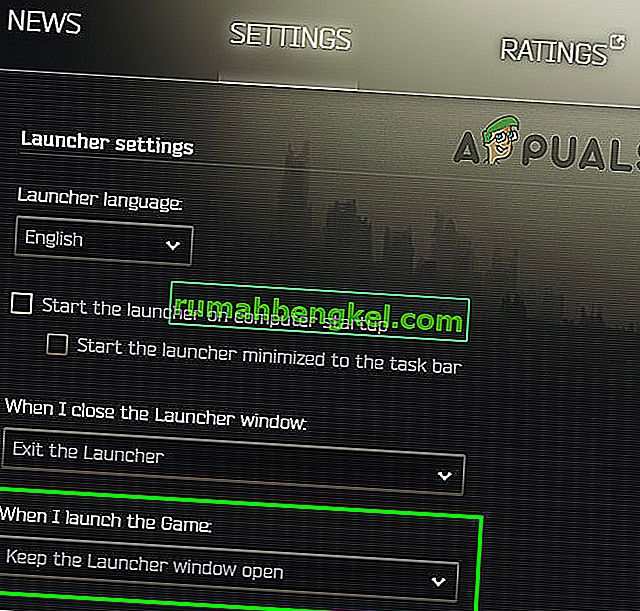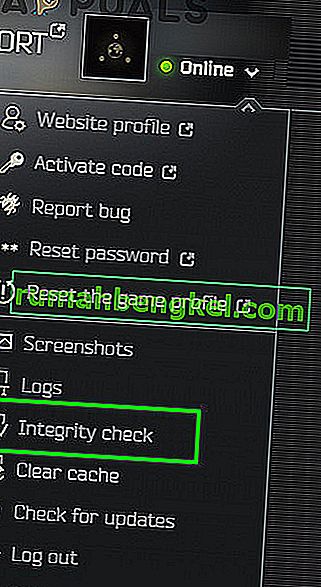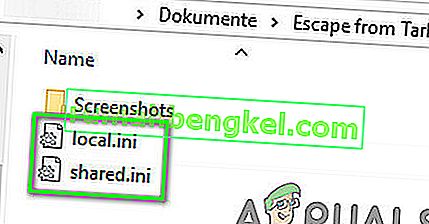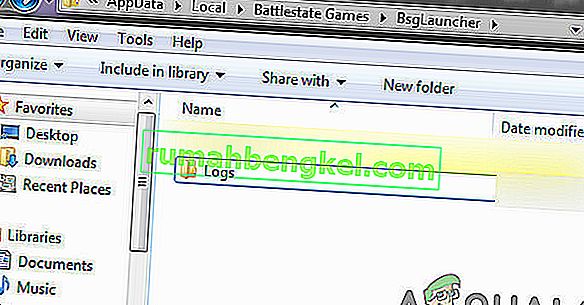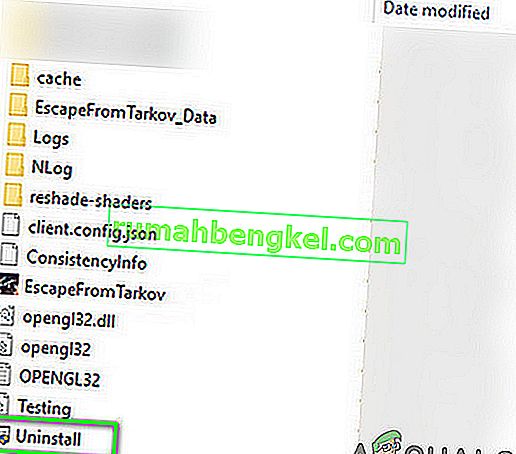Es posible que Escape from Tarkov no se inicie debido a aplicaciones en conflicto o controladores del sistema obsoletos. La falta de privilegios administrativos o la instalación de Windows dañada también pueden causar el problema.
Cuando un usuario afectado inicia el juego, el juego aparece pero no sucede nada. A veces, se muestra una pantalla negra o una rueda giratoria azul (después de hacer clic en el botón de reproducción). En algunos casos, la PC se congela y los usuarios tienen que reiniciar el sistema a la fuerza para deshacerse de la pantalla negra o la rueca azul.
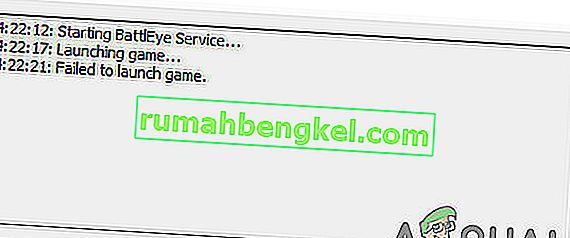
Antes de continuar con las soluciones para arreglar Escape from Tarkov, asegúrese de que sus aplicaciones antivirus / firewall estén actualizadas . Si es un participante de Windows Insider , salga del programa e intente iniciar el juego. Además, intente utilizar otro servidor del juego para descartar la sobrecarga de los servidores regionales. Además, si se muestra un botón de instalación (incluso cuando el juego está instalado), haga clic en la opción de " establecer la ruta a la instalación del juego existente " (generalmente ubicada justo encima del botón de instalación) y apúntelo al directorio de instalación del juego. Puede tomar de 10 a 15 minutos verificar los archivos del juego y luego el juego puede iniciarse sin ningún problema.

Solución 1: abre el juego y el lanzador como administrador
Para proteger a sus usuarios, Microsoft implementó diferentes métodos y técnicas en las últimas versiones del sistema operativo Windows. Una de ellas es la implementación de derechos de usuario para acceder a los recursos esenciales del sistema. Si el lanzador / juego no tiene los privilegios necesarios para acceder a los recursos esenciales del sistema / red, es posible que el juego no se inicie. En este caso, abrir el lanzador / juego con privilegios administrativos puede resolver el problema.
- Haga clic derecho en el acceso directo del lanzador y en el menú que se muestra, haga clic en Ejecutar como administrador .
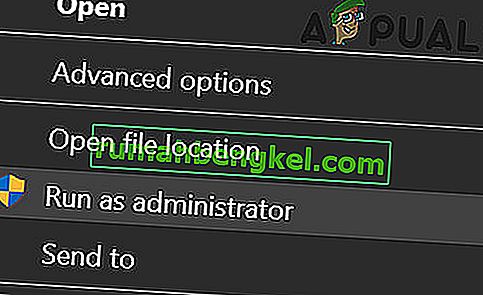
- Ahora abre el juego y comprueba si funciona bien.
- Si no es así, sal del juego y lanza. Nuevamente, abra el lanzador con privilegios administrativos.
- Luego minimice el lanzador y navegue hasta la ubicación del archivo exe (escapefromtarkov.exe). Por lo general, la ubicación es la siguiente:
C: \ Archivos de programa \ Escape_From_Tarkov
- Ahora, haga clic derecho en escapefromtarkov.exe y luego haga clic en Ejecutar como administrador .
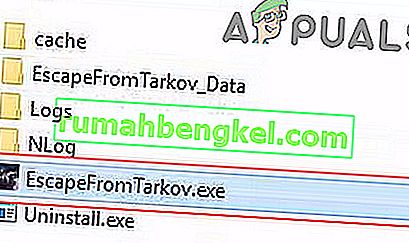
- Luego, comprueba si el juego funciona bien.
- De lo contrario, salga del juego, inicie el juego a través del lanzador (después de cambiar a él) y vea si funciona.
Solución 2: abre el juego en la ventana sin bordes
Escape from Tarkov se puede configurar para utilizar diferentes modos de visualización. Si el modo de visualización del juego no es el óptimo para su sistema, es posible que el juego no se inicie. Dadas las condiciones, iniciar el juego en el modo sin bordes de Windows puede resolver el problema.
- Abra el lanzador con privilegios administrativos y navegue hasta la pestaña Configuración .
- Ahora, haga clic en el cuadro desplegable de Pantalla y seleccione Sin bordes .
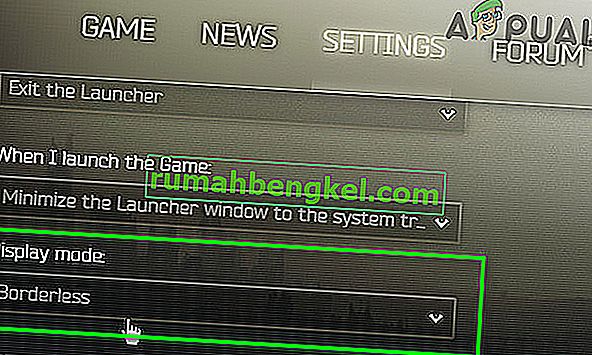
- Luego abre el juego y comprueba si ha comenzado a funcionar bien.
Solución 3: Borrado de archivos temporales y de caché
El problema que está encontrando podría deberse a un problema de comunicación causado por archivos temporales / caché. Para descartar cualquier problema de este tipo, será una buena idea cerrar la sesión del juego, borrar la carpeta de caché / temporal y luego volver a iniciar sesión.
- Abra el lanzador y haga clic en la flecha justo debajo del nombre de usuario.
- Luego, en el menú que se muestra, haga clic en Cerrar sesión .
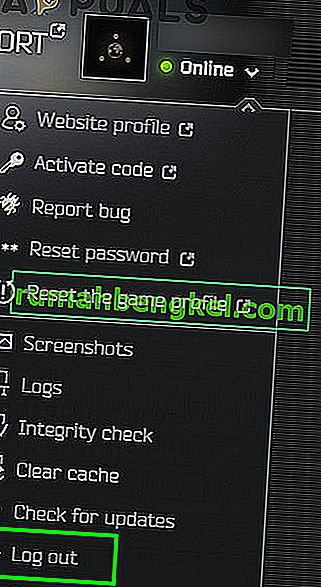
- Ahora sal del lanzador. Luego haga clic derecho en la barra de tareas y en el menú que se muestra, haga clic en el Administrador de tareas .

- Ahora, finalice el proceso de todos los procesos que pertenecen al lanzador y al juego.
- Luego, cierre la sesión de la cuenta de usuario de Windows.
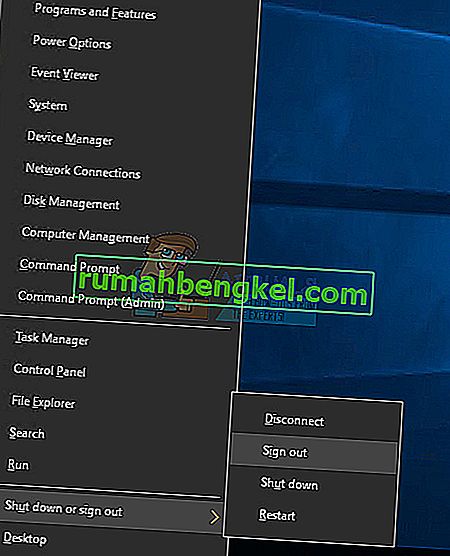
- Ahora vuelva a iniciar sesión en la cuenta de usuario de Windows.
- Luego elimine los archivos temporales de su sistema.
- Ahora abra la siguiente ubicación en su explorador de archivos:
C: \ Archivos de programa (x86) \ Archivos comunes \ Battleye
- Luego borre todos los archivos de la carpeta Battleye.
- Ahora abra el lanzador con privilegios administrativos e inicie sesión en el lanzador. Expanda el botón de flecha debajo del nombre de usuario y en el menú que se muestra, haga clic en Borrar caché .
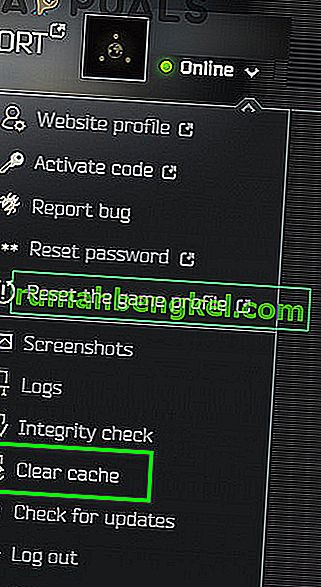
- Ahora navega a la pestaña Configuración del lanzador y en la opción de Cuando lanzo el juego , abre el cuadro desplegable y selecciona Mantener la ventana del lanzador abierta .
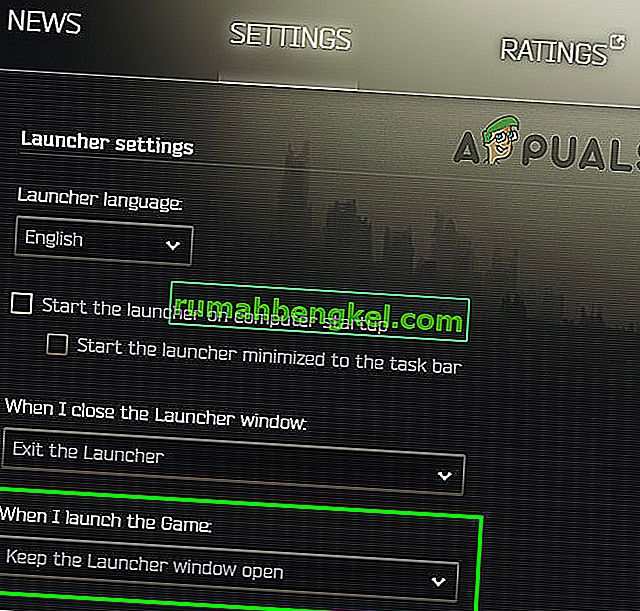
- Ahora inicie el juego y compruebe si está claro el error.
Solución 4: actualice los controladores del sistema y Windows a la última versión
Los controladores de Windows y del sistema se actualizan continuamente para adaptarse a los nuevos desarrollos tecnológicos y corregir errores conocidos. Si está utilizando controladores de sistema obsoletos o una versión de Windows, es posible que el juego no se inicie. En este escenario, la actualización de Windows y los controladores del sistema pueden resolver el problema.
- Actualice los controladores de su sistema.
- Actualice también su Windows a la última versión.
- Luego abra el lanzador / juego con privilegios administrativos y verifique si está funcionando bien.
Solución 5: Arranque limpio su sistema para verificar si hay conflictos de software
Las aplicaciones comparten recursos de sistema / red en el sistema operativo Windows y coexisten. Si un recurso esencial para el funcionamiento de Escape from Tarkov no está disponible debido a una aplicación de terceros, es posible que el juego no se inicie. Para descartar cualquier conflicto de software de este tipo, reinicie su sistema.
- Arranque limpio su sistema.
- Luego inicia el juego y comprueba si funciona bien. Si es así, intente descubrir la aplicación problemática. Nvidia GeForce Experience ha creado este tipo de problema en el pasado para el juego.
Solución 6: Desactive temporalmente sus aplicaciones antivirus / cortafuegos
No se puede negar la importancia de sus aplicaciones antivirus / cortafuegos en la seguridad de su dispositivo y sus datos. Pero estas aplicaciones tienen un historial de crear problemas para los juegos, especialmente los juegos en línea. Para descartar cualquier problema de estas aplicaciones, será una buena idea deshabilitar temporalmente su antivirus / firewall.
Advertencia : proceda bajo su propio riesgo, ya que la desactivación de las aplicaciones antivirus / cortafuegos puede exponer su sistema a amenazas como virus y troyanos, etc.
- Desactive temporalmente el antivirus de su sistema y apague el firewall de su sistema. Esté atento a Windows Defender si se hace cargo del funcionamiento del antivirus / firewall.
- Si Windows Defender se ha hecho cargo del funcionamiento del antivirus / firewall, agregue una excepción para el ejecutable del iniciador y EscapeFromTarkov.exe en la configuración de Windows Defender o apague Windows Defender también.
- Luego, abra el lanzador y el juego para verificar si el juego no tiene el error.
Solución 7: compruebe la integridad de los archivos del juego
Los sectores defectuosos en el disco duro de su sistema o un apagón repentino son causas comunes de la corrupción de los archivos del juego. Si los archivos del juego están dañados, es posible que el juego no se inicie. Para descartar tal cosa, será una buena idea verificar la integridad de los archivos del juego.
- Abra el lanzador y expanda la flecha justo debajo de su nombre.
- Luego haga clic en " Verificación de integridad " en el menú que se muestra.
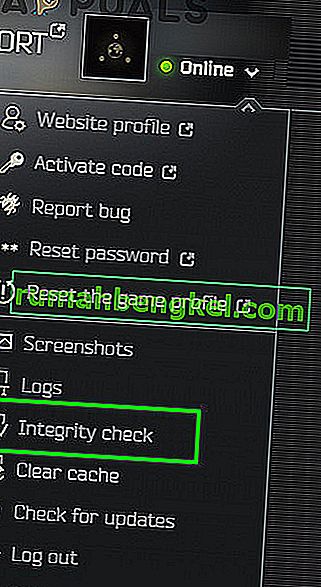
- Luego, espere unos minutos para que finalice el proceso (generalmente toma de 10 a 15 minutos).
- Luego abra el juego y verifique si el juego está libre de errores.
Solución 8: restablezca la configuración del juego / iniciador a los valores predeterminados
Cada jugador personaliza diferentes configuraciones de juego según sus requisitos. Si configuraste mal una configuración esencial de Escape from Tarkov, es posible que el juego no se inicie. En este caso, restablecer la configuración del juego a sus valores predeterminados puede resolver el problema.
- Salga del juego / lanzador y elimine todos los procesos relacionados a través del Administrador de tareas.
- Ahora presione las teclas Windows + R para que aparezca el cuadro de comando Ejecutar .
- Luego escriba " Documentos " y presione la tecla Intro .
- Ahora, abra la carpeta " Escape from Tarkov " (esta es la ubicación predeterminada si ha colocado la carpeta en una ubicación diferente, luego abra esa ubicación).
- Luego, elimine los archivos Local.ini y Shared.ini .
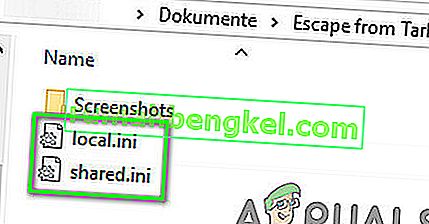
- Ahora abra el lanzador y el juego para verificar si está libre de error.
Solución 9: eliminar los registros del juego
Casi todas las aplicaciones de software utilizan registros para almacenar diferentes tipos de información. Si alguno de los registros anteriores del juego / lanzador se ha dañado, es posible que el juego encuentre el error en discusión. En este caso, eliminar los registros puede resolver el problema.
- Sal del juego y del lanzador.
- Presione las teclas Windows + R para que aparezca el cuadro de comando Ejecutar . Luego escriba la siguiente ruta en él:
% PERFIL DE USUARIO% \ AppData \ Local \ Battlestate GamesBsg \ BsgLauncher \ Logs
- Ahora elimine todos los archivos de la carpeta Registros.
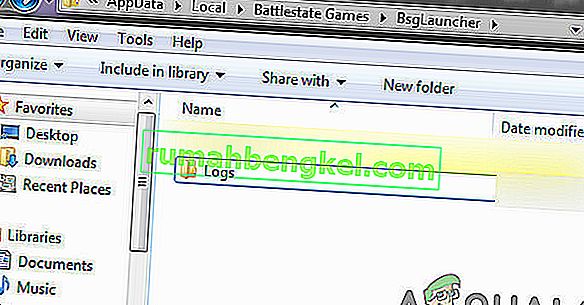
- Luego abra el lanzador / juego con privilegios administrativos y verifique si está libre de errores.
Solución 10: cree un nuevo perfil de usuario de Windows
Las entradas dañadas asociadas con el perfil de usuario actual de Windows podrían ser la causa principal del problema en discusión. En este escenario, crear un nuevo perfil de usuario y abrir el juego / iniciador a través del nuevo perfil de usuario puede resolver el problema.
- Cree un nuevo perfil de usuario de Windows.
- Luego abra el lanzador / juego con privilegios administrativos para verificar si está libre de errores.
Solución 11: deshabilite el overclocking de CPU / GPU
El overclocking de su CPU / GPU es una norma común en el mundo de los juegos. Pero se sabe que es la causa principal de muchos problemas de juego. Para verificar si los problemas son causados por el overclocking, será una buena idea volver a las velocidades estándar de su sistema. Puede obtener pautas sobre cómo overclockear su GPU para configurar las velocidades de reloj de su sistema nuevamente.
Solución 12: desinstale el juego / iniciador y luego vuelva a instalar
Si nada te ha ayudado hasta ahora, entonces una instalación corrupta del lanzador / juego es la causa principal del problema. En este caso, desinstalar el juego / iniciador y luego reinstalar el juego / iniciador puede resolver el problema.
- Cerrar sesión y salir del juego / lanzador.
- Abra su explorador de archivos y navegue hasta el directorio de instalación del lanzador. Por lo general, es:
C: \ Juegos de Battlestate \ BsgLauncher
- Ahora iniciar la desinstalación de archivos (o uninstall.exe unins000.exe).
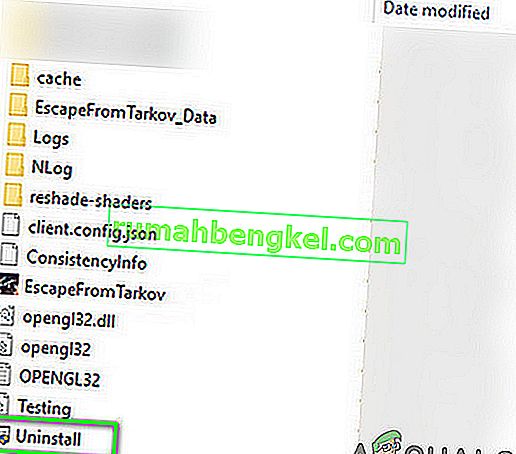
- Luego, siga las indicaciones en su pantalla para completar el proceso de desinstalación.
- Una vez completada la desinstalación, abra su explorador de archivos y navegue hasta la carpeta Documentos de su sistema.
- Ahora busque y elimine la carpeta " Escape from Tarkov ".
- Nuevamente, abra la unidad de instalación del lanzador. Por lo general, la unidad C .
- Ahora busque y elimine la carpeta Battlestate Games . Esto eliminará cosas en esos directorios como copias de seguridad guardadas o archivos de configuración.
- Luego reinicia tu sistema.
- Al reiniciar, instale el juego / iniciador y, con suerte, el juego estará libre de errores.
Si aún tiene problemas, intente restablecer su sistema o realice una instalación limpia de Windows.