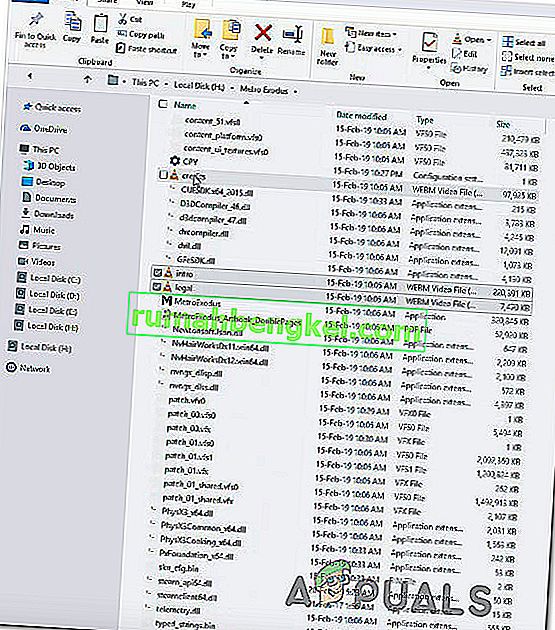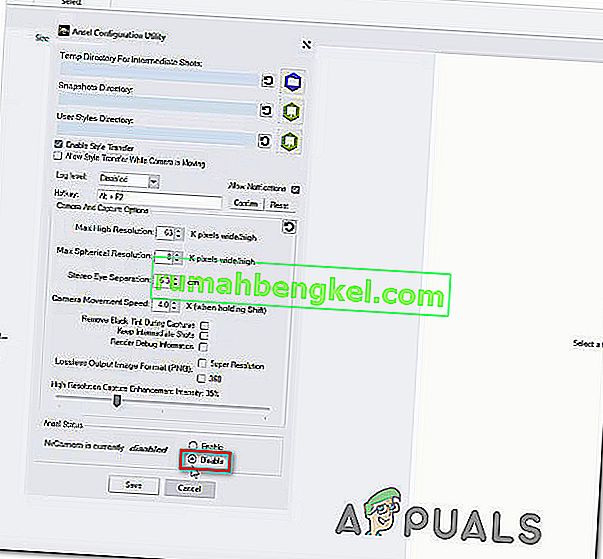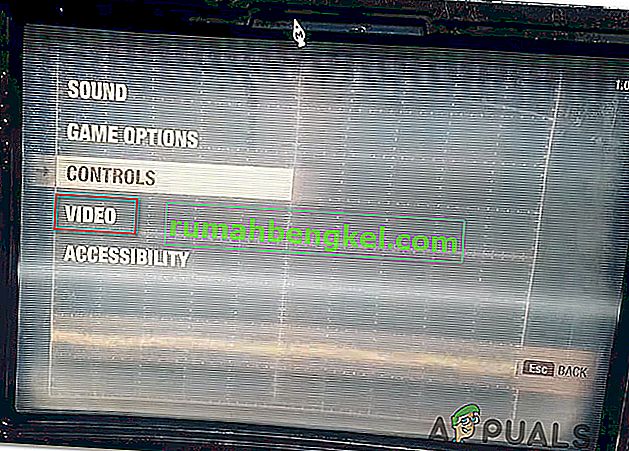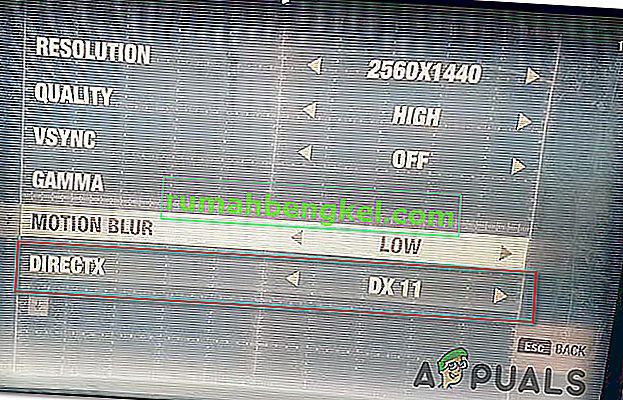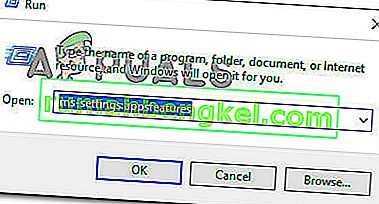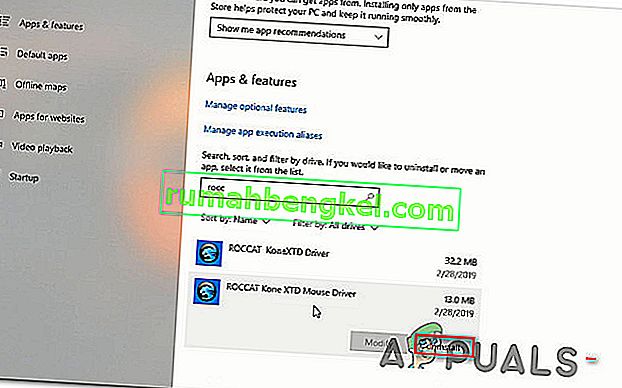Varios usuarios de Windows nos han estado contactando con preguntas después de que trajeron el juego Metro Exodus de Steam y no pueden jugarlo. La mayoría de los usuarios afectados informan que el juego se bloquea con "FATAL: Metro Exodus - BugTrap ha detectado un bloqueo" inmediatamente después de la pantalla de carga inicial. La gran mayoría de los usuarios que se encuentran con este problema superan con creces los requisitos mínimos del sistema en lo que respecta al hardware del sistema. El problema no es exclusivo de Windows 10, ya que también se encuentra en Windows 7 y Windows 8.
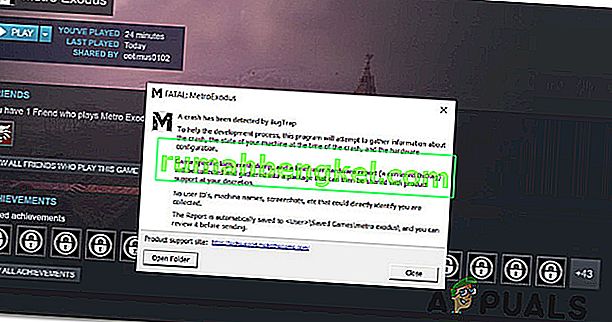
¿Qué está causando el error "FATAL: Metro Exodus" en Windows?
Investigamos este problema en particular examinando varios informes de usuarios y probando las diferentes estrategias de reparación recomendadas por otros usuarios afectados que también encontraron este problema. Resulta que varios escenarios diferentes pueden llevar a la aparición de este problema. Aquí hay varios culpables que podrían ser responsables de este mensaje de error:
- Integridad de caché del juego afectada : resulta que este problema también puede ocurrir debido a una incoherencia con los archivos del juego. Varios usuarios afectados que estamos luchando por resolver este problema han informado que lograron resolver el problema activando una verificación de integridad de caché usando el menú de propiedades de Steam.
- Problema de conflicto de Ansel : si está utilizando una GPU Nvidia junto con Ansel para grabar las imágenes del juego, es probable que el juego se bloquee cada vez que se llaman archivos de introducción. Si este escenario es aplicable, debería poder resolver el problema eliminando los 3 archivos de introducción que se están llamando y deshabilitando NVCameraConfiguration de Ansel Settings.
- Inconsistencia de DirectX : según varios informes de usuarios, este problema también puede ocurrir debido a una incoherencia con la versión de DirectX. Las tarjetas GPU más nuevas tienden a tener problemas con DirectX 11 en Metro, mientras que los modelos más antiguos son bastante inestables con la última versión de DirectX. En este caso, puede resolver el problema cambiando la versión activa de DirectX.
- Interferencia de superposición de GeForce Experience : si estás usando GeForce Experience y su superposición está activa, existe una alta probabilidad de que el problema esté ocurriendo porque a Metro no le gustan las aplicaciones que fuerzan su superposición en la parte superior de la pantalla del juego. En este escenario, puede resolver el problema desinstalando GeForce Experience.
- ROCCAT Ratón interferencia Conductor - Si estás utilizando un controlador Roccat para el puntero del ratón, el conductor es probable que la causa del accidente de metro de inicio de Éxodo. Logramos identificar docenas de informes de usuarios que afirmaban que este conductor era responsable del accidente. En este caso, puede resolver el problema desinstalando el controlador Roccat y utilizando el controlador genérico.
Si actualmente se encuentra con este problema y está buscando una solución capaz de permitirle jugar Metro Exodus sin interrupción, este artículo lo guiará hacia varias estrategias diferentes de solución de problemas. A continuación, encontrará instrucciones para varias estrategias de reparación que otros usuarios afectados han utilizado con éxito para resolver el "FATAL: Metro Exodus - BugTrap ha detectado un bloqueo"
Para seguir siendo lo más eficiente posible, le recomendamos que siga las posibles soluciones a continuación en el mismo orden en que las ordenamos (a través de la eficiencia y la dificultad). Con el tiempo, debería encontrar una solución que sea eficaz para resolver el problema de acuerdo con el escenario en el que se encuentre con el problema.
¡Vamos a empezar!
Método 1: Verificación de la integridad de la caché (solo Steam)
Resulta que un culpable que podría desencadenar este bloqueo en particular es una inconsistencia con los archivos del juego de Metro Exodus. Varios usuarios afectados que también estaban luchando por resolver este mensaje de error informaron que el problema se resolvió después de verificar la integridad del caché de archivos a través del menú Steam.
Esto no se aplicará a todos los usuarios, ya que solo puedes seguir las instrucciones a continuación si obtuviste el juego a través de Steam. Si compró el juego en la tienda Epic, pase directamente al siguiente método a continuación.
Aquí hay una guía rápida para verificar la integridad de la caché de archivos de Metro Exodus:
- Abra su cliente Steam y vaya directamente a la pestaña Biblioteca de la lista de opciones disponibles. A continuación, haga clic con el botón derecho en Metro Exodus de la lista de juegos disponibles y elija Propiedades en el menú contextual recién aparecido.

- Una vez que esté dentro de la pantalla Propiedades de Metro Exodus, vaya a la pestaña Archivos locales y haga clic en Verificar integridad del archivo del juego.

- Espere hasta que se complete el proceso, luego reinicie su cliente Steam, inicie el juego nuevamente y vea si la inconsistencia se ha solucionado.
Si todavía se encuentra con el error "FATAL: Metro Exodus - BugTrap ha detectado un bloqueo" , continúe con el siguiente método a continuación.
Método 2: Eliminación de Intro Callers (si corresponde)
Resulta que este problema en particular puede ocurrir debido a una inconsistencia que tiene que ver con algunas personas que llaman a la introducción y que bloquean el juego cada vez que se muestran la pantalla de introducción, el crédito o las pantallas de acuerdo legal. Al investigar el problema, resulta que este problema en particular solo ocurre con las GPU de Nvidia con usuarios que usan activamente Ansel como la forma predeterminada de grabar imágenes del juego.
Varios usuarios afectados que también se encontraban con este problema informaron que el problema se resolvió una vez que eliminaron 3 archivos de la carpeta principal del juego (créditos.webm, intro.webm y legal.webm) y deshabilitaron la NVCamera de Nvidia Ansel.
Si este escenario es aplicable (está usando Answer con una GPU Nvidia cuando encuentra el error), siga las instrucciones a continuación para eliminar las 3 personas que llaman de introducción que causan el problema y deshabilitar la configuración de NVCameraCO:
Nota: Tenga en cuenta que esta solución le permitirá jugar Metro Exodus mientras graba el juego con Ansel. Pero si está buscando eliminar el conflicto, simplemente puede desinstalar Ansel y migrar a una utilidad similar que admita las GPU de Nvidia.
- Asegúrese de que cada instancia de Metro Exodus esté completamente cerrada.
- Navega a la ubicación predeterminada de la instalación de tu juego Metro Exodus. Una vez que llegue allí, busque los siguientes 3 archivos:
creditos.webm intro.webm legal.webm
- Una vez seleccionados los 3 archivos, haga clic con el botón derecho en uno de ellos y elija Eliminar en el menú contextual recién aparecido.
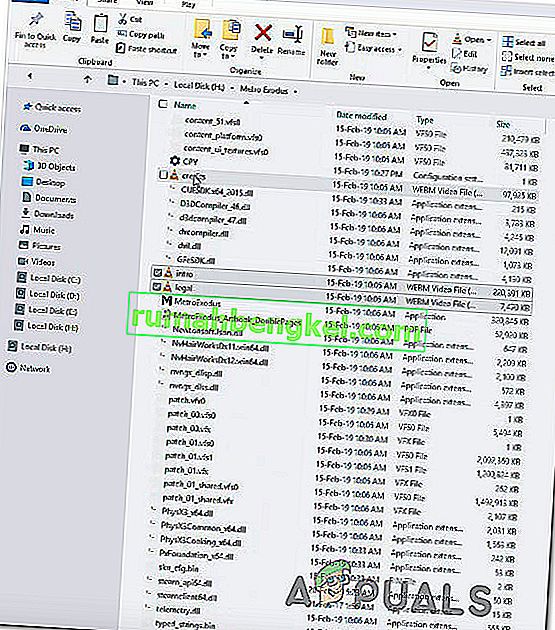
- Una vez que se hayan procesado los 3 archivos, navegue a la siguiente ubicación para ajustar la configuración de la cámara NV:
C: \ Archivos de programa \ NVIDIA Corporation \ Ansel \ Tools \ NVCameraConfiguration.exe
Nota: esta es la ubicación predeterminada de Ansel. Pero si lo instaló en una ubicación personalizada, navegue allí.
- Haga doble clic en NVCameraConfiguration.exe y vaya a Estado de Ansel . Una vez que esté allí, cambie el estado a Desactivar y haga clic en Guardar.
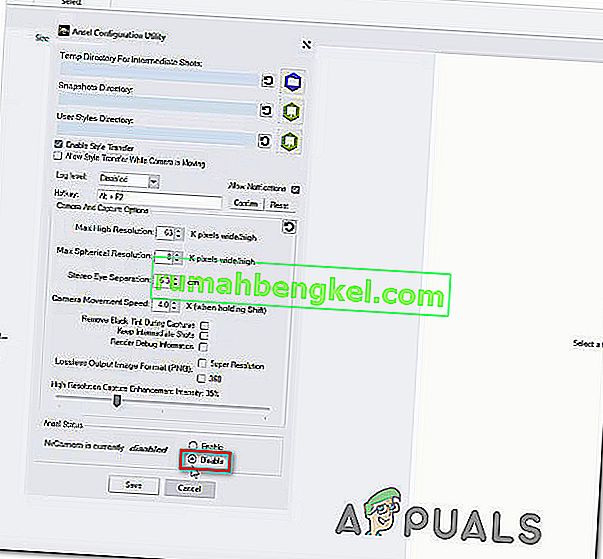
- Inicie el juego nuevamente y vea si el bloqueo se resuelve.
Si sigues encontrando el error "FATAL: Metro Exodus - BugTrap ha detectado un bloqueo" poco tiempo después de iniciar el juego, pasa al siguiente método a continuación.
Método 3: usar una versión diferente de DirectX
Como informan muchos usuarios afectados, a menudo se confirma que este problema en particular ocurre debido a una inconsistencia que tiene que ver con DirectX 12. Los desarrolladores de Metro Exodus han solucionado este problema varias veces, pero algunos usuarios todavía se encuentran con este tipo de problemas. se bloquea con ciertas configuraciones de PC.
Por lo general, se informa que este problema ocurre en PC que usan dos GPU (SLI o CrossFire).
Una vez que la cura para todos los problemas relacionados con DirectX 12 es simplemente hacer el cambio a Direct X 11. Si el problema ix está relacionado con DirectX, el bloqueo ocurre después del menú de configuración (cuando se genera el mundo del juego), por lo que puede accede fácilmente a la configuración del juego y cambia a DirectX12.
Claro, habrá una rebaja en los gráficos ya que no podrás usar la última tecnología de iluminación, pero al menos podrás jugar el juego.
Si este escenario es aplicable, aquí hay una guía rápida sobre cómo ajustar la configuración del juego para que use DirectX 11 en lugar de DirectX 12:
- Abre Metro: Exodus y espera a que pase la pantalla de iniciales. Una vez que vea el menú de inicio, seleccione Opciones.

- Una vez que esté dentro del menú Opciones , seleccione la categoría Video de la lista de entradas disponibles.
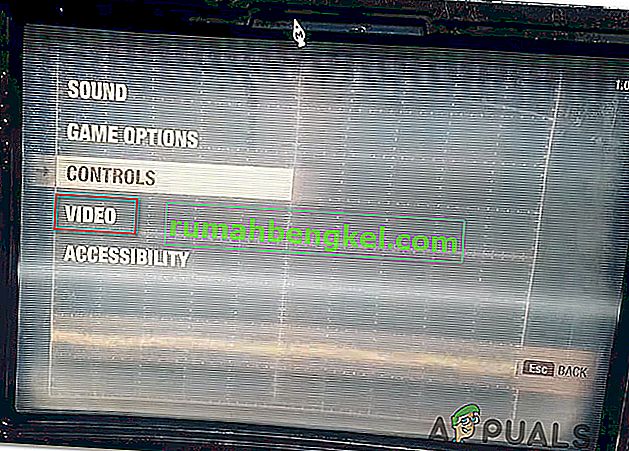
- Dentro del menú Opciones de video , desplácese hacia la parte inferior de la pantalla y ajuste DirectX a DX 11 y guarde la nueva configuración.
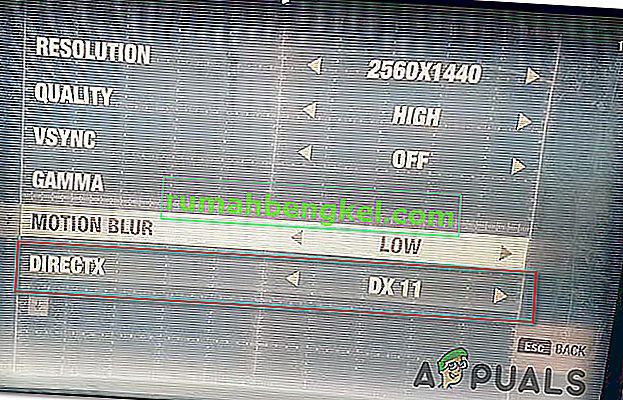
Nota: si ya está utilizando DirectX 12, cambie la configuración a DirectX 11.
- Reinicie el juego e inicie el juego para ver si el problema persiste. Si sigue apareciendo el mismo error "FATAL: Metro Exodus - BugTrap ha detectado un bloqueo", continúe con el siguiente método a continuación.
Método 4: desinstalar GeForce Experience (si corresponde)
Como informan varios usuarios afectados, este problema en particular también puede ocurrir debido a un problema de superposición causado por GeForce Experience. Según varios informes de usuarios, es posible que experimente el error "FATAL: Metro Exodus - BugTrap ha detectado un bloqueo" debido al hecho de que Metro Exodus no funciona bien con aplicaciones que insisten en tener superposiciones en la pantalla, que GeForce La experiencia insiste en hacer.
Si está utilizando GeForce Experience, es probable que pueda resolver el problema desinstalando la utilidad mediante Programas y características. Aquí hay una guía rápida para hacer esto:
- Presione la tecla de Windows + R para abrir un cuadro de diálogo Ejecutar . Luego, dentro del cuadro de texto, escriba "appwiz.cpl" y presione Entrar para abrir la pantalla Programas y características.

- Una vez que esté dentro de la ventana Programas y características , desplácese hacia abajo por la lista de aplicaciones y busque Nvidia Experience. Una vez que logre ubicar la lista, haga clic con el botón derecho en ella y elija Desinstalar en el menú contextual recién aparecido.

- En la siguiente pantalla, siga las instrucciones en pantalla para completar la desinstalación, luego reinicie su computadora.
- Una vez que se complete la siguiente secuencia de inicio, inicie el juego nuevamente y vea si el problema ahora está resuelto.
En el caso de que el error "FATAL: Metro Exodus - BugTrap ha detectado un bloqueo" todavía se esté produciendo, continúe con el siguiente método a continuación.
Método 5: desinstale el controlador del mouse ROCCAT (si corresponde)
Si está usando un mouse que está usando activamente el controlador Roccat, es muy probable que el bloqueo de inicio con el que se encuentre al intentar jugar Metro Exodus sea causado por una inconsistencia del controlador.
Varios usuarios de Windows 10 que nos encontramos con el error "FATAL: Metro Exodus - BugTrap ha detectado un bloqueo" han informado que lograron resolverlo usando el menú Configuración para desinstalar el controlador del mouse Roccat. Resulta que los controladores genéricos que se utilizarán en su lugar no producirán el mismo mensaje de error.
Aquí hay una guía rápida sobre cómo desinstalar los controladores del mouse Roccat en conflicto:
- Presione la tecla de Windows + R para abrir un cuadro de diálogo Ejecutar. Luego, escriba "ms-settings: appsfeatures" dentro del cuadro de texto y presione Entrar para abrir la pestaña Aplicaciones y características de la aplicación Configuración .
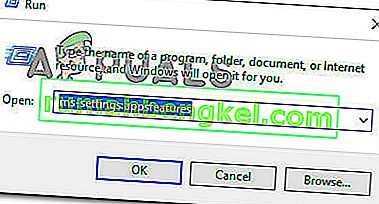
- Una vez que esté dentro de la pestaña Aplicaciones y características , desplácese hacia abajo hasta la sección de la derecha y busque el controlador del mouse ROCCAT Kone XTD . Cuando lo vea, haga clic derecho sobre él y elija Desinstalar en el menú contextual recién aparecido.
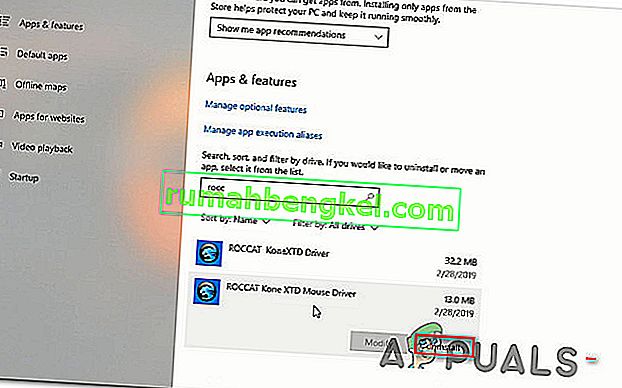
- Confirme haciendo clic en Desinstalar una vez más, luego siga las instrucciones en pantalla para completar la desinstalación.
- Una vez que se complete el proceso, reinicie su computadora y vea si el problema se resuelve en el próximo inicio del sistema.