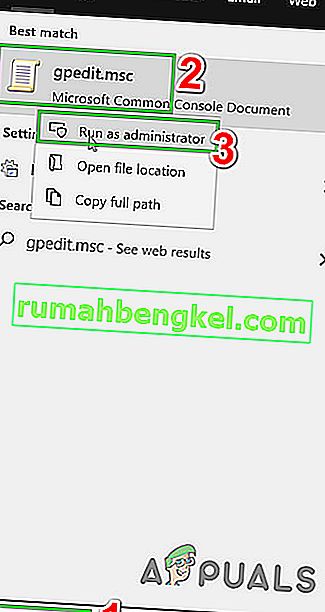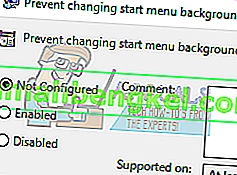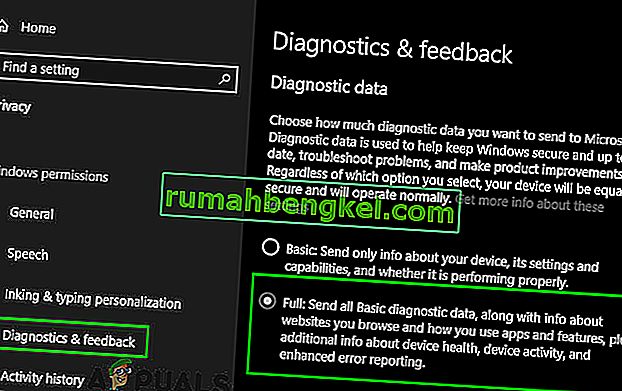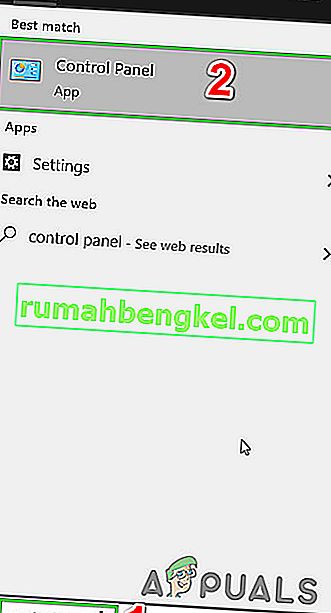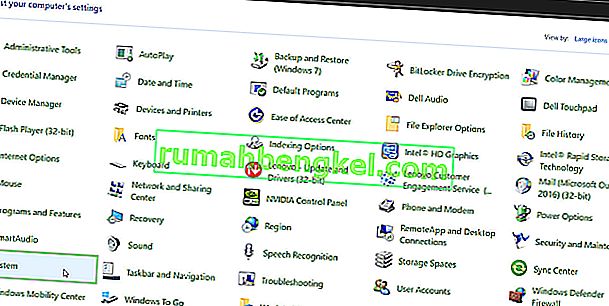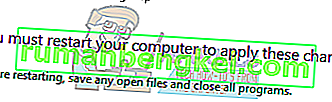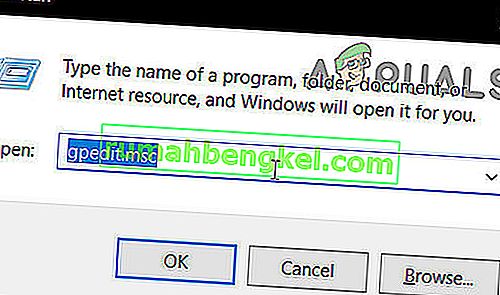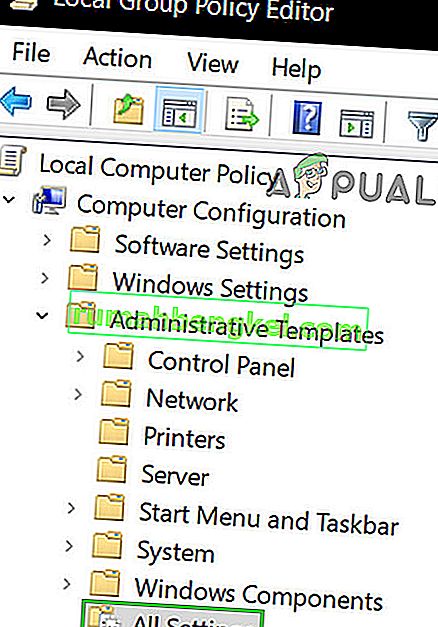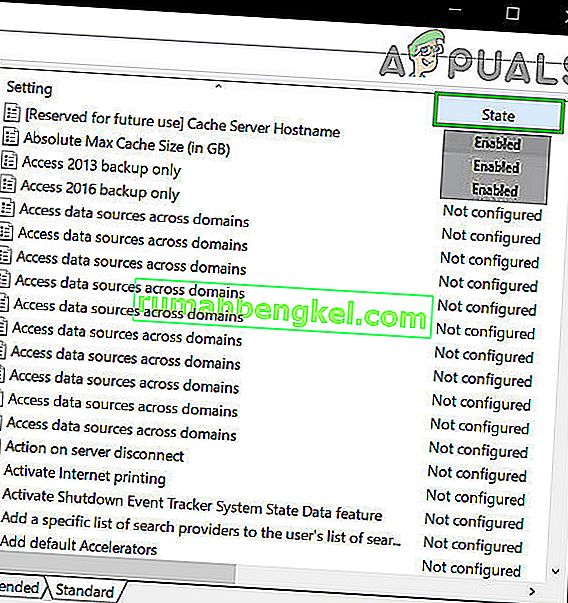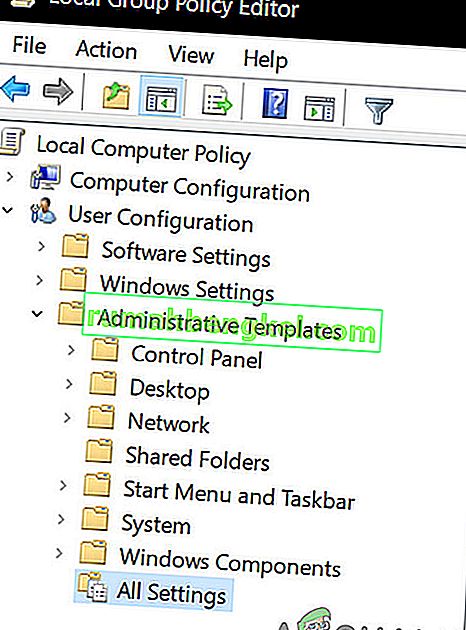Después de actualizar a Windows 10, los usuarios pueden ver un error que dice "Su organización administra algunas configuraciones" cuando intentan cambiar algunas configuraciones usando la aplicación de Configuración. Este mensaje de error se puede ver en casi todos los lugares como Cortana, Windows Update, etc. Incluso puede encontrar este error al cambiar el fondo o la pantalla de bloqueo de su computadora.

Este error ocurre principalmente cuando un usuario está actualizando a Windows 10. Esta es una configuración en Windows desde hace bastante tiempo que permite a las organizaciones limitar el acceso de sus empleados a la configuración de la computadora. Si no configuró las opciones correctamente durante el proceso de actualización, puede enfrentar este error. Como consecuencia, su acceso a configuraciones / funciones puede estar limitado por una organización inexistente. Afortunadamente, existen soluciones disponibles para este error. Consulte las soluciones a continuación, comenzando por la primera y avanzando hacia abajo.
Solución 1: edición de la política de grupo local
Podemos intentar restablecer la política de grupo con respecto al acceso organizacional habilitándola y deshabilitándola. Esto restablecerá la configuración y eliminará cualquier error en su sistema operativo. Tenga en cuenta que la política de grupo está relacionada con muchos de sus componentes de Windows. No cambie valores / cosas que no conozca y siga estrictamente los pasos que se enumeran a continuación. Home Edition de Windows no tiene gpedit.msc, pero puede agregar gpedit.msc a Windows Home Edition.
- Presione Windows + S para iniciar la barra de búsqueda de su menú de inicio. Escriba " gpedit.msc " en el cuadro de diálogo. Haga clic derecho en el primer resultado que aparece y seleccione "Ejecutar como administrador".

- Ahora navegue a la siguiente ruta usando el navegador presente en el lado izquierdo de la pantalla.
Configuración del equipo / Plantillas administrativas / Componentes de Windows / Recopilación de datos y compilación de vista previa

- Ahora, en el lado derecho de la pantalla, busque el elemento denominado " Permitir telemetría ". Haga doble clic en él para que podamos editar la política.

- Ahora cambie la configuración a Activado . Aparecerá un nuevo cuadro desplegable cerca de la mitad de la pantalla. Seleccione la tercera opción (Completo) . Ahora haga clic en Aplicar para guardar los cambios y salir de la ventana.

- Ahora abra el elemento nuevamente y seleccione la opción de " No configurado ". Guardar los cambios y salir. Ahora verifique si el mensaje de error desapareció de todas sus configuraciones.
Solución 2: otorgar acceso a las aplicaciones manualmente
Si siguió la solución y resolvió el problema parcialmente, no se preocupe. Arreglaremos el mensaje de error en cada una de las aplicaciones de su computadora y las arreglaremos una por una. Con suerte, al final de esta solución, todas sus aplicaciones y utilidades estarán funcionando como se esperaba sin errores involucrados.
actualizacion de Windows
Si el mensaje de error aparece en la ventana de Windows Update, cambiaremos algunas configuraciones y verificaremos si el problema se soluciona.
- Presione Windows + S para iniciar la barra de búsqueda de su menú de inicio. Escriba " gpedit.msc " en el cuadro de diálogo. Haga clic derecho en el primer resultado que aparece y seleccione "Ejecutar como administrador".
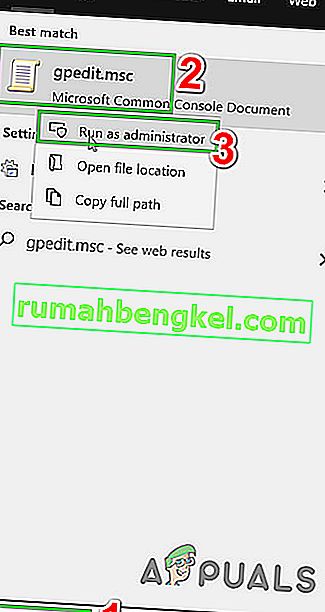
- Ahora navegue a la siguiente ruta usando el navegador presente en el lado izquierdo de la pantalla.
Configuración del equipo / Plantillas administrativas / Componentes de Windows / Actualización de Windows
- Una vez en la ruta de archivo correcta, busque el elemento denominado " Configurar actualizaciones automáticas " en el lado derecho de la ventana.

- Haga doble clic en la entrada para abrir su configuración. Ahora marque el ajuste como " No configurado ". Haga clic en Aplicar para guardar sus cambios y salir.

- Compruebe si su problema se solucionó. Es posible que sea necesario reiniciar para que se produzcan todos los efectos.
Cambio de fondo de escritorio y pantalla de bloqueo
- Presione Windows + S para iniciar la barra de búsqueda de su menú de inicio. Escriba " gpedit.msc " en el cuadro de diálogo. Haga clic derecho en el primer resultado que aparece y seleccione "Ejecutar como administrador".
- Ahora navegue a la siguiente ruta usando el navegador presente en el lado izquierdo de la pantalla.
Configuración del equipo / Plantillas administrativas / Panel de control / Personalización

- Ahora, busque una entrada presente en el lado derecho de la pantalla llamada " Evitar cambiar el fondo del menú de inicio ". Haga doble clic en él para cambiar su configuración. También puede realizar los mismos pasos para la entrada de " Evitar cambiar la pantalla de bloqueo y la imagen de inicio de sesión ".

- Una vez en la configuración, establezca la política como No configurada o Desactivada .
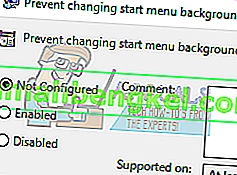
- Haga clic en Aplicar para guardar los cambios y salir. Compruebe si el mensaje de error desapareció. Es posible que sea necesario reiniciar para que se produzcan todos los efectos.
Notificaciones
- Presione Windows + S para iniciar la barra de búsqueda de su menú de inicio. Escriba " gpedit.msc " en el cuadro de diálogo. Haga clic derecho en el primer resultado que aparece y seleccione " Ejecutar como administrador ".
- Ahora navegue a la siguiente ruta usando el navegador presente en el lado izquierdo de la pantalla.
Configuración de usuario / Plantillas administrativas / Menú Inicio y barra de tareas / Notificaciones
- Ahora, busque una entrada presente en el lado derecho de la pantalla llamada " Desactivar las notificaciones de tostadas en la pantalla de bloqueo ". Haga doble clic en él para cambiar su configuración.
- Una vez en la configuración, establezca la política como No configurada o Desactivada .

- Haga clic en Aplicar para guardar los cambios y salir. Compruebe si el mensaje de error desapareció. Es posible que sea necesario reiniciar para que se produzcan todos los efectos.
Nota: estas soluciones funcionan para todas las utilidades / aplicaciones en las que tiene un problema. Puede cambiar fácilmente la configuración de la política de grupo y establecerla como No configurada o Desactivada.
Solución 3: cambie la configuración del registro
Podemos intentar ajustar un poco la configuración del registro para solucionar el problema. El Editor del registro es una herramienta muy poderosa y afecta directamente a su PC y su rendimiento. Se recomienda que proceda con precaución y siga los pasos con mucho cuidado.
- Presione Windows + R para iniciar la aplicación Ejecutar. Escriba " regedit " en el diálogo y presione enter para iniciar su editor de registro.

- Ahora, si el problema reside en su área de notificación, navegue hasta
Computadora \ HKEY_CURRENT_USER \ Software \ Policies \ Microsoft \ Windows \ CurrentVersion \ PushNotifications

- En el lado derecho, verá una entrada llamada " NoToastApplicationNotification ". Haga doble clic en él para cambiar su configuración.
- Ahora cambie su valor a 0 . El valor predeterminado será 1 y debe cambiarlo a 0.
- Cierre sesión en su cuenta de Microsoft e inicie sesión nuevamente. Compruebe si su problema se solucionó. A veces es necesario reiniciar para implementar todos los cambios.
Solución 4: cambio de la configuración de diagnóstico y comentarios
Este error también parece desaparecer cuando cambiamos la configuración de diagnóstico y comentarios. De forma predeterminada, los diagnósticos se establecen como básicos para que Windows esté actualizado y sea seguro. Podemos intentar cambiar el nivel más alto para asegurarnos de que nuestro problema desaparezca.
- Presione Windows + S para iniciar la barra de búsqueda de su menú de inicio. Escriba Configuración y abra el primer resultado que aparece. También puede abrir la configuración directamente presionando Windows + X y haciendo clic en Configuración en la lista de opciones disponibles.

- Una vez en la configuración, escriba Privacidad en la barra de búsqueda presente en la parte superior cercana de la pantalla. Ahora seleccione " Configuración de privacidad " de la lista de opciones disponibles.

- Vaya a Comentarios y diagnósticos desde la pestaña de navegación presente en el lado izquierdo de la pantalla.
- Ahora cambie la configuración predeterminada de Básico a Completo . Guardar los cambios y salir.
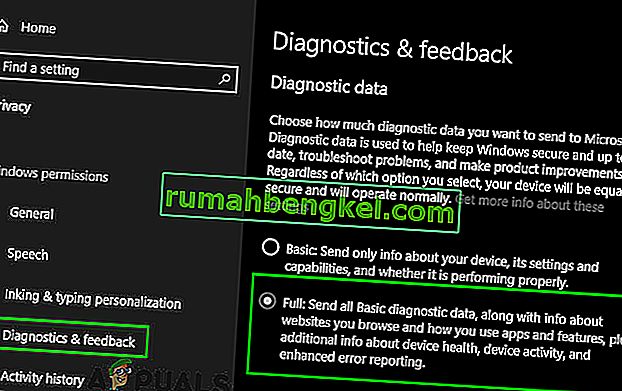
- Es posible que sea necesario reiniciar para implementar todos los cambios necesarios. Compruebe si el problema se resolvió.
Solución 5: Verifique las aplicaciones de terceros
Muchas aplicaciones como BitDefender, ESET, etc.tienen la autoridad para cambiar la configuración de sus perfiles de usuario automáticamente. Tienen la opción de un perfil de trabajo que muestra el mensaje de error para que no se puedan realizar cambios en la configuración de la computadora.
Podemos intentar deshabilitar los perfiles en sus aplicaciones de terceros y verificar si el error se solucionó. Todo lo que tiene que hacer es abrir la aplicación y navegar a una pestaña o encabezado llamado Perfil .
Compruebe si está configurado como Trabajo.

Ahora abra la configuración de la aplicación de terceros y desactívela para que no cambie los perfiles por sí sola.

Solución 6: cambiar las propiedades del sistema
Hay una opción en el panel de control donde puede cambiar las propiedades del sistema y seleccionar la opción que confirma que esta computadora no es una computadora de trabajo. Aunque esto podría no funcionar para todos los usuarios, sí lo hizo para algunos, así que vale la pena intentarlo.
- Presione Windows + R para iniciar la aplicación Ejecutar. Escriba " panel de control " en el cuadro de diálogo y presione Intro.
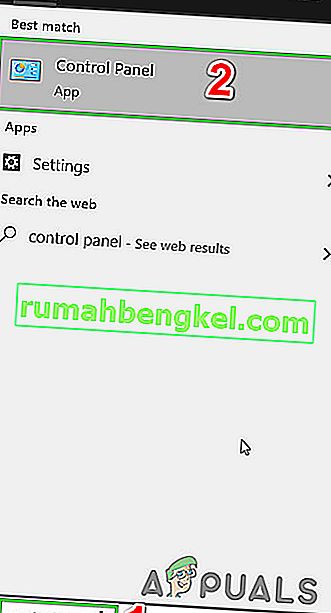
- Una vez en el panel de control, seleccione Ver por y elija Iconos grandes .

- Desde la nueva vista del panel de control, seleccione Sistema en la lista de opciones disponibles.
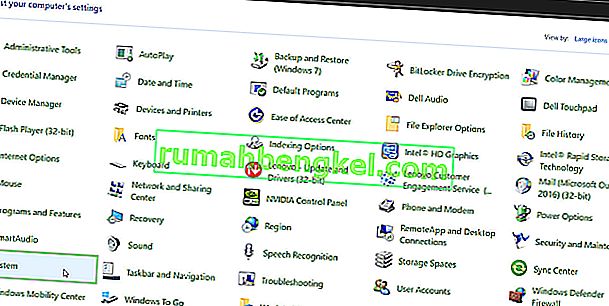
- Una vez en la configuración del sistema, haga clic en " Configuración avanzada del sistema " presente en el lado izquierdo de la pantalla.

- Una vez en las propiedades, haga clic en el botón de " ID de red " presente en la parte inferior cercana de la pantalla.

- Ahora Windows preguntará si esta computadora es una computadora doméstica de una red comercial. Seleccione la opción de verificación que dice “ Esta es una computadora doméstica; no forma parte de una red empresarial ”.

- Ahora Windows le pedirá que reinicie su computadora para que los cambios surtan efecto. Guarde todo su trabajo actual y después de reiniciar, verifique si el problema se solucionó.
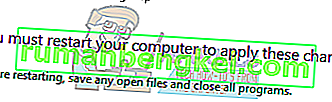
Solución 7: editar todas las configuraciones del registro a la vez
Como explicamos anteriormente, el problema se puede rastrear a la configuración de su registro, donde podrían estar en una configuración incorrecta. Si no puede identificar el problema correctamente, puede intentar cambiar todas las configuraciones del registro a la vez usando el archivo .reg en el enlace a continuación.
Descargue el archivo de registro requerido y ábralo para cambiar todas las políticas a la vez. Es posible que sea necesario reiniciar para que se realicen todos los cambios.
Solución 8: restablecer la configuración de GPO a sus valores predeterminados
Si nada le ha ayudado hasta ahora, entonces es hora de restablecer la configuración de GPO a sus valores predeterminados, de modo que ninguna configuración esté habilitada / deshabilitada, para descartar cualquier configuración que cree el problema.
Pero antes de continuar, cree un punto de restauración del sistema.
- Presione la tecla de Windows , escriba Ejecutar y en la lista resultante, haga clic en Ejecutar .

- Ahora escriba gpedit.msc y presione Enter.
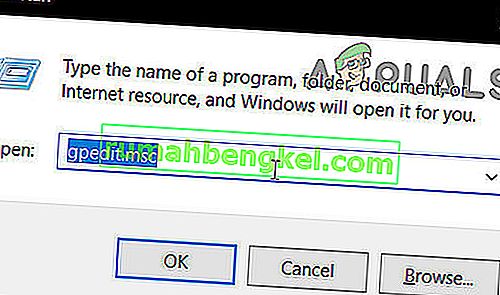
- En la ventana del editor de GP, vaya a la siguiente ruta:
Política de equipo local> Configuración del equipo> Plantillas administrativas> Todas las configuraciones
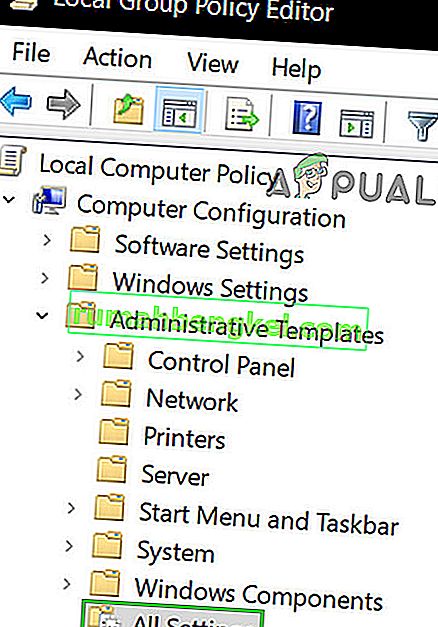
- Luego, en el panel derecho de la ventana, haga clic en el encabezado de la columna Estado para ordenar la configuración de la política por la columna Estado (de modo que todos los habilitados / deshabilitados se mostrarán en la parte superior).
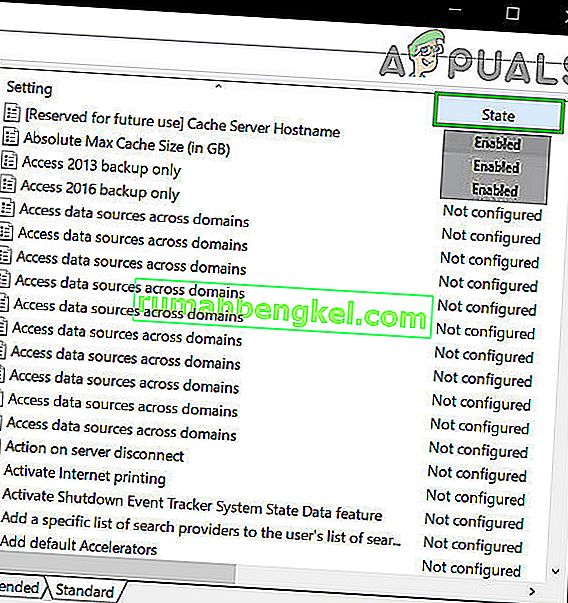
- Ahora, cambie el estado de estas entradas de Activado / Desactivado a No configurado y luego aplique la configuración.
- Repita también los pasos mencionados anteriormente para la siguiente ruta.
Política de equipo local> Configuración de usuario> Plantillas administrativas> Todas las configuraciones
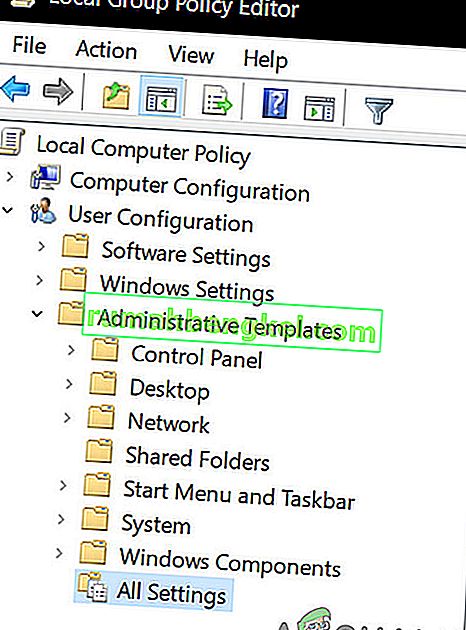
- Ahora reinicie su sistema y verifique si el mensaje "Algunas configuraciones son administradas por su organización" ha desaparecido. Si tiene un problema, restaure el sistema al punto creado anteriormente.