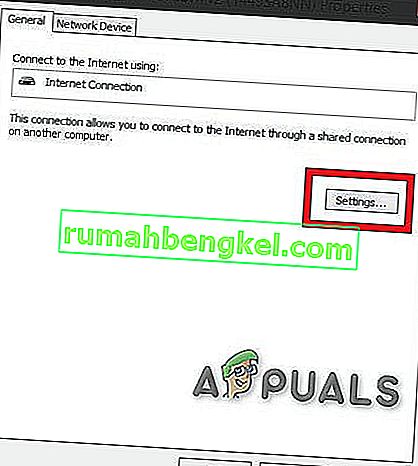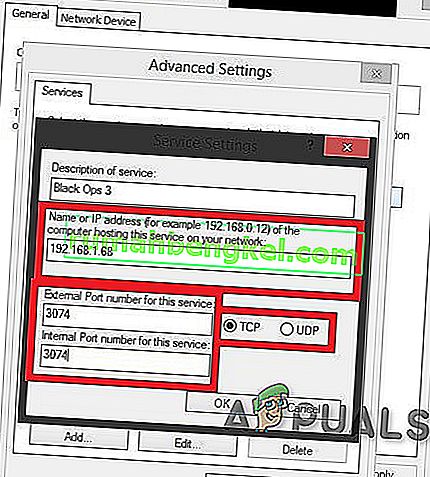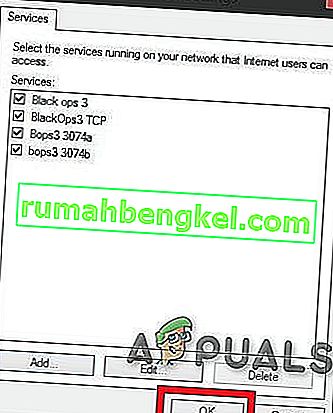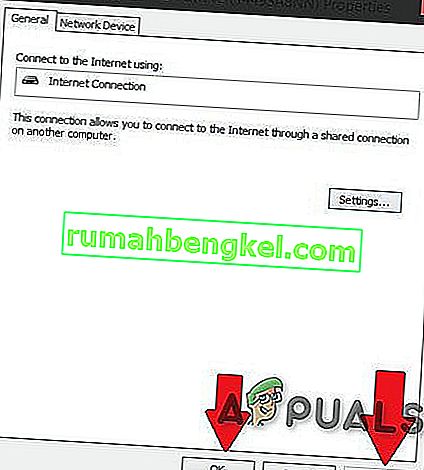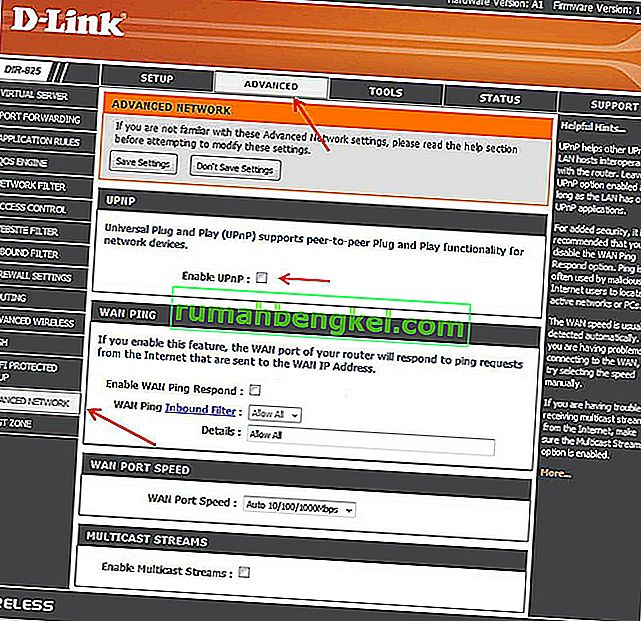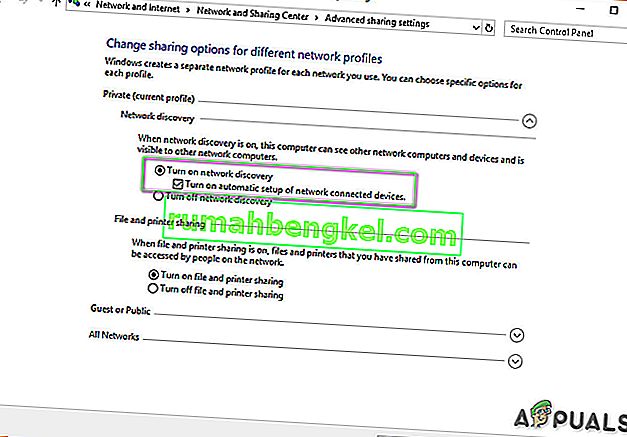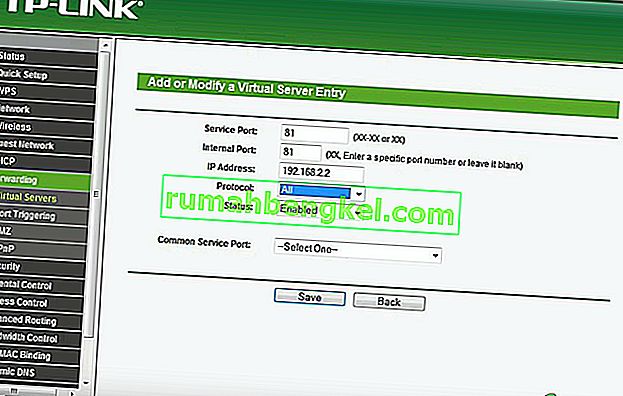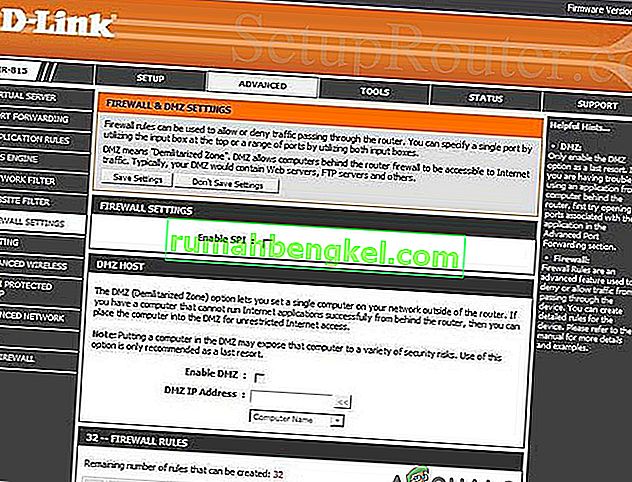La traducción de direcciones de red ( NAT ) es el método para reasignar una dirección IP por otra. La información en el encabezado IP se cambia en los paquetes de red cuando se transmiten a través de un dispositivo de enrutamiento de tráfico de red.
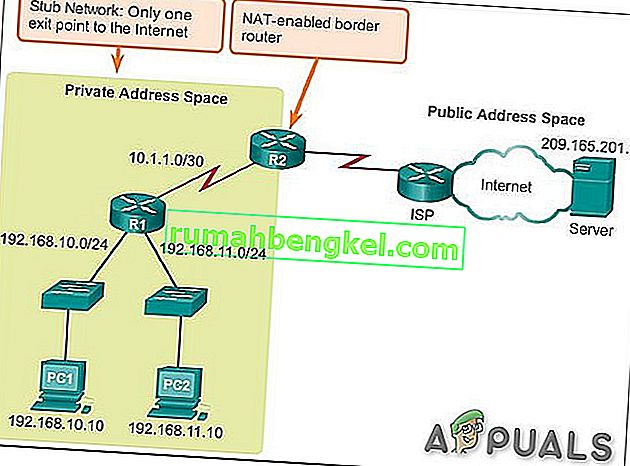
A medida que NAT cambia la información de la dirección IP a nivel de paquetes, las implementaciones de NAT variarán en su comportamiento en varios casos de direccionamiento y su efecto en el tráfico de la red. Los fabricantes de equipos NAT no suelen facilitar las especificaciones del comportamiento de NAT.
Propósito de NAT:
NAT se realiza para múltiples propósitos:
- Para agregar seguridad a la red manteniendo las direcciones IP privadas ocultas de Internet.
- Para administrar la dirección IPya que, desde la década de 1980, los sistemas en redes han estado utilizando una dirección IP estándar IPv4. La dirección IP de un dispositivo se puede decir que es la dirección de casa de un dispositivo y, de esta manera, otros dispositivos en una red pueden enviar y recibir mensajes desde ese dispositivo. Generalmente xxx.xxx.xxx.xxx es un ejemplo de dirección IP. El límite superior de direcciones IP disponibles es de aproximadamente cuatro mil millones porque muchas direcciones IP están reservadas para dispositivos y propósitos especiales, por lo que no se pueden usar. El límite superior parece mucho, pero no es suficiente, por ejemplo, se vendieron alrededor de 1.800 millones de dispositivos móviles en el año 2016. Ahora agregue la cantidad de relojes inteligentes, dispositivos de sistemas empresariales, televisores, tabletas, computadoras de escritorio y portátiles vendidos en ese año. y en todos los años desde entonces. Es evidente con bastante rapidez que no hay suficientes direcciones IP disponibles.NAT es la solución aplicada por los ISP para recibir las direcciones IPv4 de los dispositivos en su red local y darles a todos una única dirección IP que pueden usar como una sola red. Ahora toda su red, ya sea en el hogar o en la oficina, está accediendo a Internet como si fuera una sola computadora que resuelve el problema de las direcciones IP. Además, NAT también aborda algunos problemas de seguridad.
Siempre que una computadora en una red local, como la red de área local de su oficina, envía y recibe datos hacia y desde Internet, se emplea el protocolo de traducción de direcciones de red (NAT).
NAT también juega el papel de un cortafuegos. El NAT determina los datos que pueden entrar y salir de su LAN. El enrutador mantiene un registro de todas las solicitudes que le hacen los dispositivos que usan NAT.
Posibles complicaciones para acceder a Internet
Suena un poco complicado, pero el enrutador trabaja a través de este proceso con tal velocidad que el usuario no sabe qué está pasando porque no hay retrasos. Pueden surgir complicaciones de vez en cuando, si NAT es más estricto por parte del enrutador o ISP, en cuanto a qué tipo de tráfico puede fluir, desde sus dispositivos y también en qué cantidades.
Si hay problemas al utilizar aplicaciones informáticas en su red, el firewall NAT puede ser el culpable. Los dispositivos detrás de enrutadores habilitados para NAT generalmente no tienen conectividad de un extremo a otro y no podrán participar en algunos protocolos de Internet. O incluso algunos de ellos podrían tener problemas para acceder a Internet.
Tipos de NAT
Generalmente, hay 3 configuraciones posibles para NAT. Esta configuración determinará principalmente qué tan buena o mala será su experiencia en línea.
NAT abierta (tipo 1)
No existen restricciones en este tipo de NAT, todos los dispositivos pueden enviar y recibir datos de todo tipo a través de Internet, y ningún firewall debe detener o controlar ningún tipo de tráfico. Los datos fluirán sin restricciones y las aplicaciones de su dispositivo se ejecutarán sin problemas. Pero su red local es vulnerable a los ataques de piratas informáticos. Además, podrá conectarse a cualquiera de los tres tipos. La búsqueda de juegos requerirá menos tiempo y hay mínimas posibilidades de tener retrasos o patadas durante la migración del host.
NAT moderada (tipo 2)
El NAT permite que uno o más puertos permanezcan abiertos cuando se configura en moderado. El NAT también actuará como un firewall y solo permitirá conexiones de un grupo seleccionado de aplicaciones. Este es un tipo medio de configuración de NAT. Y el usuario puede conectarse con usuarios que tienen tipos de NAT moderada o abierta. La búsqueda de juegos llevará algún tiempo, pero no tanto como el tipo estricto. Además, los retrasos serán inferiores al tipo estricto.
NAT estricta (tipo 3)
Este tipo es el más estricto del tipo NAT . Los datos que ingresan a la red local están severamente restringidos. La mayoría de los servicios tendrán problemas para conectarse a Internet. Ésta es la configuración predeterminada de la mayoría de los enrutadores. Y el usuario podrá conectarse solo con usuarios que tengan el tipo de NAT abierto. La búsqueda de juegos finalmente llevará más tiempo. Y el 90% de las veces será expulsado en una migración de host y recuerde que los retrasos también son posibles.
Conectividad entre diferentes tipos de NAT
La conectividad de un tipo de NAT con el otro se muestra en la siguiente tabla.
| Abierto | Moderar | Estricto | |
Abierto | ✓ | ✓ | ✓ |
Moderar | ✓ | ✓ | |
| Estricto | ✓ |
Cambie su tipo de NAT
Cambiar NAT a "abierto" de "estricto" generalmente implica el reenvío de puertos específicos a través de su enrutador o puerta de enlace. Recuerde que si está intentando obtener Open NAT en más de 1 PC / Consola en la misma red, no es posible. Puede tener dos o más PC con NAT moderada pero no con NAT de tipo Abierto.
Además, en su enrutador, es posible que vea Cone NAT, Simétrico o NAT de cono completo, etc., que depende de su enrutador. Debería optar por Cone NAT o Cone NAT completo, pero tenga cuidado con los riesgos de seguridad.
Existen varias soluciones para cambiar el tipo de NAT, pero la habilitación de Universal Plug and Play (UPnP) generalmente se considera como el primer paso. Pero antes de eso, debes conocer los puertos de tus juegos.
Puertos de juegos:
Puedes encontrar puertos para tu juego visitando este enlace. Necesitará estos puertos antes de seguir adelante. Y si no se mencionan puertos para tu juego, entonces Google es tu mejor amigo. Para esta guía, usaremos puertos para el juego Black Ops 3.
Método 1: active UPnP a través de la infraestructura de red.
Los puertos son los canales digitales de su enrutador y se utilizan para clasificar el tráfico web entrante y saliente. UPnP esencialmente permite que las aplicaciones reenvíen puertos automáticamente, evitando la molestia del "reenvío de puertos" manual. Aunque a menudo logran el mismo resultado, UPnP permite que la aplicación solicite un puerto sin problemas y no es necesario que ingrese los números de puerto manualmente.
UPnP tiene una larga lista de fallas de seguridad asociadas. Y los piratas informáticos pueden aprovechar las vulnerabilidades de UPnP, debido a su naturaleza abierta. Por lo tanto, podría haber algunos riesgos de seguridad al usar UPnP. Además, la tecnología de UPnP no está cerca de ser estandarizada, lo que significa que las implementaciones variarán entre los enrutadores.
El proceso de configuración es simple para habilitar UPnP en el enrutador. Los pasos variarán entre los modelos de enrutador, aunque se proporcionan pautas generales sobre qué esperar. Recuerde que necesitará una dirección IP estática o, de lo contrario, para cada reconexión entre la PC y el enrutador debe repetir este proceso. Esta es la forma de obligar a UPnP en el enrutador a abrir los puertos requeridos por el juego.
- Haga doble clic en su icono " Mi computadora ". Aparecerá la ventana. En la parte inferior izquierda de la pantalla, verá una opción llamada red . Pinchalo.
- Haga clic con el botón derecho en Infraestructura de red y haga clic en Propiedades. Si no se muestra Infraestructura de red, continúe con el siguiente paso.
- Ahora, simplemente haga clic en configuración.
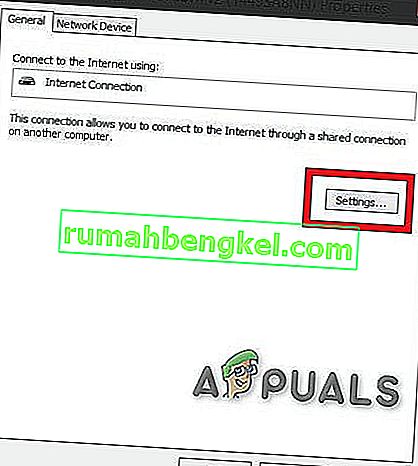
- Después de eso, haga clic en el botón "Agregar".
- Una ventana nueva aparecerá. Haga clic en agregar en la parte inferior de la ventana.
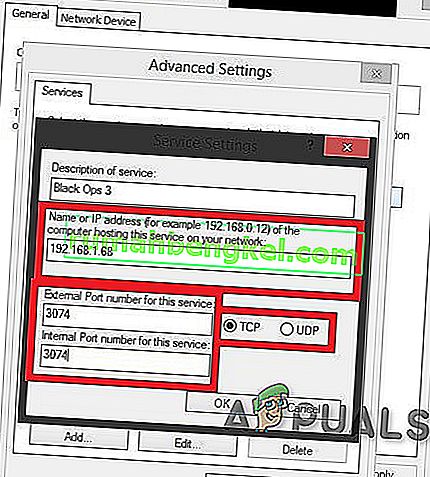
- Por una vez más, aparecerá una nueva ventana. Luego haga lo siguiente: En la primera pestaña ( nombre del servicio ) escriba Nombre según su gusto, en la segunda pestaña ponga su dirección IPV4 (Para encontrar la dirección IP, abra el símbolo del sistema y luego escriba ipconfig.), En la tercera pestaña ponga 28950 y no olvides poner UDP , y en la última pestaña vuelves a poner 28950 . Luego haga clic en Aceptar. (Los puertos para Black Ops 3)
- Una vez más, haga clic en agregar. En la primera pestaña, escribe MW3 OPEN NAT o lo que quieras, en la segunda pestaña escribe tu dirección IP , en la tercera pestaña escribe 3074 y no olvides poner UDP y en la última pestaña, vuelve a escribir 3074 .
- Cuando haya terminado con los puertos, simplemente presione OK
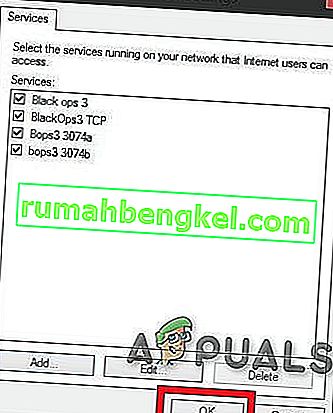
- Ahora presione APLICAR y luego OK
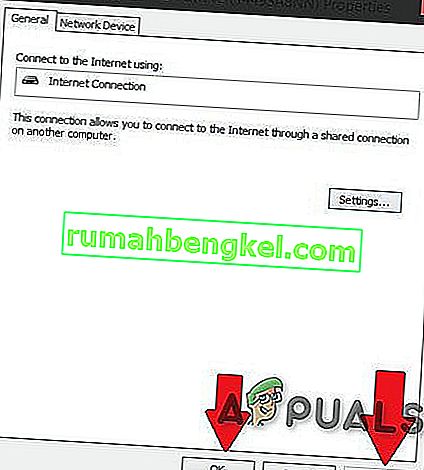
- Ahora cierra todas las ventanas que abriste, inicia tu juego y, con suerte, deberías tener un tipo OPEN NAT.
- Inicie su juego. Su tipo de NAT debe estar abierto.
Nuevamente, le recuerdo que debe realizar el procedimiento anterior cada vez que reinicia su enrutador o reinicia todas las conexiones activas.
El problema es que esta solución es temporal. Siempre que reinicia su enrutador / módem, todo se reinicia. Pero le llevará solo 2-3 minutos abrir NAT adoptando el procedimiento mencionado anteriormente.
Método 2: uso del archivo de configuración
Este es el método mediante el cual solucionará el problema de forma permanente.
- Inicie sesión en la página de su enrutador utilizando uno de los navegadores.
- Ve a la página de configuración de tu enrutador.
- Busque la opción llamada " Guardar o restaurar configuración ". Pinchalo.

- Se cargará una nueva página. Utilice la opción "hacer una copia de seguridad de la configuración ahora ".
- Espere un par de segundos y aparecerá una ventana. Luego haga clic en, guarde el archivo y luego en Aceptar.
- Haga 2 copias de este archivo para que, si algo sale mal, tengamos una copia de seguridad.
- Abre el archivo.
- Presione Ctrl + F y escriba [ connection.ini ]
- Después de encontrar eso, busque el último enlace .
- Debajo del último tipo de enlace o pegue (no olvide cambiar los puertos de acuerdo con su juego) esto:
" vincular aplicación = puerto CONE (UDP) = 3074-3075 "
luego, debajo del último, escriba o pegue (no olvide cambiar los puertos de acuerdo con su juego) este
" vincular aplicación = puerto CONE (UDP) = 3478-3479 "
luego debajo del último para una vez más, escriba o pegue (no olvide cambiar los puertos de acuerdo con su juego) este
" vincular aplicación = puerto CONE (UDP) = 3658
"
(Los puertos utilizados son de Black Ops 3)
- Después de eso, guarde el archivo (probablemente el archivo se abre con el bloc de notas).
- Vaya nuevamente a la página del enrutador en la pestaña de configuración donde ha estado antes.
- Ahora busque el nuevo archivo de configuración usando la opción.
- Después de eso, haga clic en " Restaurar configuración ahora ". Ten paciencia y espera.
- Cierre la página de su enrutador y reinicie su enrutador. Cuando inicie su juego, NAT debería estar abierto.
Método 3: UPNP a través del enrutador
- Hacer WINDOWS + R
- Escriba cmd y presione enter
- Escriba ipconfig y presione enter
- Busque la puerta de enlace predeterminada y escríbala / cópiela.
- Escriba la dirección que se encuentra arriba en su navegador web y vaya al menú de configuración del enrutador
- Intente buscar WAN , menú "Internet" similar o "Local"
- Busque un botón para UPnP y enciéndalo, luego haga clic en el botón guardar / aplicar y, si no hay un botón UPnP, vaya a la sección de reenvío de puertos de este artículo.
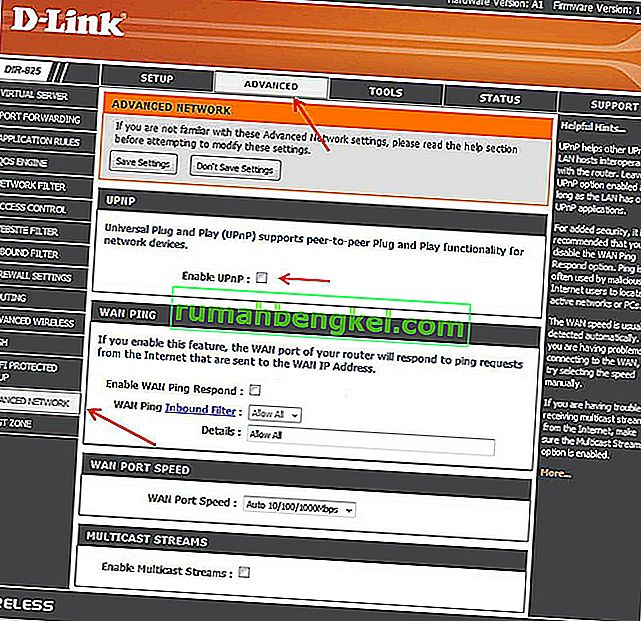
- Reinicia tu enrutador
Y mira si ha comenzado a funcionar. Si no, sigue adelante
Método 4: activar la detección de redes en Windows
- Abra el menú de inicio
- Abrir configuración
- Haga clic en Red e Internet
- Haz clic en Opciones para compartir .
- Expanda el perfil de red asignado a la conexión de red.
- En la Sección de descubrimiento de red, seleccione " Activar descubrimiento de red ". Además, marque la casilla " Activar la configuración automática de los dispositivos conectados a la red ".
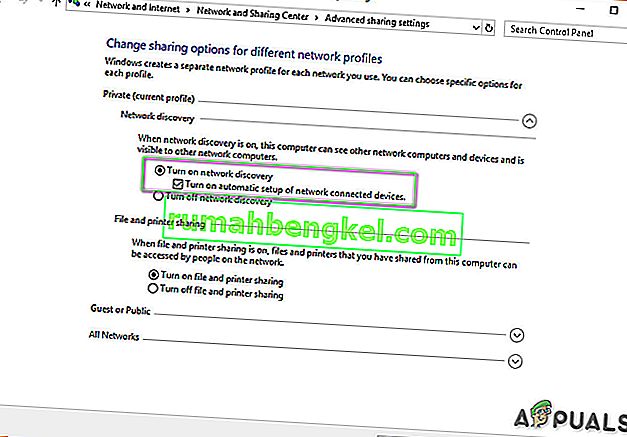
- Haga clic en Guardar cambios.
- Mira si el problema está resuelto
- De lo contrario, vaya al Método 1 y vaya a Red a la izquierda para ver si su enrutador está visible allí y continúe desde allí.
Método 5: Reenvío de puertos
Si no hay una opción UPnP disponible para su enrutador, entonces la mejor opción es usar el reenvío de puertos.
- Visite portforward.com, seleccione el modelo de su enrutador.
- Selecciona el juego que te interesa, lee las instrucciones y anota los puertos predeterminados de tu juego.
- Visite la página de inicio de su enrutador ingresando la dirección IP de su puerta de enlace predeterminada en la barra de búsqueda de un navegador web.
- Se le pedirá que ingrese el nombre de usuario y la contraseña de su enrutador.
- En la página de su enrutador, busque la sección Reenvío de puertos en la página de inicio de su enrutador. Puede estar en configuraciones avanzadas . Consulte el manual del enrutador para obtener ayuda si es necesario.
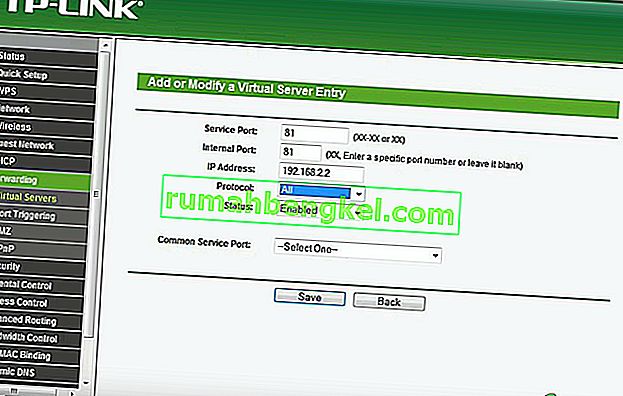
- Desde aquí, puede configurar reglas para el reenvío de puertos. Dependiendo de su enrutador, es posible que deba seleccionar un botón que diga Agregar o algo similar para continuar. Nombra la regla según tu semejanza.
- En ambos campos de puertos, ingrese los puertos predeterminados de su juego.
- Ingrese la dirección IP de su computadora en la dirección IP. Además, ingrese la dirección IP como IP de salida o IP del servidor para el puerto reenviado, que le indica al enrutador a qué sistema apuntar.
- Seleccionar tanto el UDP y TCP
- Haga clic en Guardar o Aplicar y reinicie.
Método 6: Configuración de DMZ
Este método no se recomienda debido a problemas de seguridad relacionados con él.
- Abra el símbolo del sistema .
- Ingrese " ipconfig ".
- Anote su dirección IP y puerta de enlace predeterminada.
- Ingrese su enrutador ingresando la puerta de enlace predeterminada en su navegador.
- Haga clic en ' Servicios '
- Haga clic en DMZ (zona desmilitarizada)
- Configure su IP DMZ (ingrese la dirección IP de su sistema)
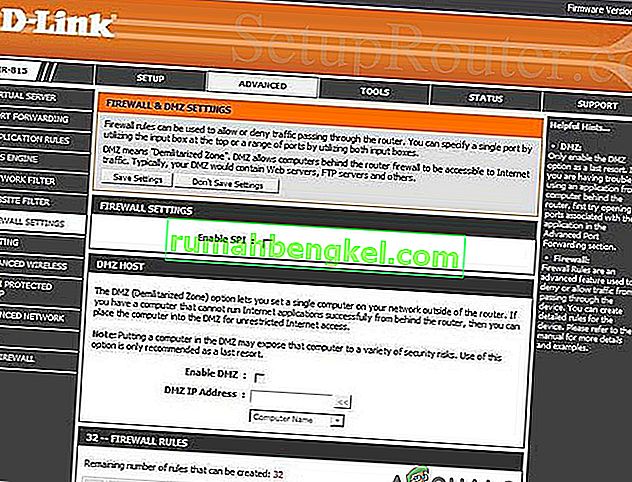
- Guardar configuración y salir
- Y mira si ha comenzado a funcionar.
Recuerde que cada vez que cambia la dirección IP de su sistema, debe cambiar la IP DMZ según la IP de su sistema.
Método 7: considere usar una VPN
VPN significa Red Privada Virtual y es un tipo de red especial que incluye la computadora y el servidor VPN anfitrión. Una VPN le brinda la capacidad de eludir el firewall en el NAT por completo porque todos los datos que salen de su computadora están encriptados y su red física no los reconocerá. No se aplicarán restricciones de NAT. Y una VPN hace que sea imposible para el ISP ver su tráfico e imponer restricciones de puerto. Todo el tráfico de VPN pasa por puertos abiertos predefinidos.