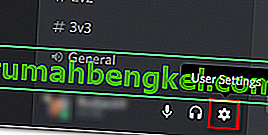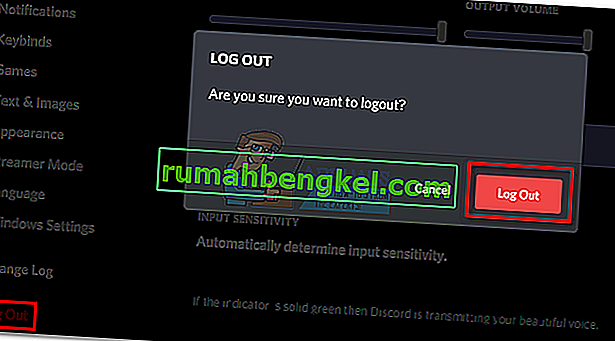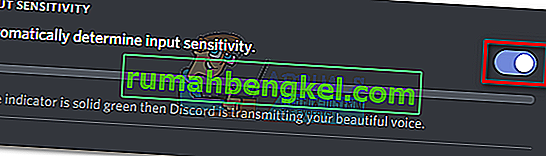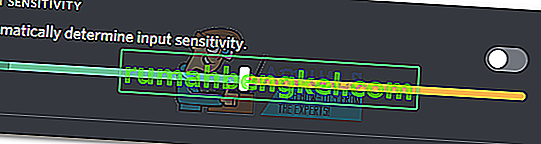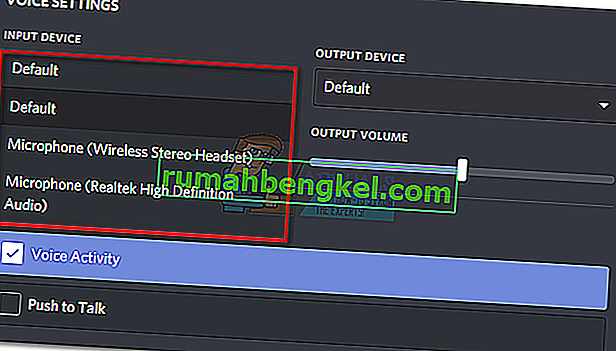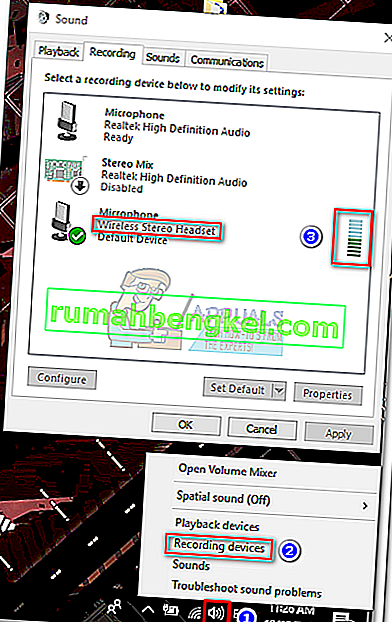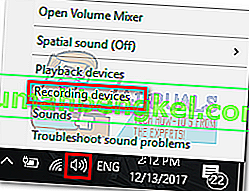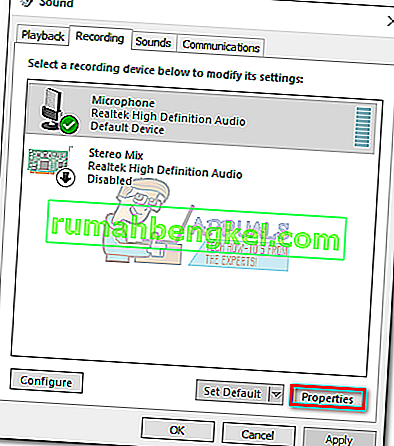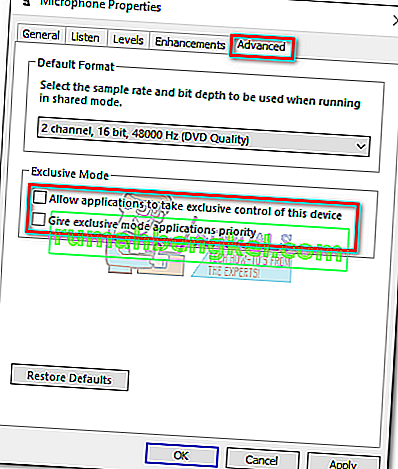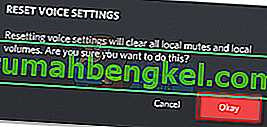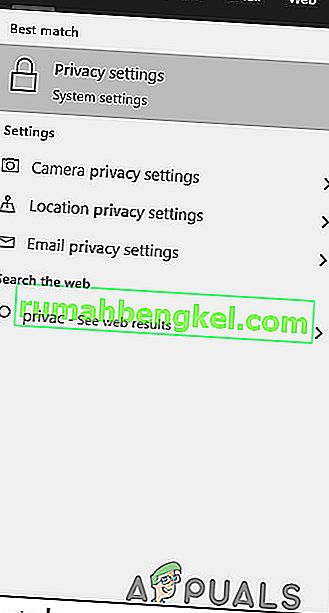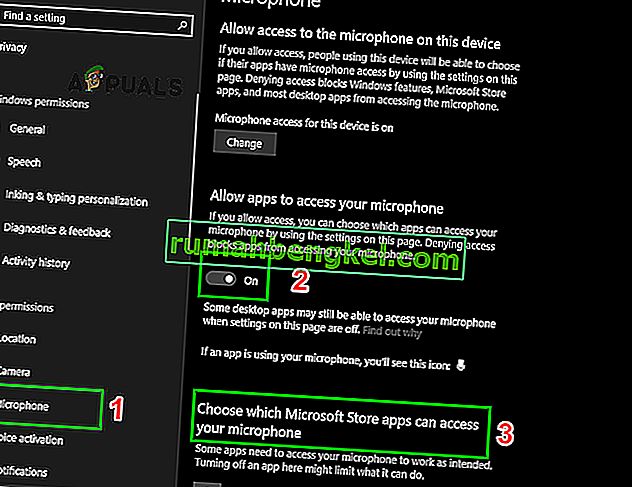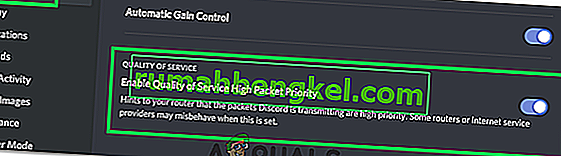Hay un error de micrófono en Discord donde el usuario puede escuchar a los otros miembros del canal, pero no captan el audio de su micrófono. El problema parece estar relacionado con la versión de escritorio de Discord, ya que muchos usuarios informaron que sus micrófonos funcionan bien mientras usan la aplicación web.
Cada vez más jugadores están abandonando Skype y comienzan a usar Discord como su principal herramienta de comunicación para sus necesidades de juego. En su mayor parte, las aplicaciones funcionan perfectamente con problemas mínimos. El equipo de desarrollo detrás de Discord suele ser rápido para corregir los errores informados, pero este parece haberlos eludido durante varios meses. Desafortunadamente, no existe una solución "que funcione para todos" que hará que tu aplicación Discord vuelva a levantar mágicamente tu micrófono. Parece que el problema puede originarse en diferentes lugares, por lo que es posible que deba probar un montón de soluciones antes de descubrir una solución que funcione en su situación.
Para evitar que tenga que buscar en todo Internet todas las soluciones efectivas para la falla del micrófono de Discord, hemos decidido producir una lista seleccionada con solo las correcciones que han ayudado a los usuarios a reanudar las comunicaciones con sus equipos.
Nota: Antes de comenzar a solucionar el problema del micrófono Discord con las guías a continuación, asegúrese de que sus auriculares no estén funcionando mal. Si tiene un auricular de repuesto, conéctelo a su PC y vea si funciona normalmente en Discord. Además, puede seguir esta guía de que el micrófono de Windows 10 no funciona para solucionar problemas comunes del micrófono en Windows 10.
Si tiene el mismo problema en Discord con un auricular diferente, comience a seguir los métodos a continuación. Una de las soluciones a continuación seguramente funcionará para restaurar el audio de su micrófono. Siga los métodos en orden hasta que encuentre una solución que funcione para su situación. Pero antes de continuar con las soluciones, intente reiniciar su sistema y Discord. Además, intente deshabilitar la superposición de Discord (considere mantenerla apagada durante el resto del proceso de solución de problemas).
Método 1: cerrar sesión en Discord
Si está buscando una solución rápida que permita que sus amigos lo escuchen, cerrar la sesión y volver a iniciarla normalmente será suficiente. Pero tenga en cuenta que esta solución es solo temporal. Si está buscando una solución que dure, siga los siguientes métodos.
- Para cerrar sesión en la versión de escritorio de Discord, haga clic en el icono de Configuración de usuario en la esquina inferior izquierda.
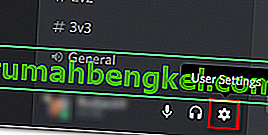
- Ahora confirme para cerrar sesión.
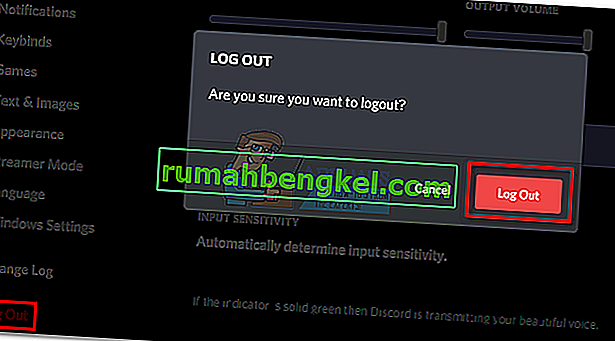
- Luego, desplácese hacia abajo, haga clic en Cerrar sesión , luego haga clic en el botón Cerrar sesión nuevamente para confirmar. Tenga en cuenta que es posible que deba repetir el procedimiento varias veces hasta que se registre.
- Una vez que haya cerrado la sesión correctamente, vuelva a insertar sus credenciales para volver a iniciar sesión y ver si sus amigos pueden escucharlo. Si sigues experimentando el mismo problema, pasa al Método 2 .
Método 2: ejecutar Discord como administrador
Dado que Discord usó UDP para enviar datos a sus amigos, es posible que su aplicación Discord no tenga los privilegios adecuados para transmitir su voz a través de Internet. Para asegurarse de que ese no sea el caso, intente ejecutar Discord con privilegios de administrador. Esta solución es una de las primeras cosas recomendadas por el servicio de atención al cliente de Discord.
- Para ejecutar Discord como administrador, simplemente haga clic derecho en el icono del escritorio y haga clic en Ejecutar como administrador .

Método 3: ajustar la configuración de sensibilidad de entrada automática
Otro escenario común que evitará que su micrófono funcione correctamente es cuando el usuario deshabilita la Sensibilidad de entrada automática en la configuración de Discord. Si modificó la configuración de voz antes, es probable que desmarque la casilla junto a Determinar automáticamente la sensibilidad de entrada.
Cuando desactiva esa opción, la barra de sensibilidad manual tiende a enviar el control deslizante hacia la izquierda. Esto hará que su aplicación Discord deje de captar sonidos de su micrófono. Sin embargo, se sabe que esta sensibilidad de entrada automatizada tiene errores, por lo que está en automático y la barra indicadora no se ilumina cuando habla, vale la pena intentar pasar a manual. Aquí hay una guía rápida de todo el asunto:
- Haga clic en el icono Configuración de usuario en la esquina inferior izquierda de las ventanas de Discord.

- Luego, haga clic en Voz y video (en Configuración de la aplicación ).

- Desplácese hacia abajo hasta Sensibilidad de entrada y habilite el interruptor junto a Determinar automáticamente la sensibilidad de entrada, si aún no está habilitado. Luego, hable por su auricular y vea si la barra de abajo se ilumina en verde sólido. Si se ilumina en verde cuando habla, continúe con el siguiente paso.
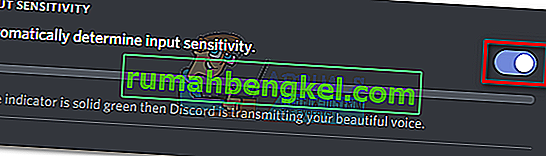
- Desactive la palanca y asegúrese de que el control deslizante manual esté ubicado en algún lugar en el medio. Si la barra manual pulsa cuando habla, debería estar listo para comenzar.
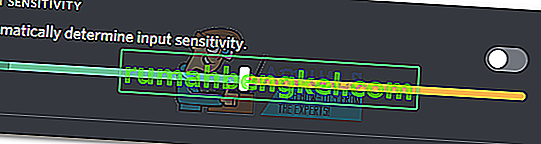
Método 4: Seleccionar el micrófono de los auriculares en Dispositivo de entrada
Si un restablecimiento de voz no ha producido ningún resultado, veamos si Discord está usando el micrófono adecuado en primer lugar. Discord tiene la costumbre de tomar decisiones extrañas, el dispositivo de entrada se deja como predeterminado. Este problema suele ocurrir con computadoras portátiles para juegos o computadoras que ya tienen un micrófono incorporado.
Si no especifica qué micrófono debe usar Discord, es probable que la aplicación use el interno incluso si sus auriculares están conectados. A menudo, el micrófono incorporado no tendrá los controladores necesarios para funcionar con un servicio de VoIP como Discord.
Aquí hay una guía rápida para asegurarse de que Discord esté usando el micrófono correcto:
- Haga clic en el icono Configuración de usuario en la esquina inferior izquierda de las ventanas de Discord.

- Luego, haga clic en Voz y video (en Configuración de la aplicación ).

- Use el menú desplegable debajo de Dispositivo de entrada para seleccionar el micrófono de sus auriculares.
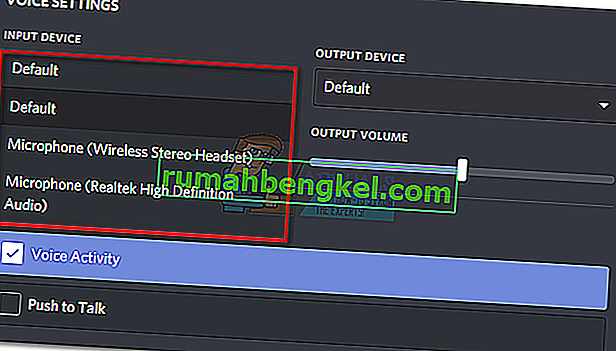
Nota: Si no está seguro de qué micrófono seleccionar como dispositivo de entrada, asegúrese de que sus auriculares estén conectados a su PC. A continuación, haga clic con el botón derecho en el icono de audio (esquina inferior derecha) y haga clic en Dispositivos de grabación. Luego, simplemente hable por el micrófono de su auricular y vea qué icono de nivel se ilumina. A continuación, puede encontrar el nombre de su micrófono de auriculares en la vecindad izquierda del icono de nivel.
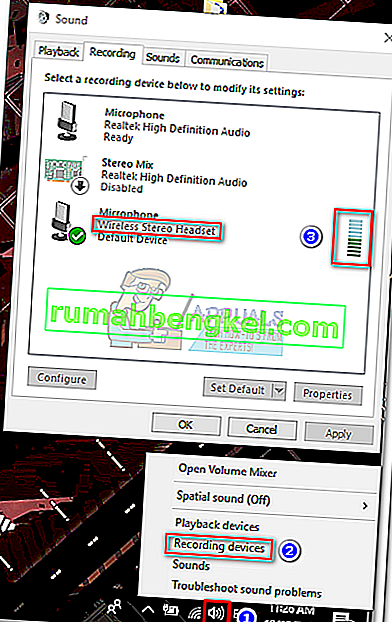
- Finalmente, asegúrese de que el control deslizante de Volumen de entrada de su micrófono esté al máximo.

Método 5: deshabilitar el modo exclusivo en Windows
En Windows, algunas aplicaciones están configuradas para tomar control exclusivo sobre el controlador del dispositivo de audio. Permitir que lo hagan puede causar problemas con Discord. Con algunos auriculares, el micrófono en Discord se silenciará por completo si se habilitan algunas configuraciones relacionadas con el modo exclusivo . Aquí hay una guía rápida sobre cómo deshabilitarlos:
- Haga clic con el botón derecho en el icono de sonido / volumen en la esquina inferior derecha y seleccione Dispositivos de grabación.
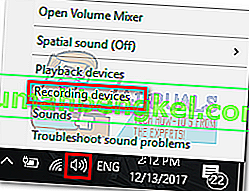
- Seleccione el micrófono de sus auriculares y haga clic en Propiedades.
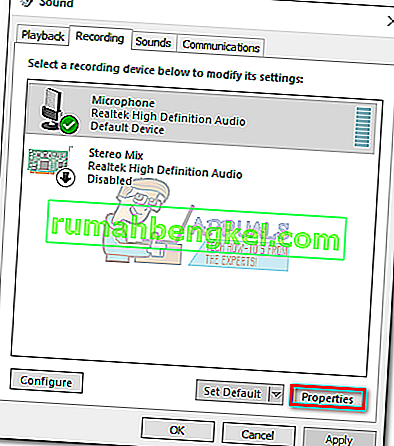
- Seleccione la pestaña Avanzado y anule la selección de las casillas de verificación en Modo exclusivo . No olvide presionar Aplicar para confirmar.
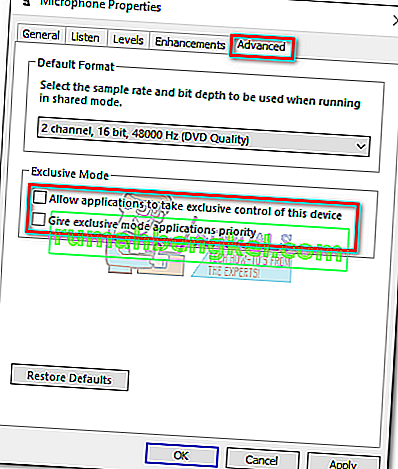
- Reinicie su sistema y vea si su micrófono funciona en Discord.
Método 6: restablecimiento de la configuración de voz
La siguiente solución parece tener el mayor porcentaje de éxito. Si encuentra este problema exclusivamente en la aplicación de escritorio Discord, lo más probable es que se reanude la funcionalidad normal de Discord. Los siguientes pasos también ayudarán si la falla ha aparecido después de haber reemplazado su auricular viejo por uno nuevo. Aquí se explica cómo restablecer la configuración de voz en Discord:
- Haga clic en el icono Configuración de usuario en la esquina inferior izquierda de las ventanas de Discord.

- Luego, haga clic en Voz y video (en Configuración de la aplicación ).

- Desplácese hacia abajo hasta el final y haga clic en Restablecer configuración de voz.

- Luego presione Aceptar para confirmar su selección y espere a que Discord se reinicie.
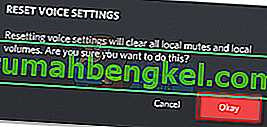
- Vuelva a conectar sus auriculares y vea si se ha eliminado la falla.
Método 7: cambiar el modo de entrada a pulsar para hablar
Si todos los métodos anteriores le han fallado, intentemos cambiar el modo de entrada de Actividad de voz a Pulsar para hablar . Algunos usuarios han informado que después de cambiar el modo de entrada , su micrófono comenzó a funcionar nuevamente. Sin embargo, este modo requerirá que presione un botón cada vez que desee decir algo a sus amigos.
Es un inconveniente menor, pero podría permitirle reanudar las comunicaciones con su equipo. Aquí hay una guía rápida de discord push to talk sobre cómo habilitar y usar Push to Talk en discord.
Método 8: cambiar la configuración de privacidad
Después de una actualización de Microsoft, a todas las aplicaciones se les revocó el acceso al micrófono y otros componentes de hardware automáticamente. Esto es cierto solo para aplicaciones de terceros que también incluyen Discord. Esto se debió al cambio en la política de permisos otorgada a estas aplicaciones. Si tiene un micrófono deshabilitado en la Configuración de privacidad de Windows debido a esta actualización, puede hacer que el micrófono no funcione en Discord. En ese caso, habilitar el acceso al micrófono para Discord puede resolver el problema.
- Presione la tecla de Windows , escriba Configuración de privacidad y, en los resultados, haga clic en Configuración de privacidad .
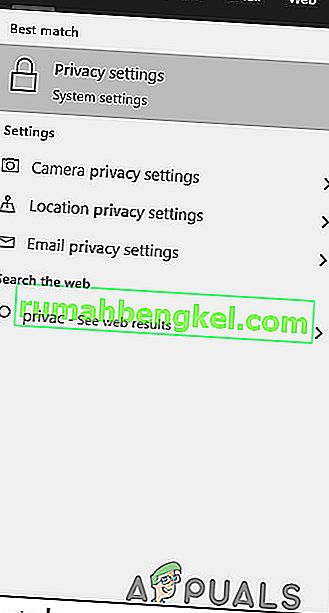
- Ahora, en el panel izquierdo de ventanas, desplácese hacia abajo y haga clic en Micrófono .
- En el panel derecho de la ventana, el interruptor de palanca de “ Aplicaciones para acceder al micrófono “a On .
- Ahora, en el panel derecho, desplácese hacia abajo y verifique si el permiso de micrófono para Discord está habilitado. Si Discord no está allí, busque Win32WebViewHost.
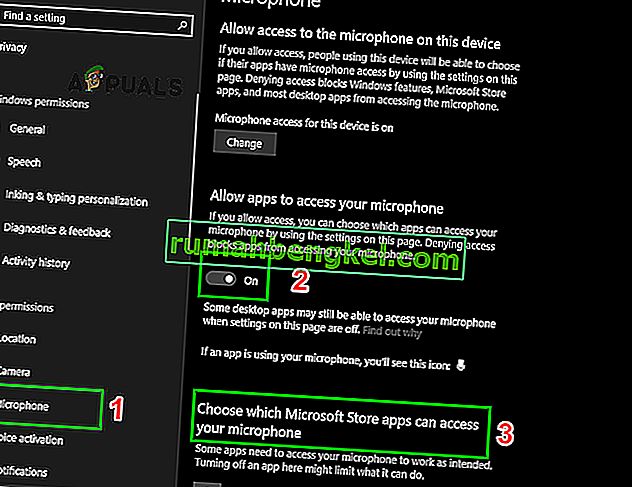
- Ahora reinicie su sistema y verifique si puede usar el micrófono en Discord.
Método 9: deshabilitar QoS en Discord
En algunos casos, la configuración de QoS en Discord puede estar interfiriendo con algunas funciones importantes del sistema debido a las cuales se puede desencadenar este error. Por lo tanto, en este paso lo deshabilitaremos por completo. Para eso:
- Inicie Discord y haga clic en la opción "Configuración de usuario" .
- En la configuración de usuario, haga clic en la opción "Voz y video" en la pestaña izquierda.
- Aquí, desmarque la opción " Habilitar calidad de servicio de alta prioridad de paquetes " para apagarlo.
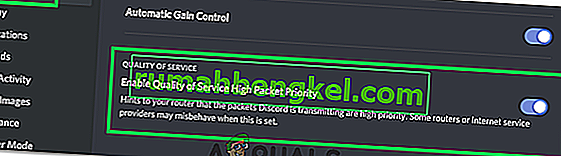
- Verifique si el problema persiste.
Si todas las soluciones anteriores han demostrado ser ineficaces, intente reinstalar la aplicación Discord y vea si el problema persiste. De lo contrario, también puede obtener soporte oficial en este enlace (aquí). El equipo de desarrollo detrás de Discord ha confirmado que están presionando por una revisión permanente para este problema del micrófono. También puede utilizar la versión del navegador Discord.