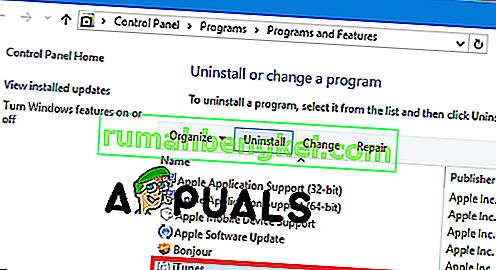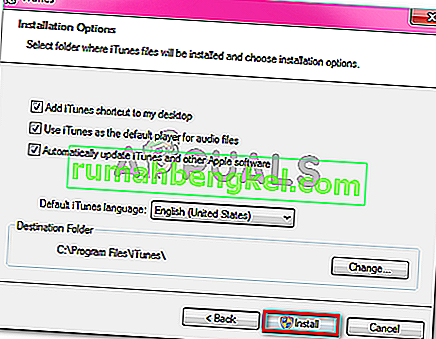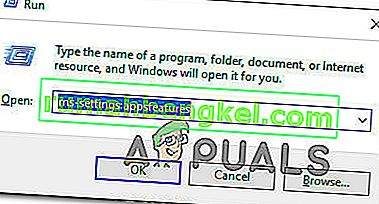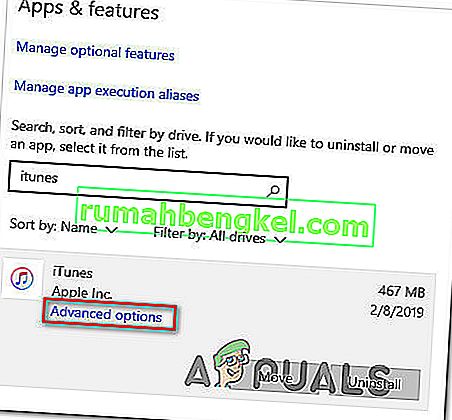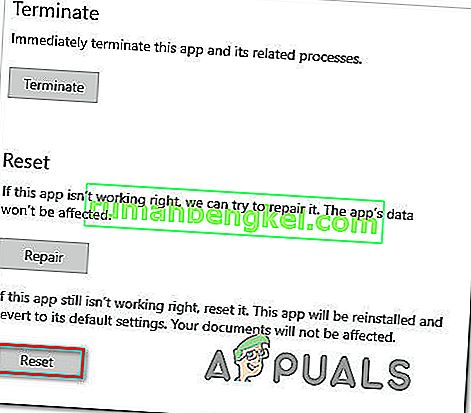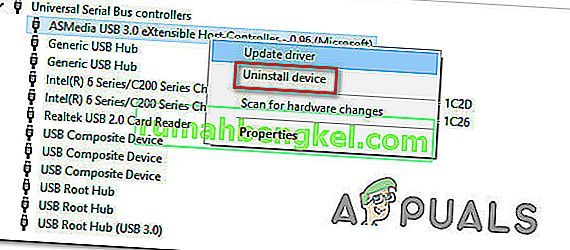Algunos usuarios de Windows reciben el mensaje " iTunes no se pudo conectar a este iPhone / iPad porque se produjo un error desconocido (0xE8000065)". error cada vez que intentan sincronizar su iPhone o iPad con iTunes. Este problema es común entre los usuarios que intentan sincronizar dispositivos iPhone 5s.

Dado que el problema puede ser causado por una falla genérica causada por largos períodos de inactividad, comience simplemente reiniciando su computadora y repitiendo el procedimiento de sincronización. Si eso no funciona, intente actualizar su versión de iTunes a la última y vea si eso logra resolver el problema.
Tenga en cuenta que también puede estar lidiando con algún tipo de corrupción arraigada en su carpeta de iTunes. En este caso, deberá reinstalar iTunes desde cero junto con todas las demás aplicaciones de soporte. Los pasos para hacerlo serán diferentes si está utilizando la versión UWP de iTunes.
Sin embargo, es posible que el problema sea causado por un problema con el controlador de bus serie universal. Una inconsistencia del controlador también puede causar este problema. Para solucionar este problema, intente utilizar un puerto diferente (preferiblemente USB 3.0). Si eso no funciona, reinstale todos los controladores USB para obligar a Windows a reinstalarlos desde cero. Además, no descuide la posibilidad de un cable defectuoso que esté corroído o no sea congruente.
En algunas circunstancias excepcionales, el problema también puede deberse a una falla del BIOS que crea algunos problemas con el controlador USB. En este caso, la actualización a la última versión del BIOS debería solucionar el problema.
Método 1: reiniciar su computadora
Antes de llegar a cualquiera de las otras correcciones, comience de manera simple con un reinicio del sistema y repita el procedimiento de sincronización una vez más una vez que se complete la siguiente secuencia de inicio.
Resulta que este problema puede ocurrir debido a una falla temporal y reiniciar su computadora borrará los datos que causan el problema. Preferiblemente, debe quitar el cable de datos del puerto USB de su PC antes de iniciar el reinicio.
En caso de que el reinicio no resolviera el problema, continúe con el siguiente método a continuación.
Método 2: actualizar iTunes a la última versión
En caso de que tenga el problema en Windows 10, probablemente esté lidiando con un problema facilitado por una actualización de Windows. Si ese es el caso, actualizar su versión de iTunes a la última debería solucionar el problema. Apple es conocido por resolver incompatibilidades multiplataforma en cuestión de días.
Varios usuarios afectados han confirmado que actualizar su versión de iTunes les ha permitido reparar el 0xE8000065 y sincronizar su dispositivo móvil Apple normalmente.
Tenga en cuenta que iTunes debe configurarse automáticamente para que se actualice automáticamente. Pero en caso de que haya deshabilitado previamente esta función o una herramienta de terceros diferente esté impidiendo que el programa se actualice, es posible que deba hacerlo manualmente.
Para iniciar una actualización de iTunes, abra el programa y haga clic en Ayuda en la barra de la cinta en la parte superior. A continuación, haga clic en Buscar actualizaciones y espere a que se complete el análisis.
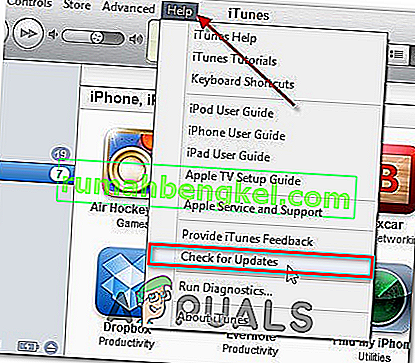
En caso de que haya una nueva versión de iTunes disponible, este proceso la descargará e instalará automáticamente. Simplemente siga las instrucciones en pantalla para hacerlo.
En caso de que la investigación anterior revele que ya tenía la última versión, pase a la siguiente solución potencial a continuación.
Método 3: reinstalar iTunes
Resulta que el ' iTunes no se pudo conectar a este iPhone / iPad debido a que ocurrió un error desconocido (0xE8000065)'. El error también puede deberse a algunos daños que se originan en la carpeta iTunes. Si este escenario es aplicable, debería poder resolver el problema reinstalando la aplicación iTunes por completo.
Problemas como este suelen ocurrir después de que un escaneo AV termina poniendo en cuarentena algunos elementos que pertenecen a iTunes o al programa Bonjour. Varios usuarios afectados han confirmado que lograron solucionar el problema desinstalando Itunes junto con cualquier componente asociado y luego volviendo a descargar e instalar la última versión.
Sin embargo, los pasos para desinstalar iTunes serán diferentes en caso de que encuentre el error 0xE8000065 con la versión UWP (Universal Windows Platform) .
Para adaptarse a ambos escenarios, creamos dos guías que le mostrarán cómo reinstalar cada componente involucrado.
Reinstalación de la versión de escritorio de iTunes
- Abrir un Ejecutar cuadro de diálogo pulsando tecla de Windows + R . A continuación, escriba 'appwiz.cpl' dentro del cuadro de texto y presione Entrar para abrir la ventana Programas y características .

- Una vez que esté dentro de la pantalla Programas y características , desplácese hacia abajo a través de la lista de aplicaciones, luego haga clic derecho en la aplicación iTunes y haga clic en Desinstalar. A continuación, siga las instrucciones en pantalla para completar la operación.
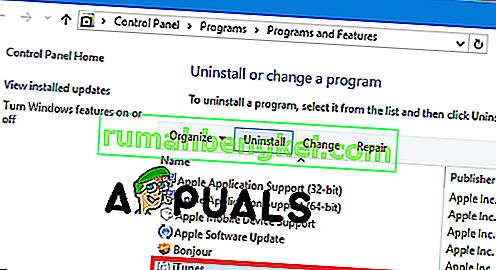
- Después de desinstalar la aplicación principal de iTunes, es hora de desinstalar el resto del software de soporte de Apple. Puede facilitarle la visualización de todos ellos filtrando la lista de programas instalados a través de Publisher. Una vez que los ve en el orden correcto, seguir adelante y desinstalar todo lo firmado por Apple .
- Tan pronto como haya terminado de desinstalar todo lo relevante para iTunes, reinicie su máquina.
- Una vez que su computadora se reinicie, acceda a este enlace ( aquí ) desde su navegador, vaya a la sección Buscando otras versiones y haga clic en Windows para descargar la última versión de escritorio de iTunes.

- Una vez que haya descargado el ejecutable de instalación, ábralo y siga las instrucciones en pantalla para instalar la última versión de iTunes en su computadora.
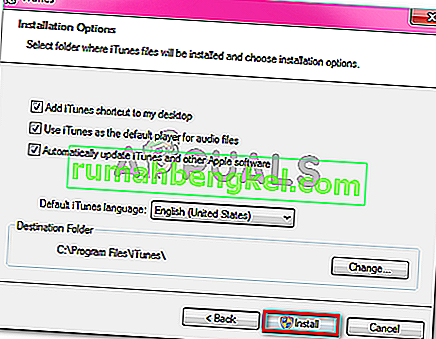
- Una vez completada la instalación, reinicie su computadora y vea si puede sincronizar su biblioteca de iTunes una vez que se complete el siguiente inicio.
Reinstalar la versión para UWP de iTunes
- Presione la tecla de Windows + R para abrir un cuadro de diálogo Ejecutar . A continuación, escriba " ms-settings: appsfeatures" y presione Entrar para abrir la pestaña Aplicaciones y funciones de la aplicación Configuración .
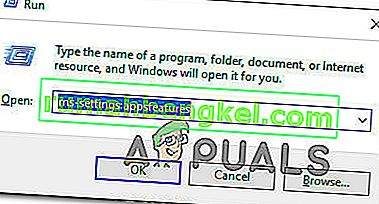
- Una vez que esté dentro del menú Aplicaciones y características , use la función de búsqueda para buscar 'iTunes'. A continuación, haga clic en iTunes de la lista de resultados y luego haga clic en Opciones avanzadas .
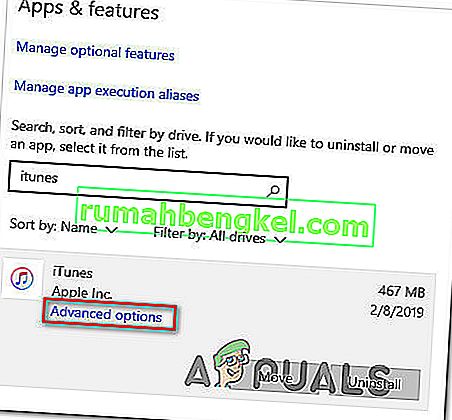
- Desde el menú Opciones avanzadas de iTunes, desplácese hasta la pestaña Restablecer y haga clic en el botón Restablecer .
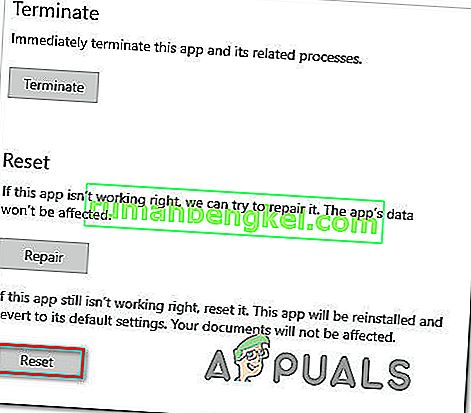
- En el mensaje de confirmación final, haga clic en Restablecer una vez más, luego espere a que se complete el proceso. Durante este procedimiento, iTunes volverá a su estado predeterminado y se reinstalarán todos los componentes.
Nota: No se preocupe, su biblioteca multimedia de iTunes no se verá afectada por este procedimiento.
- Una vez finalizado el procedimiento, abra iTunes y siga las instrucciones en pantalla para instalar las últimas actualizaciones.
- Una vez que esté usando la última versión, intente sincronizar una vez más y vea si el problema ya está solucionado.
Método 4: usar un puerto USB diferente
Resulta que este problema en particular también puede ocurrir debido a un puerto USB defectuoso. Varios usuarios afectados que también encontraron este problema informaron que lograron solucionar el problema conectando el iPhone / iPad con un puerto USB diferente.
Si es posible, use un puerto USB 3.0, ya que se han resuelto muchas inconsistencias en la transferencia de archivos.

En caso de que ocurra el mismo problema con todos los puertos que está utilizando, debería intentar reinstalar el controlador de bus serie universal (USB).
Aquí hay una guía rápida sobre cómo hacer esto en cada versión reciente de Windows:
- Presione la tecla de Windows + R para abrir un cuadro de diálogo Ejecutar . A continuación, escriba 'devmgmt.msc' dentro del cuadro de texto y presione Entrar para abrir el Administrador de dispositivos .

- Una vez que esté dentro del Administrador de dispositivos, desplácese hacia abajo por la lista de dispositivos y expanda el menú desplegable asociado con el controlador de bus serie universal .
- A continuación, haga clic con el botón derecho sistemáticamente en cada controlador de host y haga clic en Desinstalar dispositivo . Haga esto para cada controlador de host en controladores de bus serie universal .
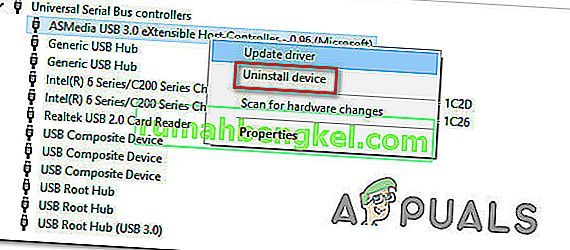
- Después de desinstalar cada controlador de bus serie universal , reinicie su computadora. Durante el próximo inicio, su sistema operativo detectará que no tiene los controladores de controlador USB obligatorios y los instalará automáticamente.
- Una vez que se complete el inicio, intente completar el procedimiento de sincronización con iTunes para ver si el 0xe8000065 se ha resuelto.
En caso de que continúe ocurriendo el mismo problema, pase a la siguiente solución potencial a continuación.
Método 5: cambiar el cable
Según algunos usuarios afectados, este problema también puede deberse a un cable micro-USB defectuoso. Si el cable es viejo, está corroído o no es congruente, espere experimentar varios problemas de sincronización, incluida la aparición del mensaje " iTunes no pudo conectarse a este iPhone / iPad debido a un error desconocido (0xE8000065)". error.

Si ve alguna evidencia de un cable defectuoso, es probable que deba reemplazarlo para solucionar el problema.
En caso de que haya determinado que el problema no es causado por un cable defectuoso, pase a la siguiente solución potencial a continuación.
Método 6: actualización de la versión del BIOS
Por improbable que parezca, el 0xe8000065 también puede ser causado por una versión de BIOS inestable que termina interfiriendo con el controlador USB. Para algunos usuarios, la solución consistió en actualizar su versión de BIOS a la última. En la mayoría de los casos, este método demostró ser efectivo para usuarios con una placa base Intel DP55WP.
Sin embargo, tenga en cuenta que el procedimiento para actualizar la versión de su BIOS será diferente según el fabricante de la placa base.

IMPORTANTE: Esta operación no debe intentarse si no la ha realizado antes. Seguir los pasos incorrectamente podría terminar bloqueando la máquina, así que proceda bajo su propio riesgo.
Hoy en día, todos los fabricantes importantes han desarrollado su propia utilidad de actualización de BIOS, lo que facilita el proceso de actualización al usuario final. Sin embargo, cada fabricante de placas base tiene sus propios pasos con respecto a la actualización del BIOS.
Aquí está la documentación oficial de los principales fabricantes que le mostrará cómo actualizar el BIOS:
- Dell
- ASUS
- Acer
- Lenovo
- Sony Vayo