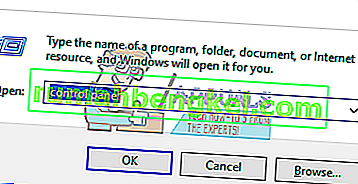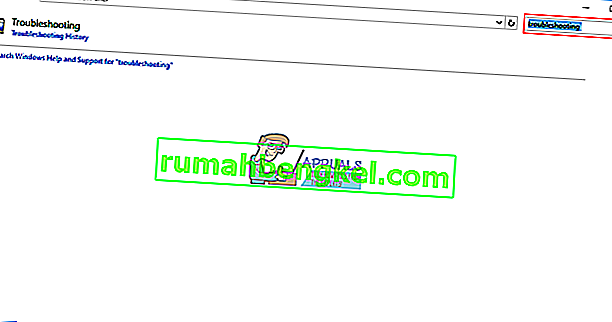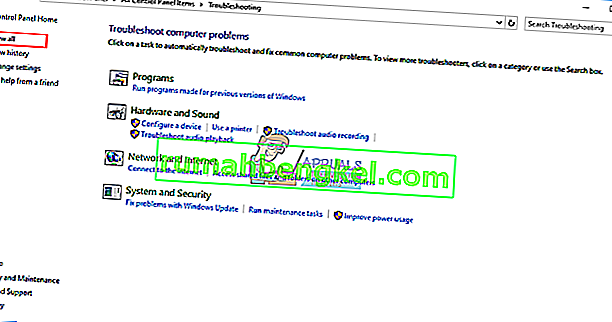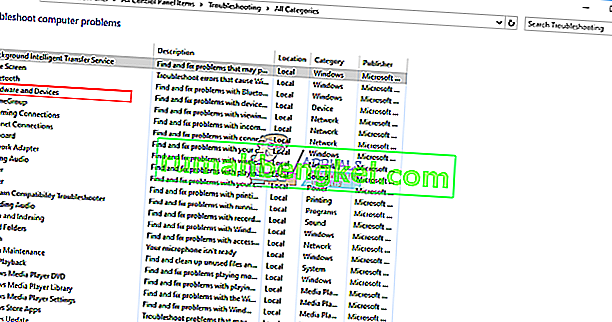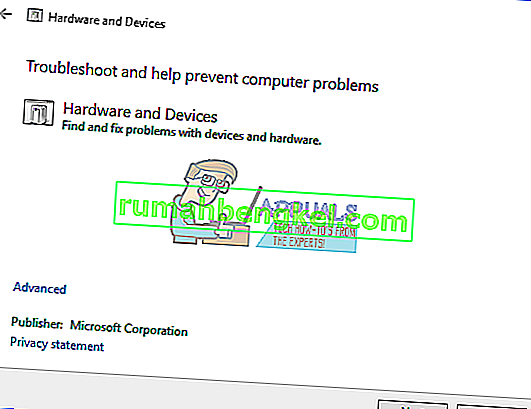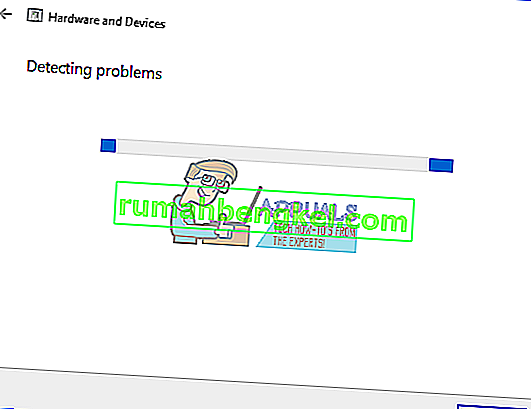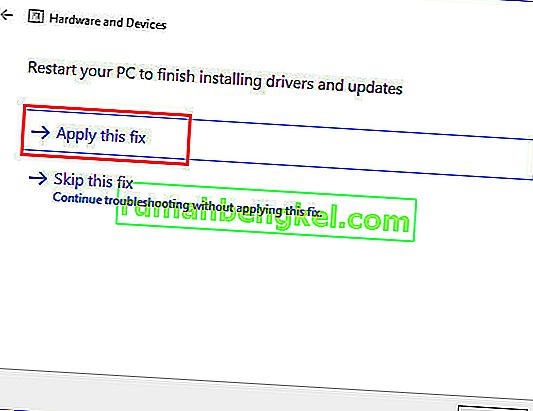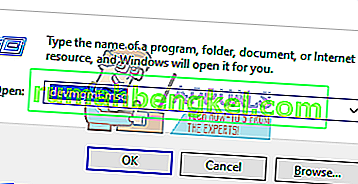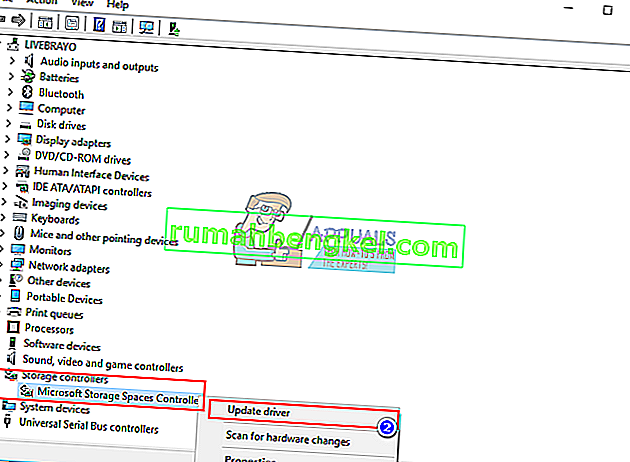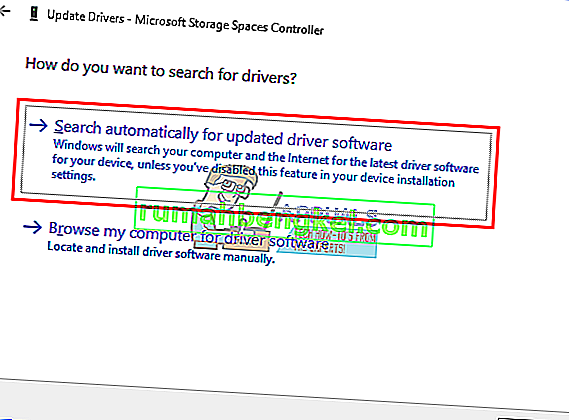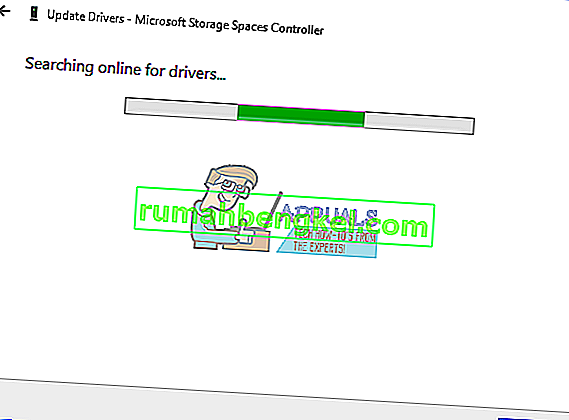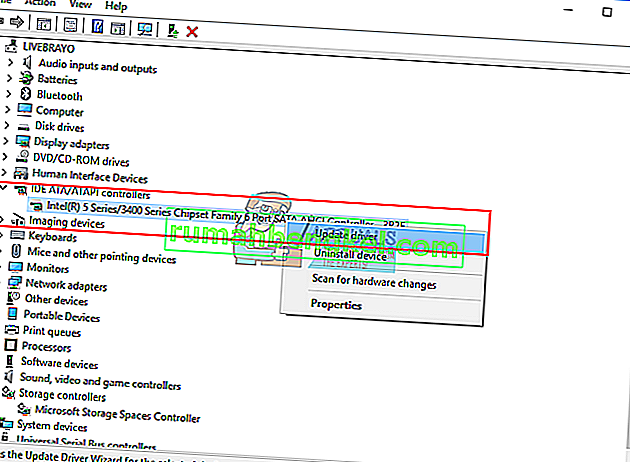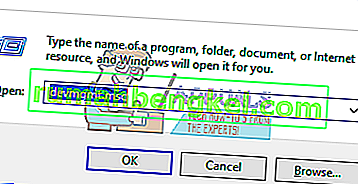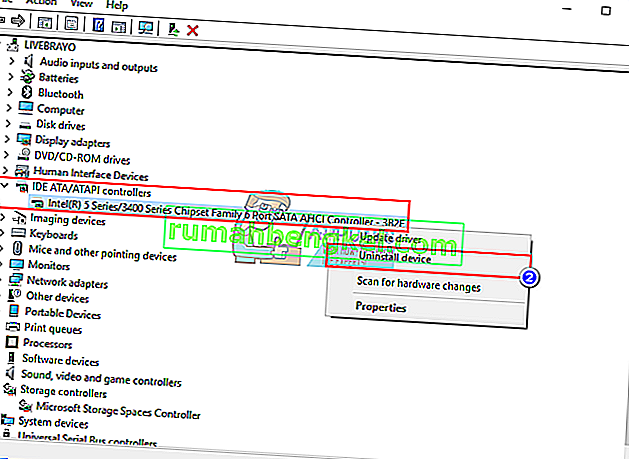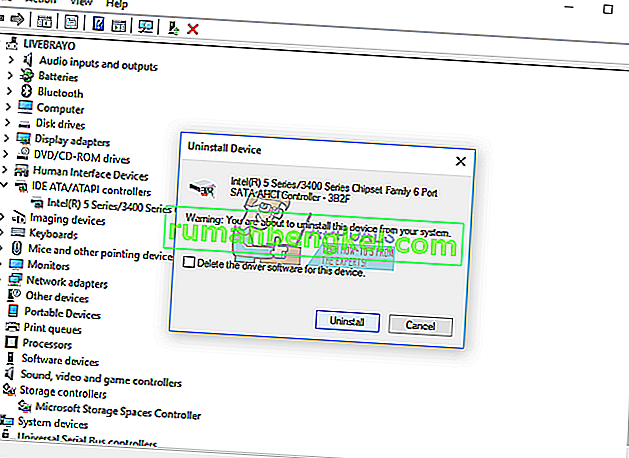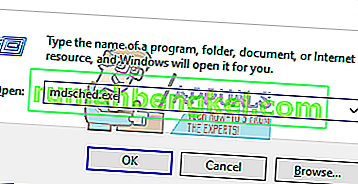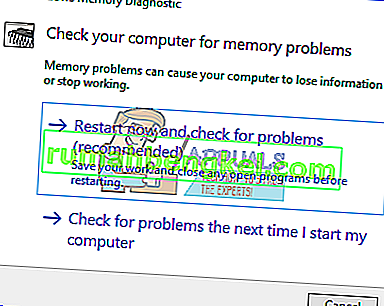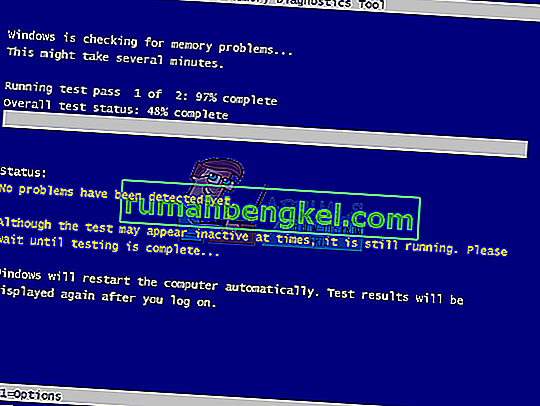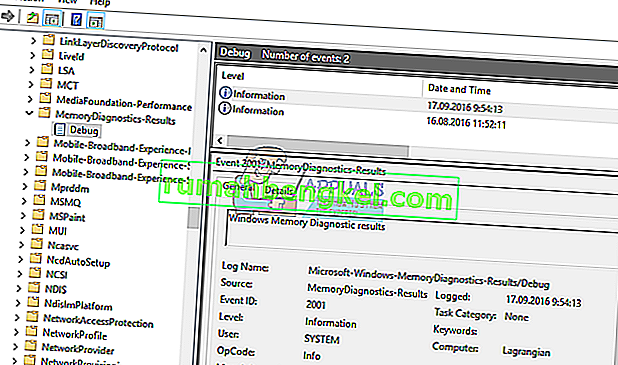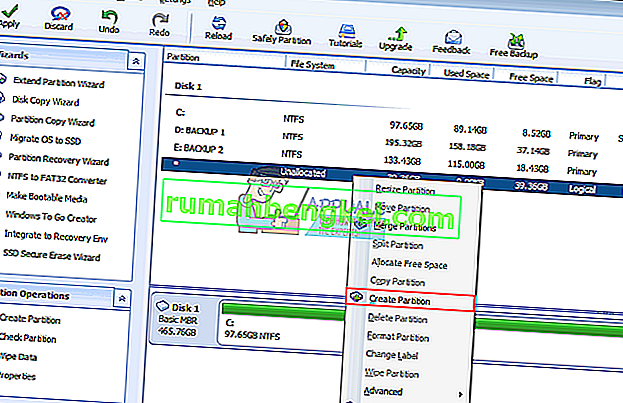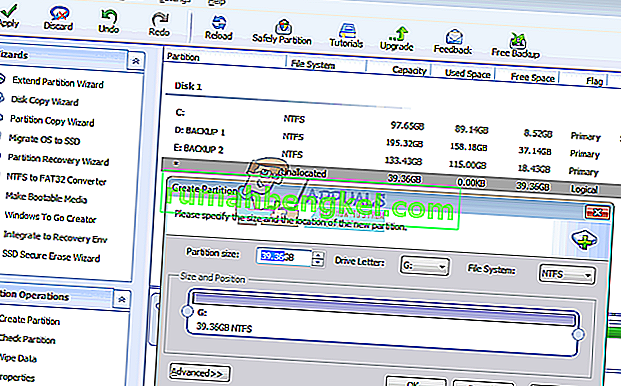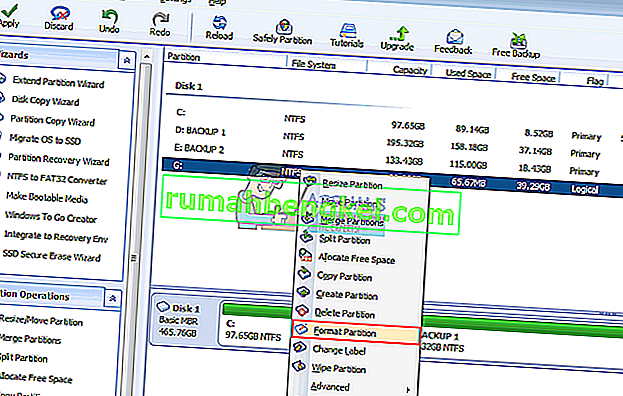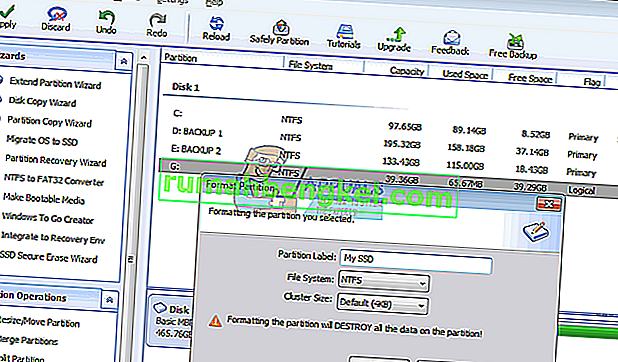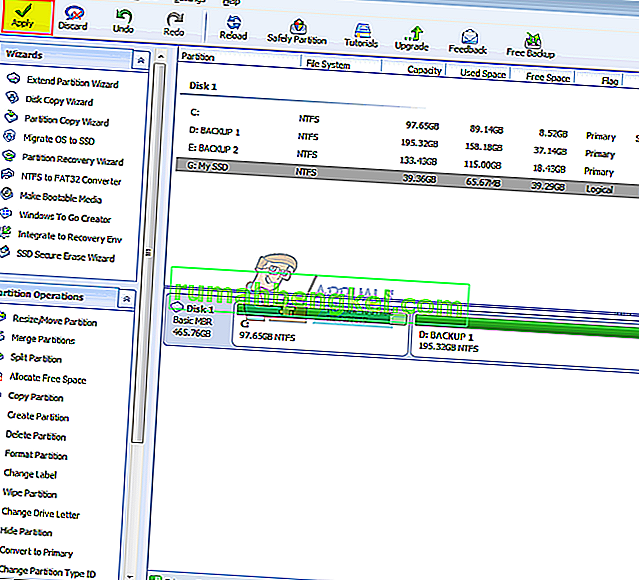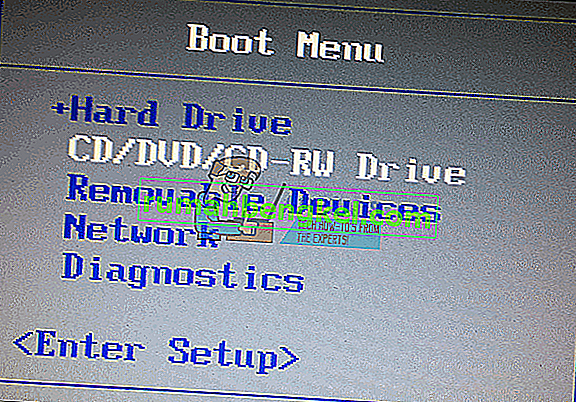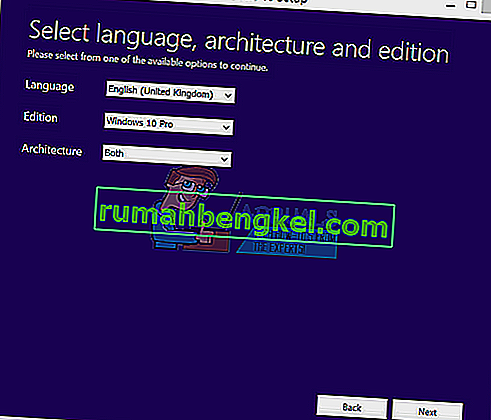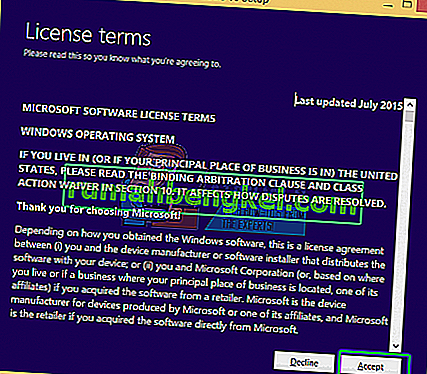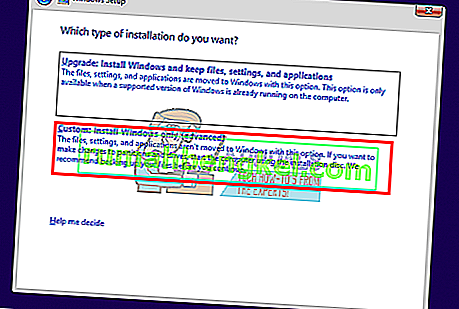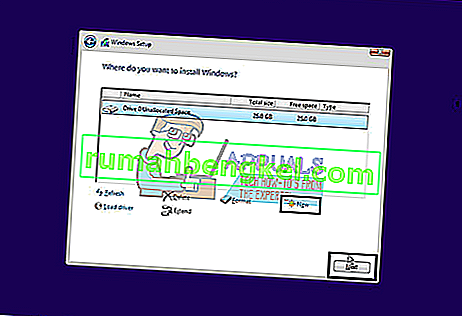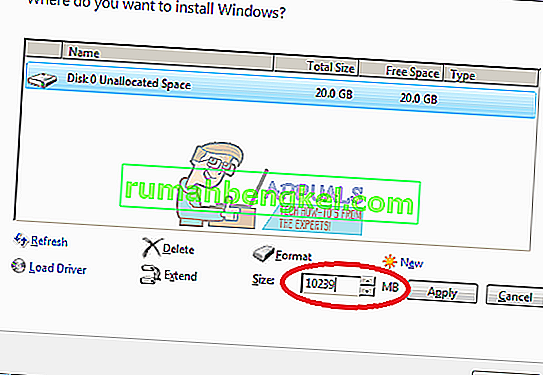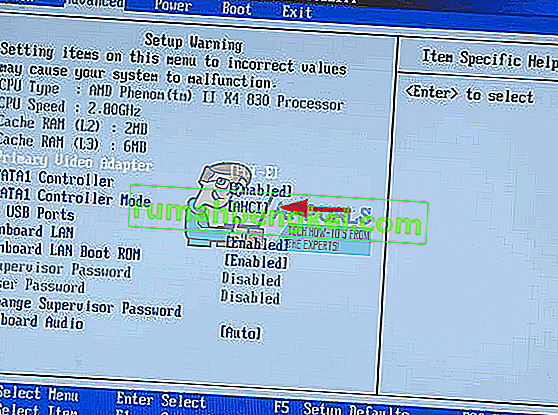Las unidades de estado sólido (SSD) están tomando el relevo con su velocidad superior, bajo consumo de energía y temperaturas más bajas. Crucial, Samsung y Scandisk fabrican algunos de los SSD asequibles, pero como tienen una capacidad de almacenamiento baja, se utilizan como segundo disco o como disco principal junto con un disco duro de gran capacidad. Las computadoras de escritorio y algunas computadoras portátiles proporcionan una conexión SATA adicional para este propósito. Después de instalar un nuevo SSD SATA, deberá formatearlo desde la utilidad de administración de discos de Windows. Sin embargo, en algunos casos, el SSD no aparece en la administración de discos. Una investigación más a fondo muestra el SSD en el BIOS o en el administrador de dispositivos, pero no en la administración del disco o 'diskpart', por lo que no hay forma de formatearlo. Este artículo explicará por qué sucede esto y cómo resolverlo.
Por qué el SSD no aparece en la administración de discos
Hay varias razones por las que es posible que su SSD no se muestre en la administración de discos, pero sí en el BIOS. Una es que los controladores de la controladora de almacenamiento pueden no ser compatibles. Los SSD son un avance reciente; más nuevo que la mayoría de las placas base, por lo tanto, es posible que los controladores del controlador de almacenamiento de su placa base no sean compatibles y deberán actualizarse. Otra razón similar es que es posible que haya configurado el modo / protocolo de controlador de almacenamiento SATA incorrecto (IDE, AHCI, ATA, RAID, etc.) para su SSD o que haya instalado el SSD como un HDD en el BIOS.
Existe un problema conocido en Windows 10 y 8 con la utilidad de administración de discos. Tiene un problema para leer UDF (formato de disco universal), un formato de archivo con el que vienen los nuevos SSD, lo que facilita el formateo en cualquier sistema operativo. El uso de un software de administración de discos de terceros puede resolver este problema. Utilice los métodos siguientes para deshacerse de este problema.
Método 1: solucionar problemas de hardware y dispositivos
La resolución de problemas de hardware puede corregir problemas de configuración y controladores. Para escanear y solucionar automáticamente su problema de hardware:
- Presione la tecla de Windows + R para abrir Ejecutar
- Escribe "panel de control" y presiona Enter para abrir el panel de control.
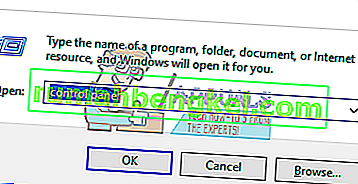
- En la parte superior derecha de la ventana, escriba "Solución de problemas" en la barra de búsqueda (sin las comillas) y haga clic en Solución de problemas en los resultados.
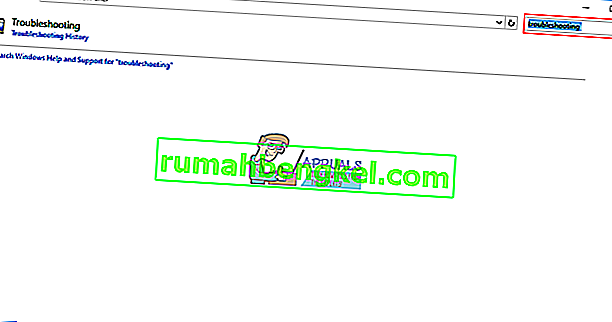
- Ahora haga clic en Ver todo en el panel izquierdo de la pantalla.
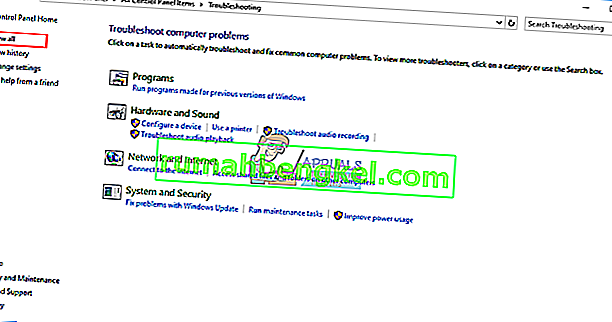
- Haga clic en Hardware y dispositivos.
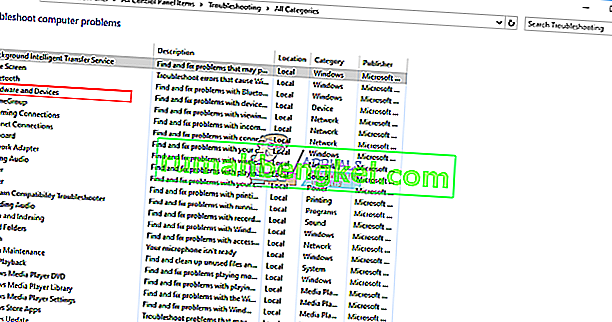
- Haga clic en Siguiente en la ventana emergente y siga las instrucciones. El solucionador de problemas buscará problemas.
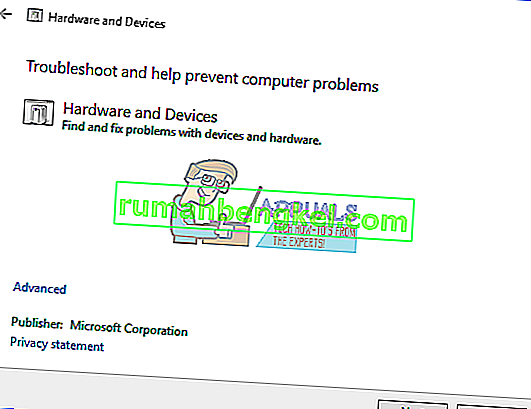
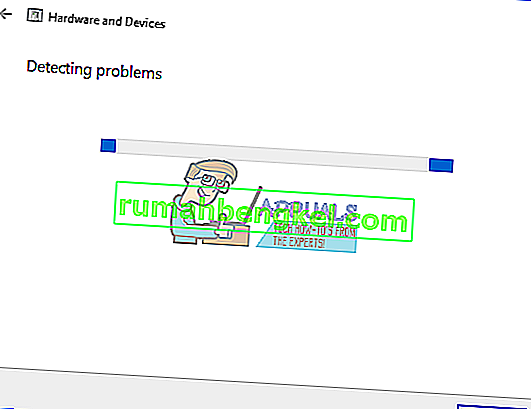
- Una vez finalizada la exploración, haga clic en "Aplicar esta solución" para resolver su problema.
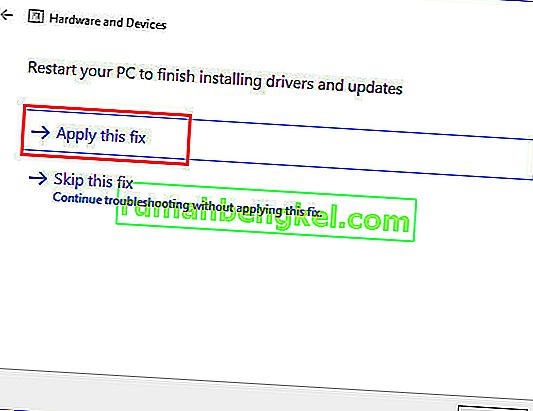
- Reinicie su PC y verifique si el problema está resuelto.
Método 2: actualice el controlador de almacenamiento de la placa base y los controladores de los controladores IDE ATA
Esto podría resolver su problema si el problema es el controlador de almacenamiento. Asegúrese de tener una conexión a Internet para obtener mejores resultados.
- Presione la tecla de Windows + R para abrir Ejecutar
- Escriba devmgmt.msc y presione enter para abrir el administrador de dispositivos
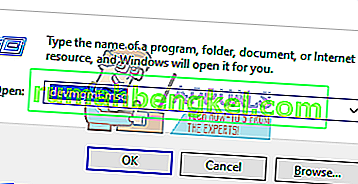
- Expanda la sección "Controladoras de almacenamiento"
- Haga clic derecho en su controlador y seleccione "Actualizar software del controlador"
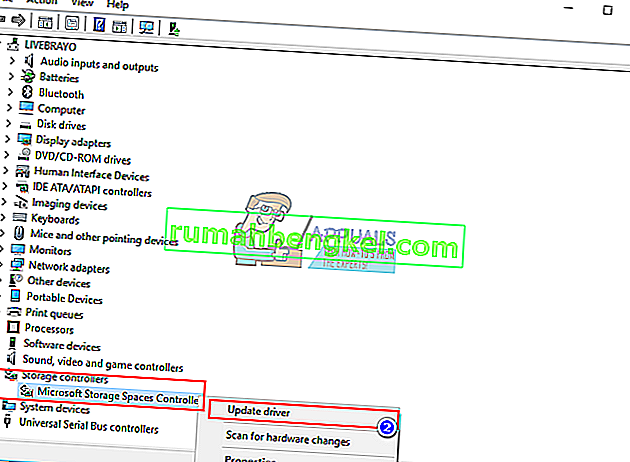
- En la siguiente ventana, haga clic en "Buscar automáticamente el software del controlador actualizado"
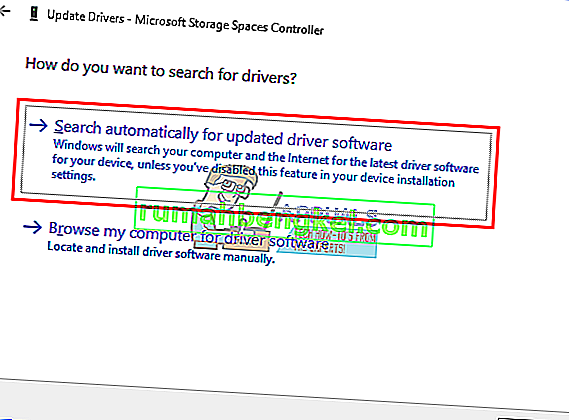
- El administrador de dispositivos buscará controladores en línea y los instalará.
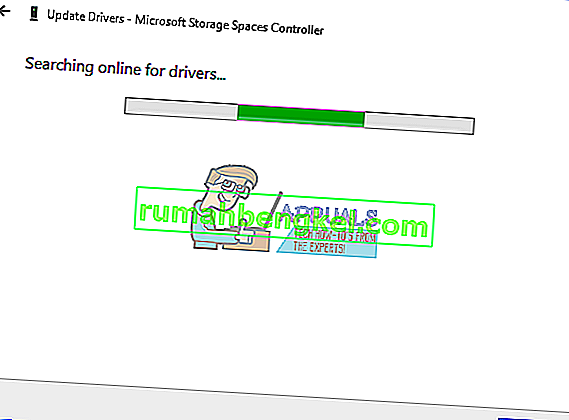
- Haga lo mismo para la sección "Controladores IDE ATA / ATAPI"
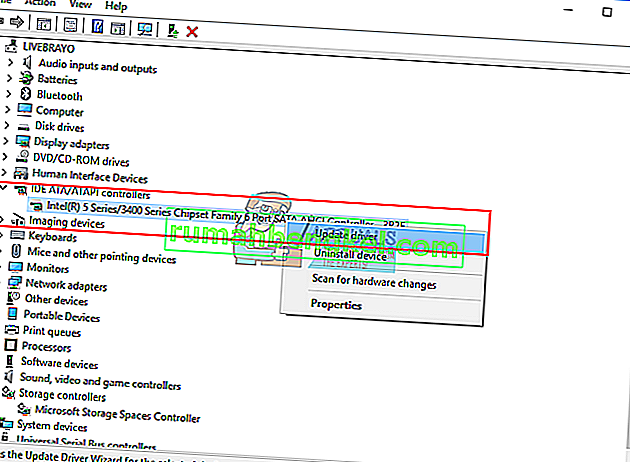
- Reinicie su PC para que el efecto tenga lugar
También puede descargar los controladores correctos del fabricante de su placa base e instalarlos.
Método 3: desinstale y vuelva a instalar los controladores del controlador de almacenamiento IDE ATA
Desinstalar la controladora de almacenamiento y dejar que Windows instale automáticamente la correcta también podría solucionar problemas de controladores de la controladora de almacenamiento.
- Presione la tecla de Windows + R para abrir Ejecutar
- Escriba devmgmt.msc y presione enter para abrir el administrador de dispositivos
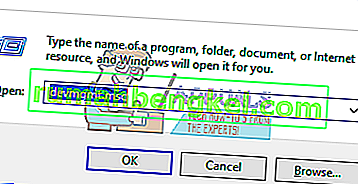
- Expanda la sección "Controladores IDE ATA / ATAPI"
- Haga clic derecho en su controlador y seleccione "Desinstalar dispositivo"
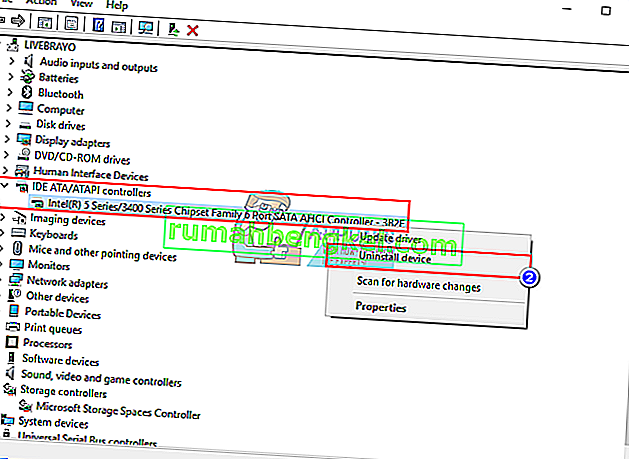
- Confirme que desea desinstalar los controladores haciendo clic en "Desinstalar" en la advertencia
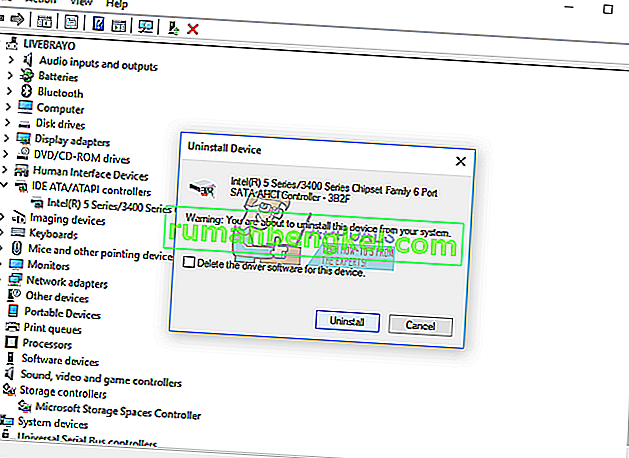
- Espere a que se complete la desinstalación y reinicie su PC. Windows instalará automáticamente los controladores correctos del controlador de almacenamiento.
Método 4: ejecutar la herramienta de diagnóstico de memoria
Un diagnóstico de memoria intenta acceder al SSD y buscar errores. Esto podría forzar la configuración correcta y el protocolo de acceso y resolver este problema. Si sospecha que una computadora tiene un problema de memoria que no se detecta automáticamente, puede ejecutar la utilidad de diagnóstico de memoria de Windows completando los siguientes pasos:
- Presione la tecla de Windows + R para abrir Ejecutar
- Escriba mdsched.exe y presione enter para abrir el diagnóstico de memoria de Windows
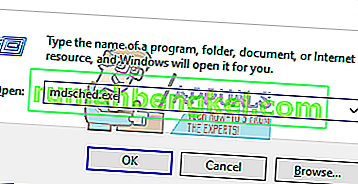
- Elija si desea reiniciar la computadora y ejecutar la herramienta inmediatamente o programar la herramienta para que se ejecute en el próximo reinicio. Recomendamos la primera opción a menos que esté trabajando en algo.
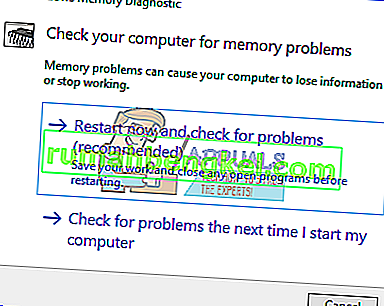
- Windows Memory Diagnostics se ejecuta automáticamente después de que la computadora se reinicia y realiza una prueba de memoria estándar automáticamente. Si desea realizar menos o más pruebas, presione F1, use las teclas de flecha hacia arriba y hacia abajo para configurar la mezcla de prueba como Básica, Estándar o Extendida, y luego presione F10 para aplicar la configuración deseada y reanudar la prueba.
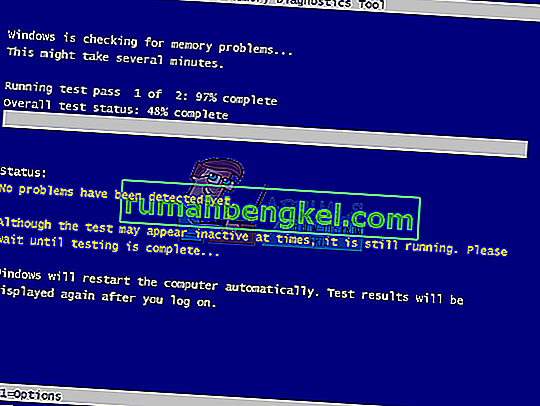
- Cuando se completa la prueba, la computadora se reinicia automáticamente. Verá los resultados de la prueba en el visor de eventos cuando inicie sesión.
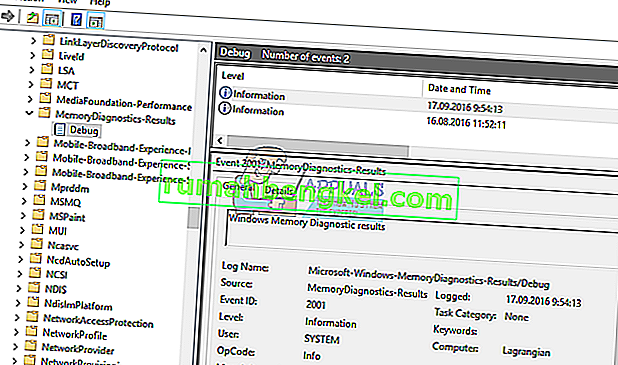
Alternativamente, puede acceder a la herramienta de diagnóstico de memoria desde su BIOS presionando F2 o F10 durante el inicio, o desde la ventana de reparación de un disco de instalación de Windows.
Método 5: use una herramienta de administración de discos de terceros para crear y formatear su SSD
Las utilidades de administración de disco de Windows 8 y 10 tienen un problema informado y reconocido al leer nuevas unidades. El uso de una aplicación de terceros, por ejemplo, Ease US Partition Master, el asistente de partición AOMEI o la mini herramienta Partition Magic Pro leerá su disco y le permitirá formatearlo.
- Descargue el asistente de partición AOMEI desde aquí, instálelo y ejecútelo. También puede descargar Ease US Partition Master desde aquí.
- Ejecute AOMEI y espere a que escanee y encuentre sus unidades
- Si su SSD se muestra como una partición no asignada (vaya al paso 5 si no es así), haga clic con el botón derecho en su unidad SSD y seleccione "Crear partición"
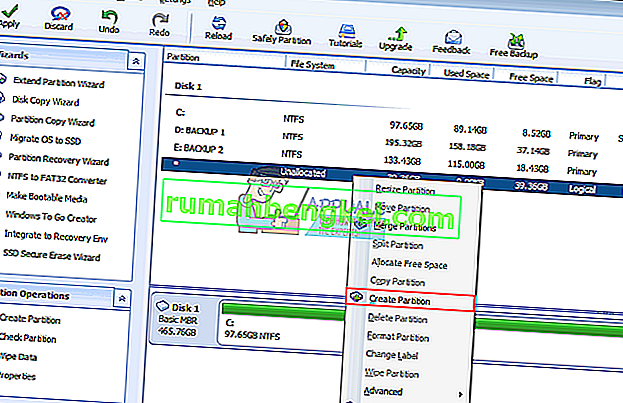
- Elija el tamaño máximo y presione "Aceptar" (esto creará y formateará su partición: vaya al paso 7 para completar el proceso)
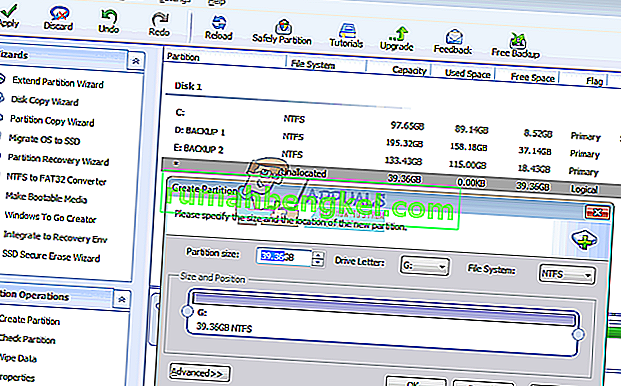
- Si su SSD se muestra como una partición NTFS o UDF, haga clic derecho en su unidad SSD y seleccione "Formatear partición". (Si no funciona, puede comenzar eliminando la partición y luego creando una partición como se muestra en el paso 3).
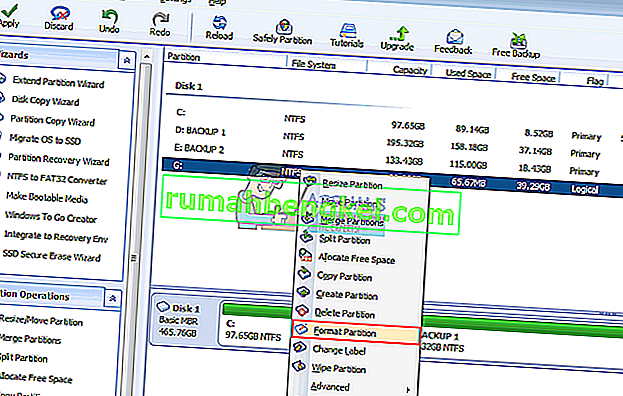
- Elija el formato de archivo "NTFS", escriba un nombre / etiqueta de partición y haga clic en Aceptar.
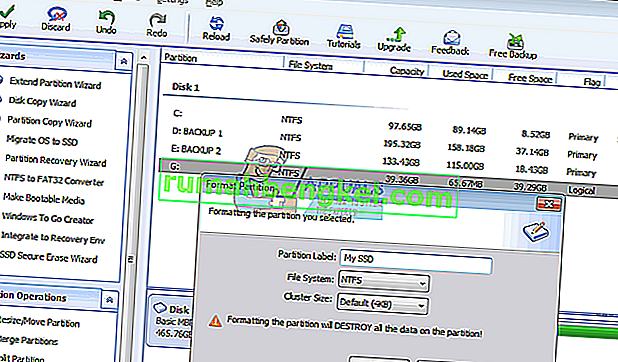
- Haga clic en "Aplicar" en la barra de herramientas para aceptar y confirmar sus cambios
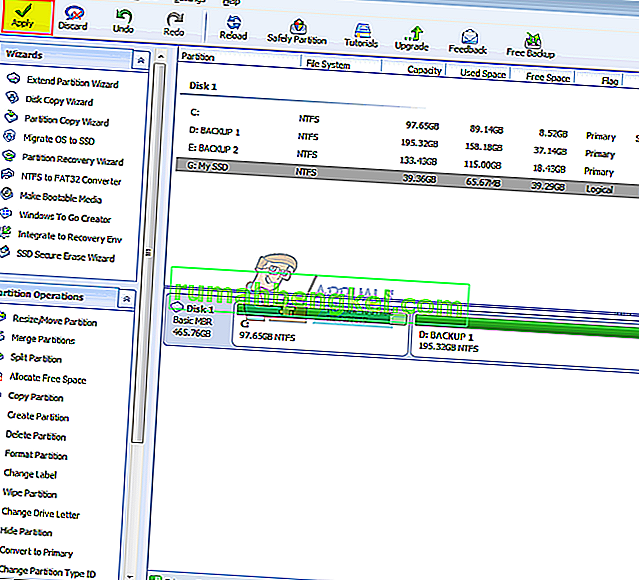
- Deje que AOMEI complete la creación y formateo de la partición. Su SSD ahora estará visible en la administración de discos y también en Mi PC y estará lista para usar.
Método 6: use un disco de instalación de Windows para formatear su unidad
Dado que el disco se muestra en la BIOS, probablemente se mostrará en la instalación de Windows. Necesitará una configuración de arranque de Windows para esto, pero no necesariamente Windows 10. Aquí está nuestra guía sobre cómo puede crear un disco de instalación de Windows 10.
- Inserte su disco de instalación de Windows
- Apaga tu computadora
- Retire todas las unidades excepto la SSD
- Arranque su PC
- Presione F12 inmediatamente para que aparezcan las opciones del dispositivo de arranque y elija el USB o DVD / RW (lo que tenga su configuración de Windows)
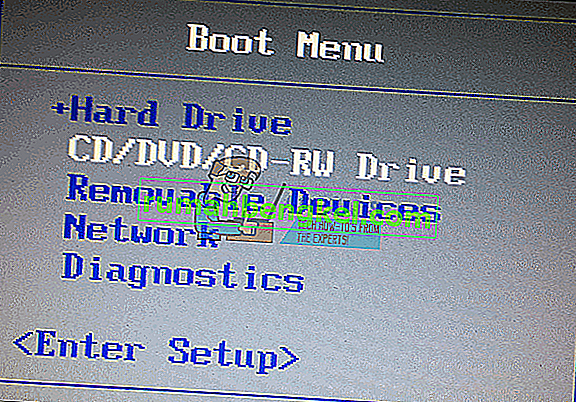
- Aparecerá una pantalla pidiéndole que presione cualquier tecla para arrancar desde DVD / RW o USB. Presione cualquier tecla para cargar la configuración de Windows.

- Cuando aparezca la pantalla de bienvenida en la instalación de Windows, haga clic en "Instalar" y luego elija un idioma y haga clic en Siguiente
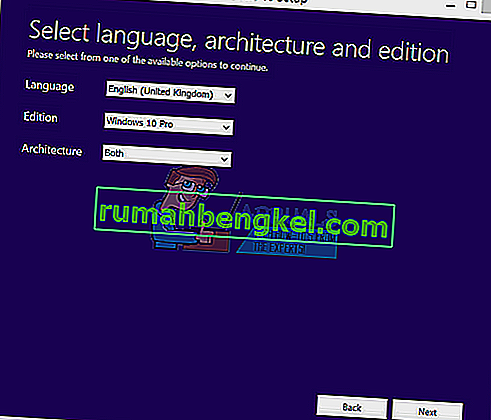
- Acepte la licencia y los términos y luego haga clic en siguiente
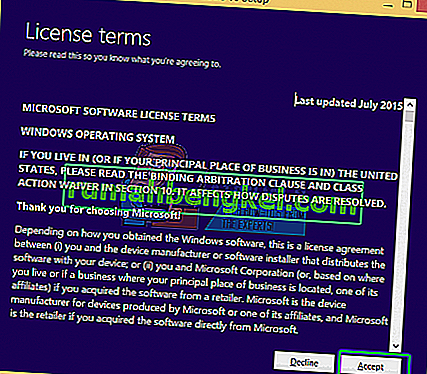
- Seleccione la instalación personalizada (avanzada)
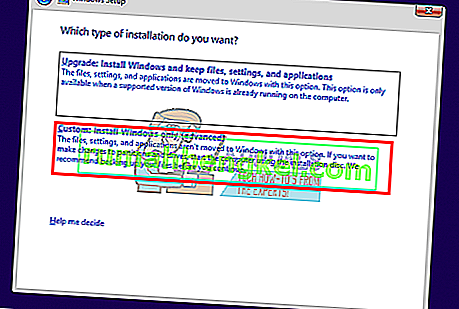
- Windows le preguntará dónde desea instalar el sistema operativo, pero no habrá nada en la lista.
- Haga clic en la unidad SSD para seleccionarla
- En la parte inferior de la ventana, haga clic en "Nuevo". Si no ve esta opción, haga clic en "Opciones de unidad (avanzadas)"
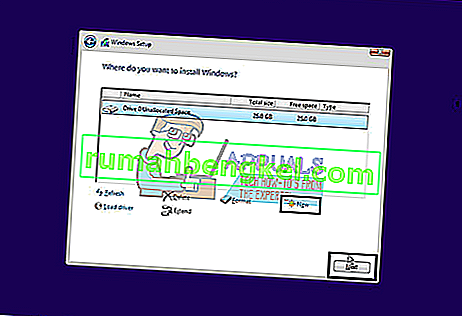
- Seleccione la partición y haga clic en "formatear". Elija un formato rápido y haga clic en Aceptar.
- Seleccione el máximo de MB permitidos y haga clic en "Aplicar"
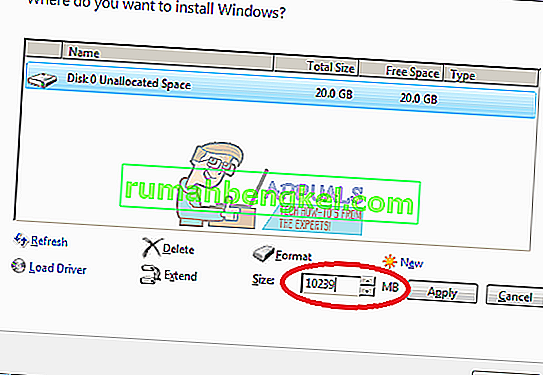
- Es posible que también deba formatear el espacio de sistema pequeño (100 MB) creado.
- Haga clic en el botón Cerrar (X) para cancelar la instalación y apagar la computadora.
- Coloque todos sus discos y reinicie su computadora. Ahora debería aparecer el SSD.
Método 7: cambiar el modo de controlador SATA
El uso del modo / protocolo de controlador de almacenamiento incorrecto entrará en conflicto con su unidad. Intente cambiar entre AHCI, RAID, etc. para la unidad SATA a la que está conectada su SSD.
- Apague su PC y reinícielo
- Presione rápidamente F2 o F10 para arrancar en BIOS
- Vaya a la pestaña "Avanzado" y desplácese hacia abajo hasta "Modo de controlador SATA".
- Seleccione el puerto SATA a través del cual está conectado su SSD (generalmente SATA1; SATA0 está ocupado por el HDD primario). Presione enter y elija un modo, por ejemplo, AHCI.
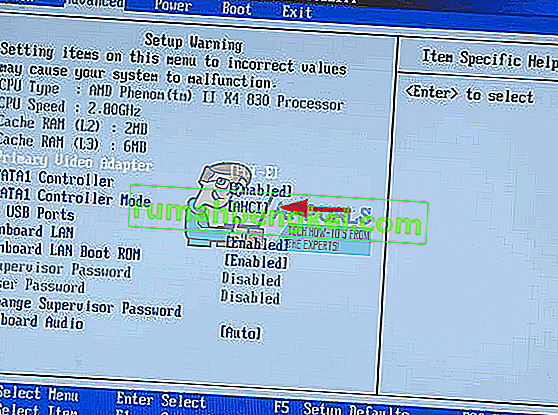
- Vaya a salir y salga después de guardar los cambios. Reinicie y verifique si el BIOS ahora detecta su SSD. Haga esto hasta que se detecte o se agoten sus opciones.
También asegúrese de que su cable SATA o de alimentación esté conectado correctamente (no suelto). Intente cambiar entre los puertos SATA y los cables SATA y asegúrese de que su SSD no se detecte como un HDD en el BIOS.