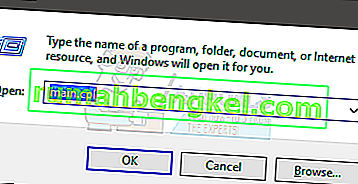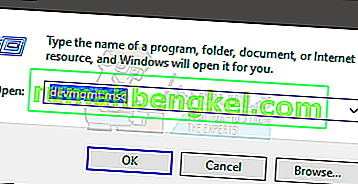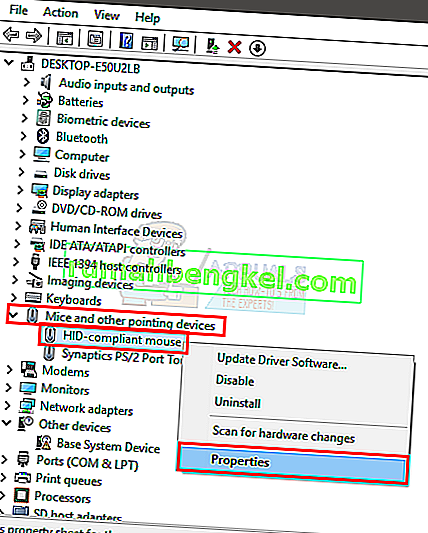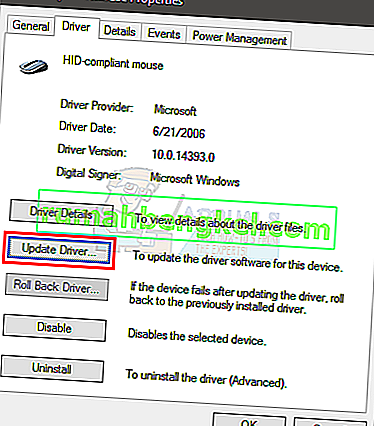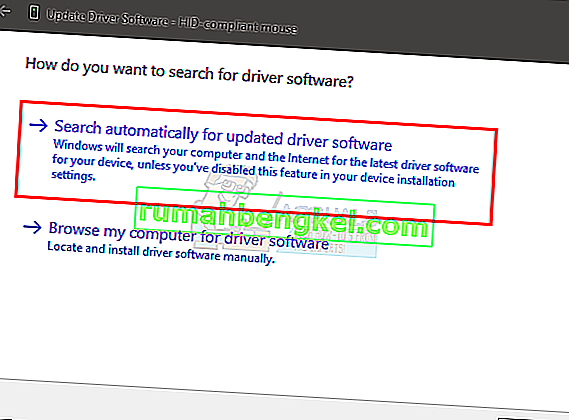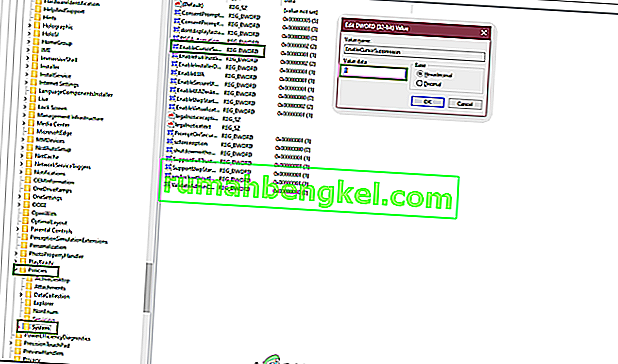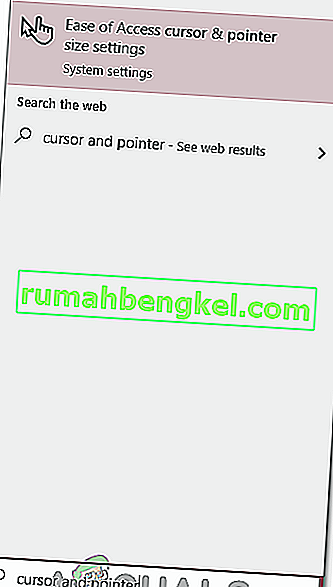No hay duda de que usar un mouse para navegar por Windows hace que sea realmente fácil usar nuestras computadoras. Pero, a veces, el puntero del mouse puede desaparecer de la pantalla. Esto puede suceder al azar, pero la mayoría de las veces sucede después de una actualización o una actualización de Windows. También le puede pasar mucho a los sistemas que están en modo de suspensión. Aún puede navegar y usar su Windows a través de su teclado, pero será una tarea realmente engorrosa.
Hay un par de cosas que pueden causar el problema. Esto puede suceder debido a un problema en el controlador. Es posible que el controlador esté actualizado a una versión más reciente o que esté desactualizado. Pero, a veces, el problema puede deberse a que el dispositivo del mouse se desactivó por alguna razón y esto también puede hacer que el puntero se retrase o se congele. Hay otros escenarios en los que es posible que haya desactivado el mouse accidentalmente.
Hay muchas soluciones para este problema y, por lo general, se resolverán en poco tiempo. Por lo tanto, siga todos los métodos que se indican a continuación hasta que se resuelva el problema.
Nota: Los métodos que se indican a continuación funcionan tanto para el mouse como para el panel táctil. A veces, el panel táctil también se desactiva o es posible que sus nuevos controladores no sean compatibles. Use los mismos métodos para el panel táctil, simplemente seleccione su panel táctil en los pasos en lugar de su mouse.
Propina
Muchos usuarios apagan accidentalmente el puntero del mouse a través de su teclado. La tecla F5 se usa generalmente para deshabilitar el mouse, así que intente presionar F5. Si eso no funciona, intente (tecla de función) FN + F5 o FN + F9 si está usando ASUS o FN + F7 si está usando una máquina Acer.
Las teclas pueden ser diferentes según el teclado o la marca. Puede consultar el manual del sitio web del fabricante para ver qué tecla se utiliza para la función del mouse. Si nada más funciona, mire las teclas del teclado con mucho cuidado para verificar si hay una tecla con un indicador de mouse. Por lo general, estas teclas tienen un icono para darte una idea de su función. Si ve una tecla con un icono de mouse, intente presionarla e intente presionarla también con la tecla FN.
Método 1: habilitar el dispositivo de mouse
Este método se utiliza para solucionar el problema habilitando su dispositivo de mouse. A veces, el dispositivo del mouse se desactiva accidental o intencionalmente. Volver a habilitarlo resolverá principalmente el problema.
Nota: Dado que no puede usar su mouse, usaremos el teclado para todos los pasos
- Mantenga presionada la tecla de Windows y presione R
- Escriba main. cpl y presione Enter
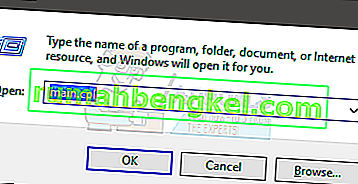
- Ahora debe seleccionar la pestaña Configuración del dispositivo . Utilice las teclas de flecha para cambiar entre las pestañas (verá un cuadrado punteado alrededor del botón / pestaña que está seleccionado). Si, por alguna razón, su pestaña no está seleccionada, presione la tecla de tabulación de su teclado una vez. Notará que el enfoque de su teclado se ha cambiado al primer botón de la pestaña. Básicamente, la tecla de tabulación mueve la selección al siguiente objeto en el que se puede hacer clic, por ejemplo, un botón. Por lo tanto, siga presionando la pestaña hasta que el cuadrado punteado llegue a una de las pestañas de la ventana. Una vez seleccionada la pestaña, use las teclas de flecha para ir a la pestaña Configuración del dispositivo.

- Presione la tecla Tab hasta que su cuadrado punteado llegue al botón Habilitar y luego presione Entrar

Esto habilitará su mouse y debería poder ver el puntero de su mouse ahora.
Nota: en caso de que esté haciendo esto para el panel táctil, debería ver una pestaña TouchPad (probablemente al final). Seleccione la pestaña TouchPad en lugar de la Configuración del dispositivo en el paso 3 y luego habilite el TouchPad en el paso 4.
Método 2: controladores de mouse
A veces, el problema está en los controladores del mouse. Su controlador puede actualizarse automáticamente a una versión más nueva que no es compatible o puede tener un error y, en algunos casos, incluso puede hacer que el puntero se mueva por sí solo. En ese caso, debe revertir el controlador. Por otro lado, si no ha actualizado sus controladores durante un tiempo, debe actualizar los controladores.
No hay forma de confirmar que está causando el problema. Por lo tanto, primero debe intentar actualizar el controlador y, si eso no funciona, revertir el controlador para ver si eso resuelve el problema.
- Mantenga presionada la tecla de Windows y presione R
- Escriba devmgmt. msc y presione Enter
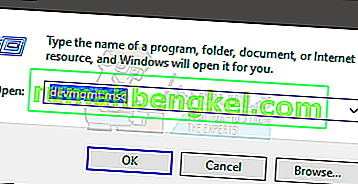
- Utilice las teclas de arriba y abajo para moverse por la lista. Si sus teclas de flecha no funcionan, presione la tecla Tab una vez y luego las teclas de flecha deberían funcionar.
- Navegue hasta los ratones y otros dispositivos señaladores con las teclas de flecha.
- Presione la tecla de flecha derecha cuando esté en los ratones y otro dispositivo señalador
- Presione la tecla hacia abajo para ir al submenú y seleccione su dispositivo de mouse
- Mantenga presionada la tecla Mayús y luego presione F10
- Presione la tecla de flecha hacia abajo para mover la selección en el menú contextual. Seleccione Propiedades y presione Nota: Seleccione Puerto Synaptics PS / 2 (o el nombre de su TouchPad) si tiene problemas con el TouchPad en lugar del mouse .
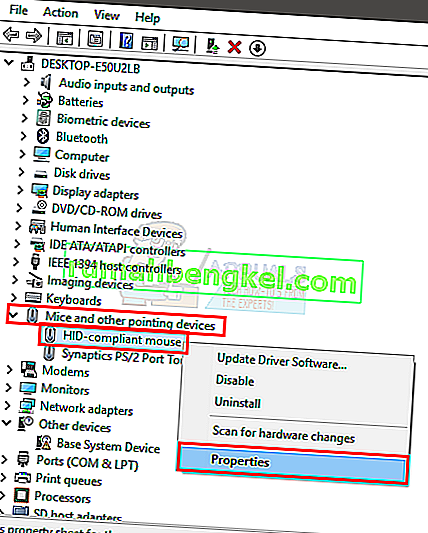
- Siga pulsando la tecla Tab hasta que el enfoque (cuadrado punteado) llega a la Genera pestaña l

- Presione la tecla de flecha derecha una vez para cambiar a la pestaña Controlador
- Presione la tecla Tab para acceder a la pestaña Controlador. Siga presionando la tecla Tab hasta que el foco (cuadrado punteado) llegue al botón Actualizar controlador y presione Entrar
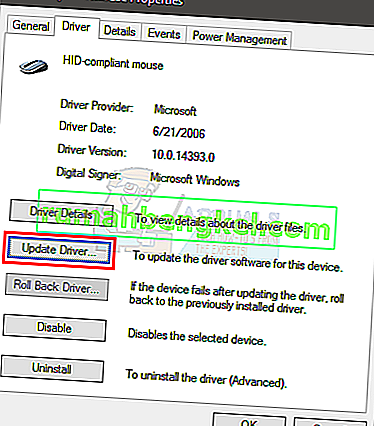
- Utilice las teclas de flecha hacia arriba y hacia abajo para seleccionar la opción Buscar automáticamente el software del controlador ... y presione Entrar
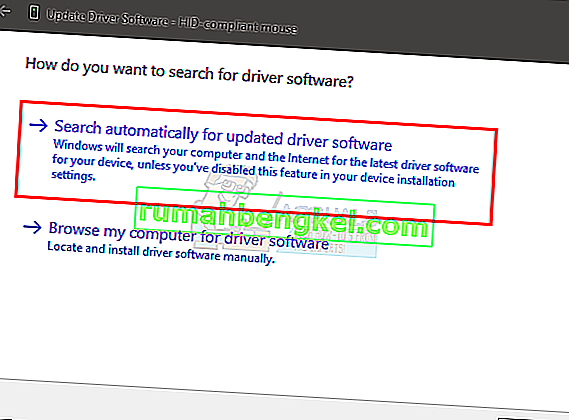
- Espere a que se complete y verifique si el puntero del mouse está funcionando o no. Si no encuentra ninguna actualización nueva o la actualización no funcionó, use las teclas de flecha para navegar hasta el botón cancelar y presione. Esto debería llevarlo de regreso a la ventana de propiedades de su dispositivo de mouse.
Nota: asegúrese de que el botón Revertir controlador… no esté atenuado. Si el botón Revertir controlador… está atenuado, no siga el siguiente paso.
- Siga presionando Tab hasta que llegue al botón Revertir controlador… y luego presione Entrar .

- Use las teclas de flecha hacia arriba y hacia abajo para seleccionar el motivo
- Presione Tab y siga presionando hasta que el foco (cuadrado punteado) llegue al botón Sí y luego presione Entrar

Esto debería revertir los controladores. Una vez que se completa el proceso, verifique si el puntero regresó o no.
Método 3: cambiar la configuración del puntero
Puede cambiar algunas configuraciones del puntero que traerán de vuelta el puntero del mouse. Esto se debe principalmente a que la desaparición del puntero podría ser simplemente el efecto de la configuración del puntero. Por ejemplo, la opción "ocultar el puntero mientras escribe" oculta el puntero mientras escribe, lo que puede resultar confuso para mucha gente. Esta no es una solución, sino más una precaución para verificar si la configuración no está causando el problema.
- Mantenga presionada la tecla de Windows y presione R
- Escriba main. cpl y presione Enter

- Ahora debe seleccionar la pestaña Opciones de puntero . Utilice las teclas de flecha para cambiar entre las pestañas (verá un cuadrado punteado alrededor del botón / pestaña que está seleccionado). Si, por alguna razón, su pestaña no está seleccionada, presione la tecla de tabulación de su teclado una vez. Notará que el enfoque de su teclado se ha desplazado al primer botón de la pestaña. Básicamente, la tecla de tabulación mueve la selección al siguiente objeto en el que se puede hacer clic, por ejemplo, un botón. Por lo tanto, siga presionando la pestaña hasta que el foco (cuadrado punteado) llegue a una de las pestañas de la ventana. Una vez que se selecciona la pestaña, use las teclas de flecha para ir a las Opciones del puntero
- Siga presionando la tecla Tab hasta que el foco (cuadrado punteado) llegue a la opción Mejorar la precisión del puntero . Debes desmarcar esta opción. Presione Entrar para marcar / desmarcar la opción.
- Siga presionando la tecla Tab hasta que el foco (cuadrado punteado) llegue a la opción Mostrar pistas de puntero . Deberías marcar esta opción. Presione Entrar para marcar / desmarcar la opción.
- Siga presionando la tecla Tab hasta que el foco (cuadrado punteado) llegue a la opción Ocultar puntero mientras escribe . Debes desmarcar esta opción. Presione Entrar para marcar / desmarcar la opción.
- Siga presionando la tecla Tab hasta que el foco (cuadrado punteado) llegue a la opción Mostrar ubicación del puntero cuando presione la tecla CTRL . Deberías marcar esta opción. Presione Entrar para marcar / desmarcar la opción.
- Siga presionando la tecla Tab hasta que el foco (cuadrado punteado) llegue a Aplicar Presione Entrar para aplicar
- Reinicie el sistema. Presione la tecla Windows una vez para abrir el menú Inicio y luego use la tecla Tab para navegar entre las secciones. Luego puede usar las teclas de flecha para moverse a la opción de energía y presionar Enter . Ahora, puede seleccionar si apagar o reiniciar usando las teclas de flecha y luego presionar Enter .

Ahora, compruebe si el puntero aparece o no. Si aún no puede encontrar el puntero, presione la tecla CTRL una vez para ver la ubicación del puntero.
Método 4: cambiar la configuración del registro
En determinadas situaciones, algunas configuraciones de registro pueden establecerse de tal manera que el cursor se suprime cuando no se utiliza tanto. Por lo tanto, en este paso, cambiaremos esta configuración y desactivaremos la función para solucionar el problema de desaparición del cursor. Para eso:
- Presione "Windows" + "R" para abrir el indicador de ejecución.
- Escriba "Regedit" y presione "enter" para abrir el editor de registro.

- Use las teclas de flecha para navegar a continuación y use la tecla de flecha derecha para expandir la carpeta "HKEY_LOCAL_MACHINE" .
- Del mismo modo, navegue hasta la siguiente dirección.
\ SOFTWARE \ Microsoft \ Windows \ CurrentVersion \ Policies \ System
- Una vez que haya seleccionado la carpeta "Sistema", presione la tecla "TAB" para ir al panel derecho.
- Resalte la tecla "EnableCursorSuppression" y presione "Enter" para abrirla.
- Ingrese "0" en el campo de datos del valor y presione " TAB " para resaltar "OK".
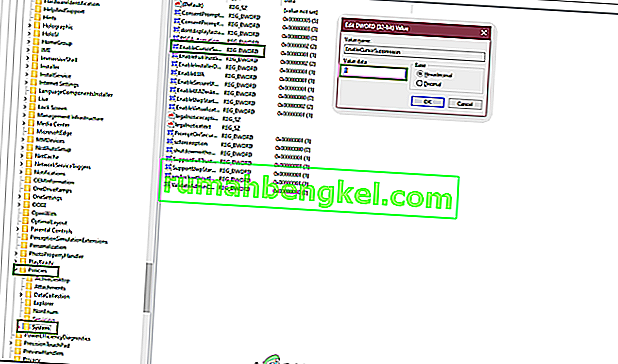
- Reinicie su computadora y verifique si el problema persiste.
Método 5: configurar el tamaño del puntero
En ciertos casos, es posible que el tamaño del puntero se haya configurado incorrectamente debido a que sigue desapareciendo o es posible que sea necesario volver a configurarlo, lo que a veces puede solucionar este problema. Por lo tanto, en este paso, cambiaremos esta configuración. Para eso:
- Presione el botón "Windows" en su teclado y escriba " Cursor y puntero ".
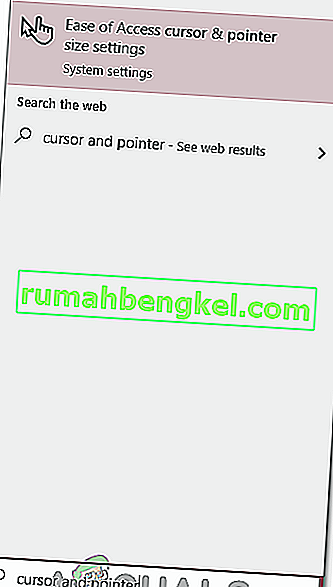
- Seleccione la primera opción y se abrirá la pantalla de configuración del puntero.
- Deslice el control deslizante " Cambiar tamaño del puntero " hacia arriba o hacia abajo un poco con las teclas de flecha y verifique si el problema persiste.
Método 6: Alternar aceleración de hardware
En ciertos casos, Google Chrome puede estar enfrentando este problema y es posible que no se vea en ninguna otra aplicación. Por lo tanto, en este paso, alternaremos la aceleración de hardware en nuestra computadora y luego verificaremos si el problema persiste.
- Abra Chrome y haga clic en "Tres puntos" en la parte superior derecha.
- Haga clic en "Configuración" en el menú.

- Navegue hasta la parte inferior y haga clic en la "Flecha hacia abajo" para acceder a más configuraciones.
- Desplácese hacia abajo y debajo del título "Sistema" , cambie la opción " Usar aceleración de hardware cuando esté disponible ".

- Si era SOBRE anteriormente, convertirlo apagado y viceversa.
- Verifique si el problema persiste.