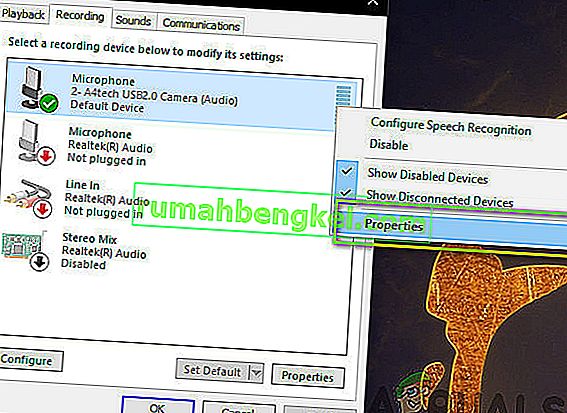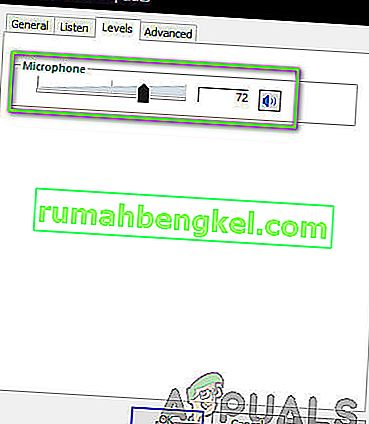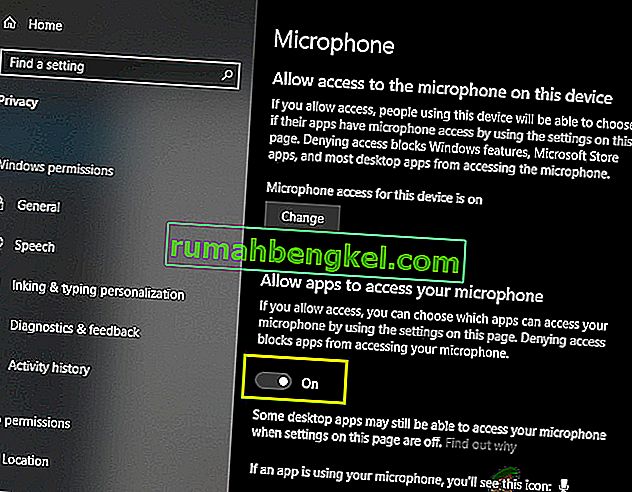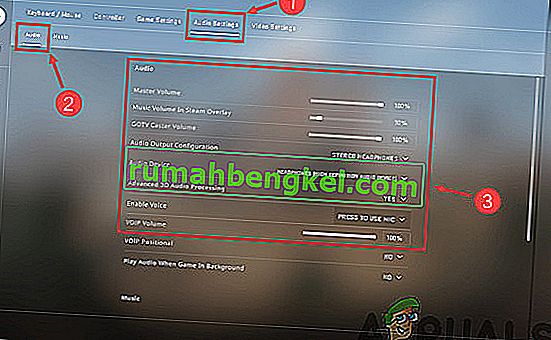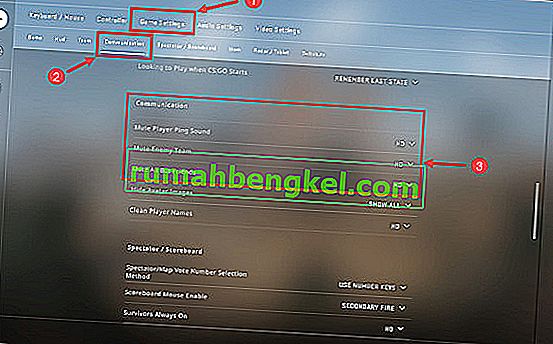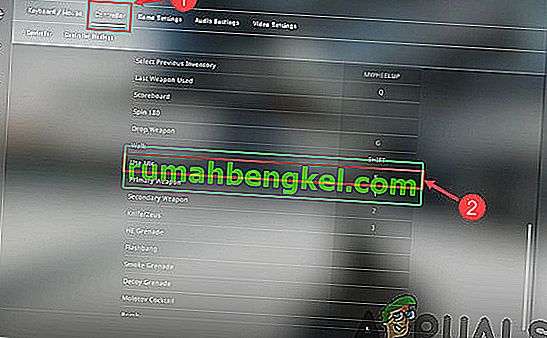Counter-Strike (CS) es una serie de juegos multijugador donde hay dos equipos, es decir, terroristas y contra-terroristas que luchan por el dominio en varios mapas y diseños. Hay varios modos diferentes de jugar y el juego en sí está clasificado como uno de los juegos multijugador de primer disparador más populares jamás desarrollados.

A pesar de su popularidad, recibimos informes de varios usuarios de que no podían usar su micrófono cuando se comunicaban con personas de su equipo. La comunicación es uno de los elementos centrales de CS: GO y si deja de funcionar, tu juego se arruinará. En este artículo, analizaremos todas las razones por las que se produce este error y también las soluciones que puede realizar para solucionarlo.
¿Qué hace que el micrófono en CS: GO no funcione?
Después de recibir varios informes de usuarios y replicar el problema en nuestras propias computadoras, llegamos a la conclusión de que el problema se debió a varias razones diferentes. Algunas de las razones por las que es posible que no pueda usar el micrófono en CS: GO son, entre otras, las siguientes:
- Restricción en la configuración: después de una actualización de Windows, se eliminaron los permisos de todas las aplicaciones a las que inicialmente se les concedió acceso al micrófono. Aquí, debe navegar manualmente a la configuración y otorgar permiso.
- Controladores defectuosos: es posible que los controladores instalados en su computadora en su dispositivo de micrófono estén desactualizados o dañados. Aquí, volver a instalar los controladores ayudará.
- Configuración incorrecta en el juego: CS: GO tiene su configuración en el juego presente dentro del juego que controla la entrada del micrófono y el volumen de umbral, etc. Si estas configuraciones no están configuradas correctamente, es posible que experimente varios problemas.
- Micrófono dañado físicamente: otro caso en el que puede experimentar el problema es cuando el micrófono está dañado físicamente y no transmite el volumen en sí. Este es un caso muy común y la resolución de problemas correctamente ayuda a diagnosticar.
Antes de comenzar con las soluciones, asegúrese de haber iniciado sesión como administrador en su computadora y tener una conexión a Internet activa, ya que podría ser necesaria para actualizar los controladores.
Solución 1: Habilitación del micrófono
Antes de comenzar con otras soluciones técnicas, vale la pena verificar si tiene su micrófono habilitado o no. Por lo general, en algunos casos, el micrófono estaba deshabilitado de forma predeterminada y los usuarios no notaron esta anomalía. En esta solución, navegaremos hasta el panel de control y luego, después de abrir la configuración de sonido, nos aseguraremos de que el micrófono esté habilitado.
- Presione Windows + R, escriba " control " en el cuadro de diálogo y presione Entrar.
- Una vez en el panel de control, haga clic en Ver por> Iconos grandes y seleccione Sonido y vaya a la pestaña Grabación .

- Haga clic derecho en cualquier lugar del espacio vacío y asegúrese de que se muestre la opción Mostrar dispositivos deshabilitados y Mostrar dispositivos desconectados .
- Si los auriculares / micrófono aparecen en la ventana, haga clic derecho sobre ellos y seleccione Activar . Ahora compruebe si puede escuchar el micrófono correctamente.

Nota: también debería intentar configurar el micrófono como dispositivo predeterminado. Esto ayudará a resolver cualquier conflicto que tenga con otros posibles micrófonos en su computadora.
Solución 2: Verificación de los niveles de umbral del micrófono
Como todos los demás sistemas operativos, Windows también tiene control sobre la cantidad de nivel de umbral que su micrófono ingresa a su sistema. Esto está presente en las propiedades de su dispositivo que están presentes en la configuración de sonido. Si el volumen de umbral de su micrófono es bajo, es posible que la voz se esté transmitiendo pero a un nivel muy bajo que no se escuchará. Aquí, navegaremos a la configuración y cambiaremos los niveles del micrófono manualmente.
- Vuelva a la configuración de sonido como lo hicimos anteriormente, haga clic derecho en su dispositivo y seleccione Propiedades .
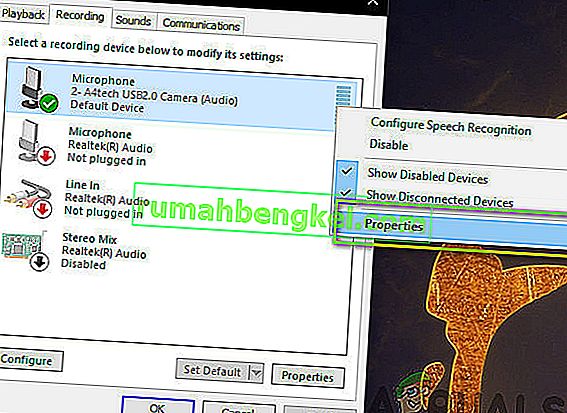
- Una vez en Propiedades, haga clic en la pestaña Niveles , asegúrese de que los niveles de micrófono estén configurados al máximo. Además, asegúrese de que no esté silenciado.
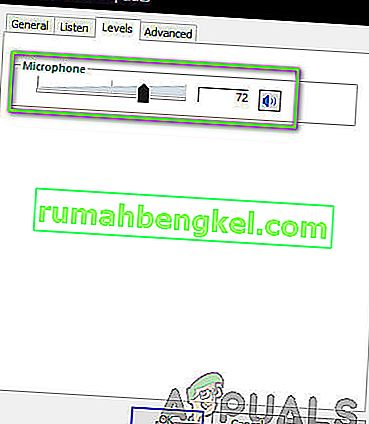
- Una vez realizados los cambios, presione Aplicar para guardar los cambios y salir. Ahora compruebe si el problema está resuelto.
Solución 3: concesión de permiso a CS: GO en la configuración
Otro escenario en el que su micrófono no funciona en CS: GO es donde no se le concede ningún permiso. Después de una actualización de Windows, se introdujo una nueva función que permitía a los usuarios limitar el acceso de las aplicaciones a su micrófono por motivos de privacidad. En esta solución, navegaremos hasta la configuración de privacidad y luego otorgaremos el permiso manualmente a todas las aplicaciones de escritorio.
- Presione Windows + S, escriba " configuración " en el cuadro de diálogo y presione Entrar.
- Una vez en la configuración, haga clic en Privacidad y luego haga clic en Micrófono usando la barra de navegación izquierda.
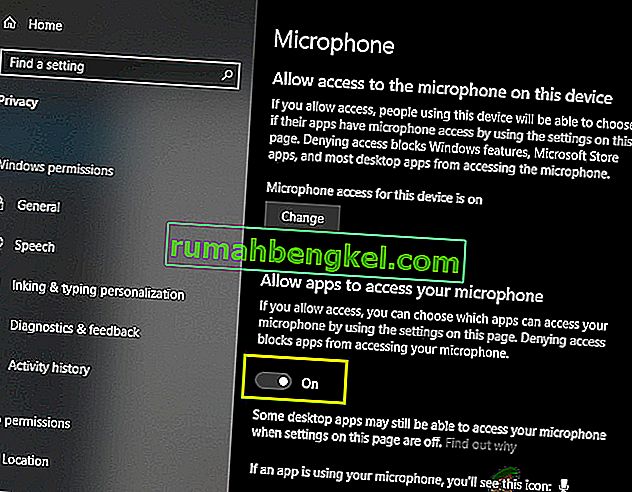
- Ahora, asegúrese de que las siguientes opciones estén activadas:
Permitir que las aplicaciones de escritorio accedan a su micrófono Permitir el acceso al micrófono en este dispositivo Permitir que las aplicaciones accedan a su micrófono
- Una vez que se haya asegurado de que estas opciones estén activadas, guarde los cambios y salga. Ahora intente iniciar CS: GO y verifique si el problema del micrófono está solucionado.
Solución 4: Cambio de la configuración interna de CS: GO
Otra cosa que debe probar antes de continuar con la instalación de los controladores, etc., es verificar si la configuración del micrófono en CS: GO está configurada correctamente. Aquí, navegaremos hasta la configuración de CS: GO en el juego y luego intentaremos ajustar para ver si alguno favorece nuestra situación.
- Inicie CS: GO en su computadora y haga clic en el icono de engranaje presente en el panel izquierdo.
- Ahora, haga clic en la pestaña Configuración de audio y haga clic en Audio . Ahora, revise la configuración de Audio y asegúrese de que estén todas encendidas para que funcionen perfectamente.
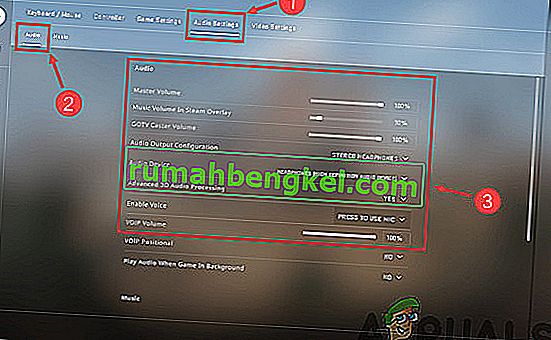
- Otro escenario puede ser donde accidentalmente hayas silenciado a tus amigos. Ve a Configuración del juego> Comunicación . Ahora compruebe si hay usuarios silenciados.
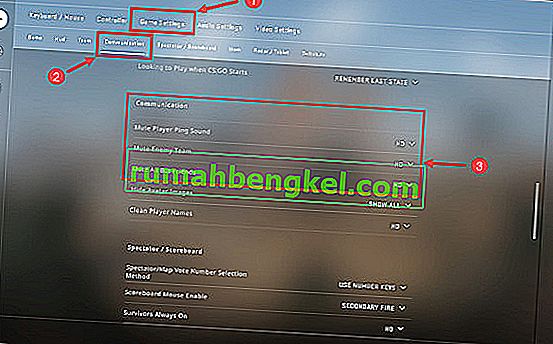
- Ahora, vaya al controlador y aquí debe asignarle una tecla de acceso directo (combinación de teclas) para que pueda acceder al micrófono mientras juega. Si ya hay uno asignado, está listo para comenzar.
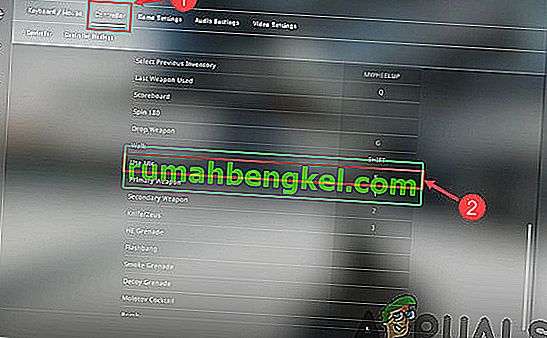
- Salga de la configuración, ahora reinicie CS: GO y verifique si el problema está resuelto.
Solución 5: Comprobación de daños en el hardware
Si todos los métodos anteriores no funcionan, es posible que haya daños en el hardware de su micrófono. Por lo general, la gente ignora este escenario y sigue solucionando problemas. Si el componente de su micrófono está roto físicamente, no hay forma de que podamos hacerlo funcionar utilizando ningún método de solución de problemas.
La forma de comprobar si su micrófono está dañado físicamente o no es conectándolo a otra computadora. Cuando lo conecte a otra computadora, debe intentar usar el micrófono en algún programa ficticio como el módulo de audio de prueba de Skype y ver si el sonido se transmite correctamente. Si es así, significa que hay algún problema con su computadora.
Solución 6: reinstalación de los controladores del micrófono
Si todos los métodos anteriores no funcionan, debe verificar si los controladores instalados en su computadora no están dañados y si están actualizados a la última versión. Si los controladores son malos, no habrá comunicación entre el dispositivo y el sistema operativo y no podrá usar su micrófono. Ahora hay dos formas de actualizar los controladores de su micrófono; puede actualizarlos de forma manual o automática. Ambos métodos se enumerarán a continuación:
- Presione Windows + R, escriba " devmgmt.msc " en el cuadro de diálogo y presione Entrar.
- Una vez en el administrador de dispositivos, navegue hasta la categoría " Controladores de sonido, video y juegos ". Localice su dispositivo de micrófono, haga clic derecho sobre él y seleccione " propiedades ".

- Ahora haga clic en la pestaña Controladores y seleccione Revertir controlador para revertir los cambios si se instaló algún controlador. Si no fue así, puede seleccionar " Actualizar software de controlador ". Intente utilizar la búsqueda automática.
- Si esto no resuelve el problema, puede desinstalar el dispositivo, reiniciar su computadora y volver a conectar los auriculares. De esta manera, los controladores predeterminados se instalarán automáticamente en sus auriculares.
Si incluso los controladores predeterminados no funcionan, puede navegar al sitio web del fabricante y descargar los controladores específicos para su sistema operativo específico. No olvide reiniciar su computadora después de instalar los controladores antes de verificarlos.