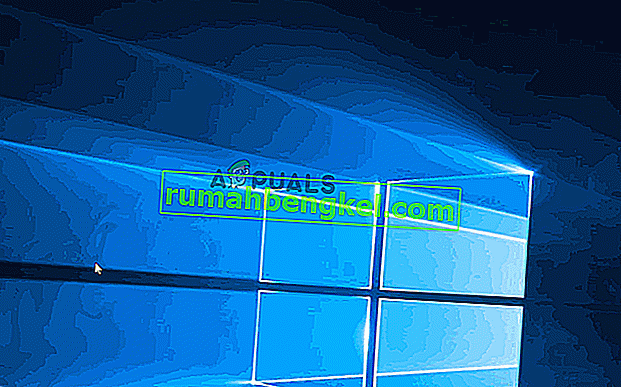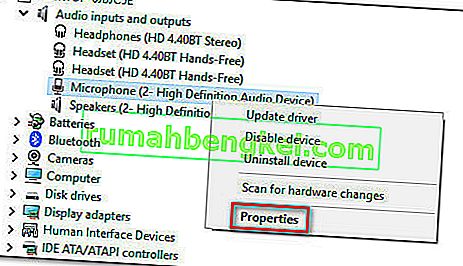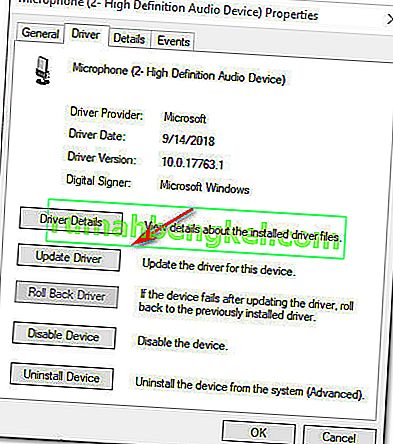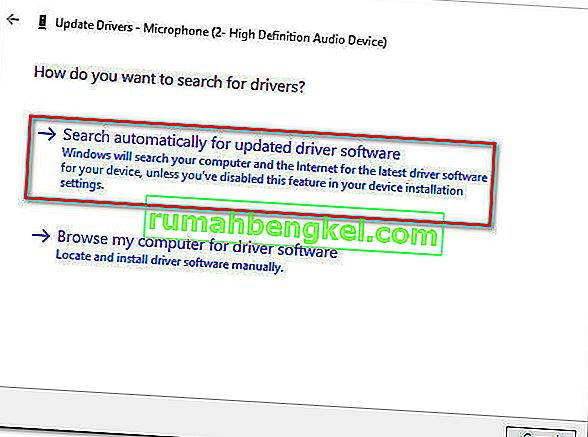Algunos usuarios se han quejado de que les falta la opción Microphone Boost de su menú de Propiedades de micrófono . Aunque esta opción está disponible desde Windows 7, varios usuarios de Windows 10 informan que no pueden encontrar ningún control deslizante de refuerzo de micrófono dentro de la pestaña Niveles de Propiedades del micrófono . Otros usuarios afectados informan que, además del control deslizante Microphone Boost, también falta toda la pestaña Mejoras.
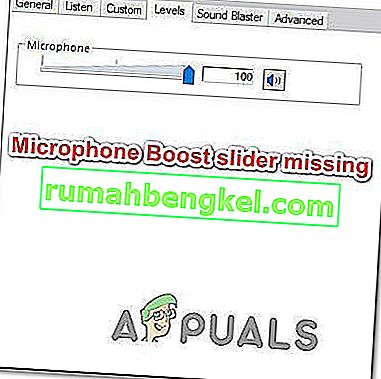
¿Qué es la función Microphone Boost?
Desde Windows 7, Windows incluyó una función muy útil llamada Microphone Boost . Esta función le permite aumentar los niveles del micrófono mientras usa servicios de voz sobre IP como Skype, Discord. El refuerzo de micrófono es una configuración de Windows que aumentará el volumen para recuperar la calidad del audio.
Entonces, si cree que el nivel de su micrófono es demasiado bajo a veces, puede usar la función Microsoft Boost para aumentar el volumen del micrófono en Windows 10. Pero esto solo está disponible si tiene esta opción desbloqueada. De lo contrario, deberá solucionar el problema con los métodos siguientes.
¿Qué está provocando que la opción Microphone Boost desaparezca de Windows 10?
Investigamos este problema en particular analizando varios informes de usuarios y las estrategias de reparación que implementaron para recuperar la opción Microphone Boost. Resulta que este problema casi siempre es causado por un problema de controlador.
Resulta que hay varios escenarios comunes diferentes que harán que la opción Microphone Boost no esté disponible en Windows 10:
- Micrófono conectado al puerto incorrecto : como han informado algunos usuarios, este problema en particular también puede ocurrir si ha logrado conectar su micrófono al puerto incorrecto. Algunos usuarios afectados han informado que el problema se resolvió después de conectar el micrófono a un puerto diferente.
- El micrófono está desactivado desde la configuración : el refuerzo de micrófono también puede no estar disponible debido a algunas configuraciones de grabación de audio. En este caso, es posible que pueda resolver el problema ejecutando el solucionador de problemas de grabación de audio para resolver el problema automáticamente.
- Controlador de micrófono desactualizado : este problema particular también puede ocurrir si está trabajando con un controlador de grabación de sonido desactualizado. Varios usuarios afectados han informado que el problema se resolvió después de actualizar los controladores necesarios a través de Windows Update o el Administrador de dispositivos.
- El hardware no admite el aumento de micrófono : hay ciertas tarjetas de sonido de audio (especialmente soluciones integradas) que no le permitirán aumentar los niveles de su micrófono. Si este escenario es aplicable, no tendrá más remedio que invertir en una tarjeta de sonido PCI dedicada.
Si tiene dificultades para resolver este problema en particular, tenemos algunos métodos de solución de problemas que lo ayudarán a traer la opción de refuerzo de micrófono nuevamente a la ventana Niveles. A continuación, encontrará una colección de métodos que otros usuarios en una situación similar han utilizado con éxito para resolver el problema.
Para obtener los mejores resultados, siga los métodos en el orden en que se presentan. Una de las posibles soluciones a continuación seguramente resolverá el problema en su escenario particular.
Método 1: ejecutar el solucionador de problemas de grabación de audio
Si los controladores de su micrófono no son correctos o algunas configuraciones impiden que Windows controle los niveles de su micrófono, es posible que pueda resolver el problema automáticamente ejecutando el solucionador de problemas de grabación de audio incorporado. Esta utilidad aplicará automáticamente una colección de estrategias de reparación que podrían terminar solucionando el problema automáticamente.
Aquí hay una guía rápida sobre cómo ejecutar el solucionador de problemas de grabación de audio:
- Presione la tecla de Windows + R para abrir un cuadro de diálogo Ejecutar. Luego, escriba " ms-settings: troubleshoot " para abrir la pestaña de solución de problemas de la aplicación Configuración .
- Dentro de la pestaña Solucionar problemas , desplácese hacia abajo hasta la pestaña Buscar y solucionar otros problemas y haga clic en Grabar audio . Luego, haga clic en Ejecutar el solucionador de problemas .
- Espere hasta que termine la página de análisis inicial, luego seleccione el micrófono con el que tiene problemas y presione Siguiente.
- Espere hasta que se complete la investigación, luego haga clic en Aplicar esta solución si se encuentra una estrategia de reparación factible.
- Una vez que se complete el procedimiento, reinicie su computadora y vea si el problema se ha resuelto una vez que se complete el siguiente inicio.

Método 2: cambiar el puerto utilizado para conectar el micrófono
Un puerto de micrófono configurado incorrectamente también puede hacer que esta opción no esté disponible. Resulta que esta opción podría no estar disponible en su caso hasta que realice el cambio a un puerto diferente.
Varios usuarios afectados han informado que la opción Microphone Boost comenzó a aparecer dentro de la pestaña Niveles después de desconectar físicamente el micrófono del puerto conectado y enchufarlo a otro.
Luego, si está usando un controlador Realtek, recibirá un mensaje que le indicará que identifique el dispositivo que estaba conectado. En este caso, marque la casilla asociada con Mic In y presione Aceptar para guardar los cambios.
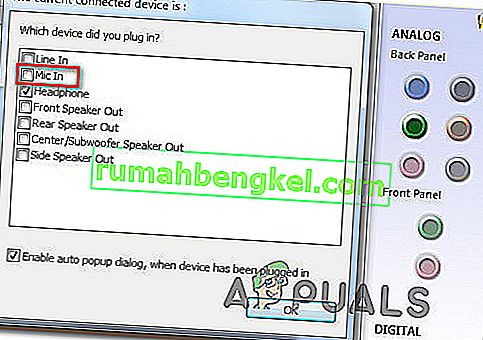
Si este método no fue aplicable o no le permitió recuperar el impulso de la opción de micrófono, continúe con el siguiente método a continuación.
Método 3: Actualización de todos los controladores de sonido y Windows
Varios usuarios han informado que el problema se resolvió después de instalar todas las actualizaciones de Windows pendientes y luego usar el Administrador de dispositivos para actualizar el controlador del micrófono. Tenga en cuenta que puede resolver el problema después de instalar todas las actualizaciones pendientes si tiene una actualización pendiente para sus dispositivos de grabación.
Aquí hay una guía rápida sobre cómo instalar todas las actualizaciones de Windows pendientes y actualizar los controladores de sonido:
- Presione la tecla de Windows + R para abrir un cuadro de diálogo Ejecutar. Luego, escriba " ms-settings: windowsupdate " y presione Entrar para abrir la pestaña Windows Update del menú de configuración de actualización y seguridad .

- Dentro de la pantalla de Windows Update, haga clic en Buscar actualizaciones , luego siga las instrucciones en pantalla para instalar todas las actualizaciones de Windows pendientes. Si se le solicita que reinicie antes de que finalice cada instalación, hágalo y asegúrese de volver a este menú una vez que se complete el siguiente inicio para asegurarse de que todas las actualizaciones estén instaladas.

- Si la opción Niveles de micrófono aún no está presente, continúe con los pasos a continuación para actualizar el controlador del micrófono.
- Presione la tecla de Windows + R para abrir un cuadro de diálogo Ejecutar . Dentro del cuadro de ejecución, escriba " devmgmt.msc " y presione Entrar para abrir el Administrador de dispositivos.

- Dentro del Administrador de dispositivos, expanda el menú desplegable asociado con las entradas y salidas de audio . Luego, haga clic derecho en su dispositivo de micrófono y elija Propiedades .
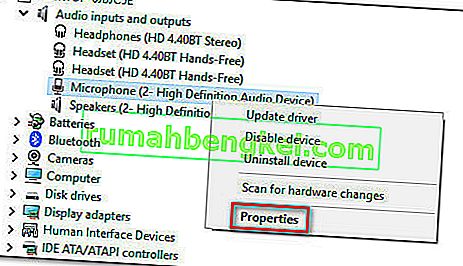
- Dentro de la pantalla Propiedades de su micrófono, vaya a la pestaña Controlador y haga clic en Actualizar controlador .
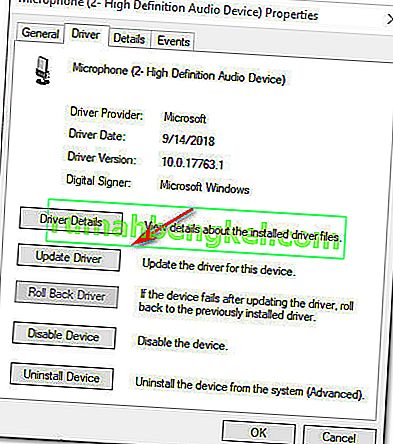
- En la siguiente pantalla, haga clic en Buscar automáticamente el software del controlador actualizado .
Nota: Para que este paso funcione correctamente, necesitará una conexión a Internet estable.
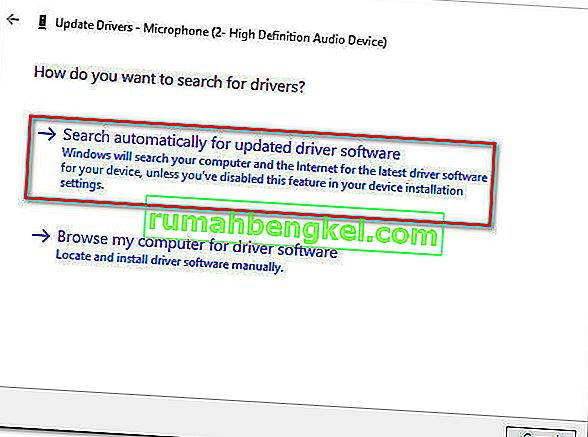
Nota: Si está utilizando una tarjeta de sonido dedicada, le recomendamos que descargue e instale la última versión del controlador desde el sitio web del fabricante.
- Si se encuentra una nueva versión del controlador, siga las instrucciones en pantalla para instalarla en su computadora. Una vez que se complete el proceso, reinicie su computadora y vea si se resuelve el error.
Si ha seguido este método y la opción Microphone Boost aún no está disponible dentro de la sección Niveles, pase al siguiente método a continuación.
Método 4: comprar una tarjeta de sonido PCI
Si ha seguido todos los demás métodos anteriores en vano, es muy probable que deba invertir en una nueva tarjeta de sonido PCI para poder aumentar los niveles de su micrófono.
El controlador de la tarjeta de sonido determina si tiene la opción Microphone Boost dentro de la pestaña Niveles. Windows 10 ahora es capaz de diferenciar entre controladores de sonido y excluir ciertas opciones si no se cumplen los requisitos. La mayoría de las tarjetas de sonido integradas más nuevas tienen esta opción, pero no todas.
Si tiene los medios para hacerlo, la forma más rápida de resolver este problema es invertir en una tarjeta de sonido PCI. Todos ellos incluirán software propietario o desbloquearán la opción de aumento de micrófono en el menú de Windows, lo que le permitirá aumentar su micrófono a un volumen más alto.
Cómo aumentar el volumen del micrófono en Windows
Si siguió los métodos de reparación anteriores en orden, asumiremos que uno de ellos volvió a habilitar la opción de refuerzo de micrófono dentro del panel Niveles. Si este escenario es aplicable, hemos creado una guía que lo ayudará a modificar el nivel de refuerzo de micrófono .
Esto es lo que debes hacer:
- Presione la tecla de Windows + R para abrir un cuadro de diálogo Ejecutar . Luego, escriba " mmsys.cpl " y presione Entrar para abrir la ventana de Sonido .
- Dentro de la pestaña Sonido , haga clic en la pestaña Grabación , seleccione el micrófono cuyo volumen planea aumentar y elija Propiedades.
- Dentro de la pantalla de Propiedades del micrófono , vaya a la pestaña Niveles y debería poder ajustar el control deslizante Mejora del micrófono como desee.