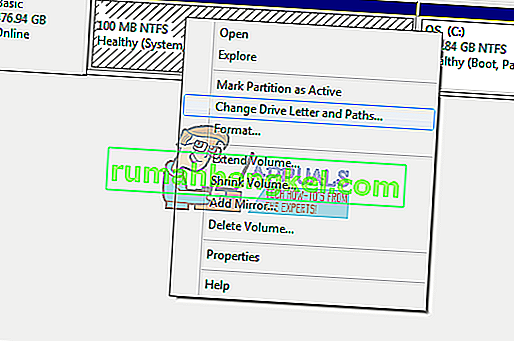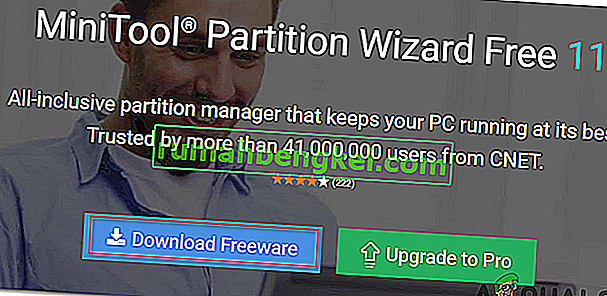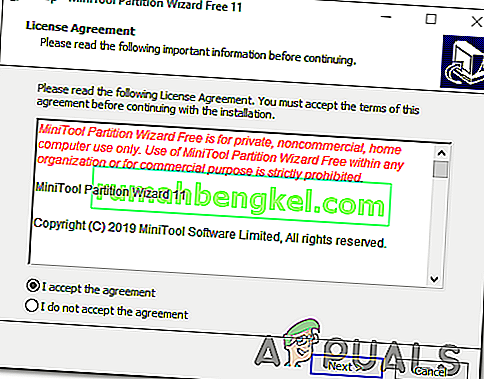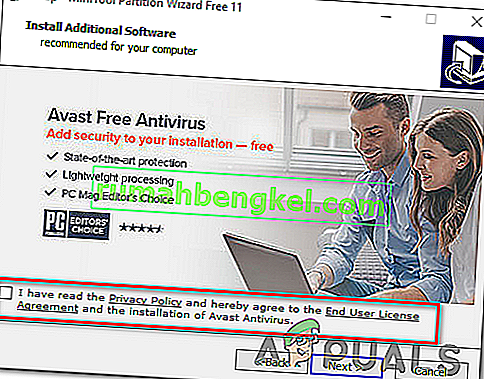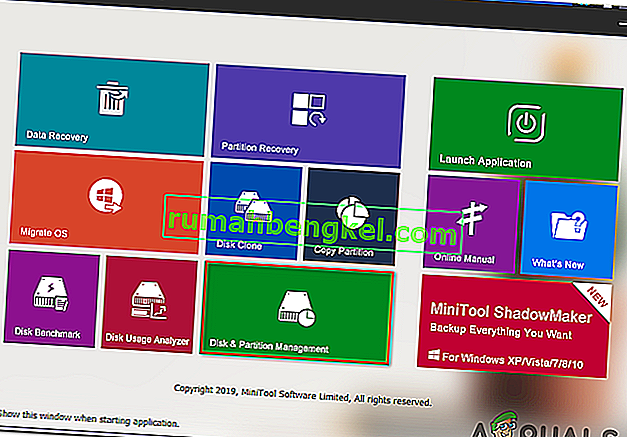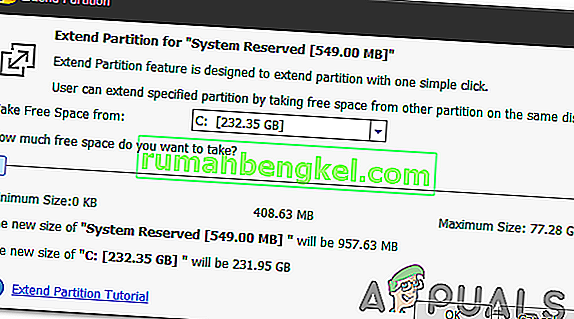El código de error 0 xc1900200 aparece cuando el usuario intenta actualizar desde una versión anterior de Windows a Windows 10 usando la utilidad Windows Update Assistant. Esto puede ocurrir cuando se intenta actualizar de Windows 7 o Windows 8.1 a Windows 10. En todos los casos, el instalador indica que se cumplen todos los requisitos, pero por alguna razón, el proceso de actualización finalmente falla con este código de error.

¿Qué está causando el error de Windows Update 0xc1900200?
Aquí hay una lista corta con cosas que finalmente podrían causar el error:
- No se cumplen las especificaciones mínimas : Windows 10 no se puede instalar en todas las configuraciones. Si tiene una computadora de baja especificación, es posible que esta sea la razón por la cual la instalación finalmente falla con este código de error.
- Componente WU defectuoso : resulta que una de las causas más comunes que desencadenan este código de error en particular es una inconsistencia con uno o más componentes de Windows Update. Si este escenario es aplicable, debería poder solucionar el problema restableciendo la caché de Windows Update (ya sea manualmente o utilizando el agente automatizado).
- Espacio de partición reservada insuficiente : otro culpable común que conducirá a la aparición de este problema es el espacio insuficiente en la partición reservada. El agente de actualización dependerá en gran medida de esta partición y fallará a menos que tenga suficiente espacio para intercambiar datos libremente. En este caso, puede solucionar el problema ampliando la partición reservada del sistema con una utilidad de terceros.
- Corrupción de archivos del sistema : en raras circunstancias, este problema también puede ocurrir debido a algún tipo de datos corruptos que son esenciales para su sistema operativo. Si este escenario es aplicable, puede resolver el problema actualizando cada componente del sistema operativo con un procedimiento de instalación de reparación (reparación en el lugar).
Reparar archivos de sistema dañados
Descargue y ejecute Restoro para buscar archivos corruptos desde aquí , si los archivos están corruptos o faltan, repárelos usando Restoro además de realizar los métodos a continuación.
Método 1: Verificación del requisito mínimo
Resulta que este código de error aparece a menudo si Windows 10 no es compatible con las especificaciones de su sistema.
Haga clic aquí para visitar el sitio web oficial de Microsoft. Haga clic en el botón "Obtener la actualización de aniversario ahora" y se iniciará la descarga de un archivo.
Una vez que termine, ejecútelo y se iniciará el Asistente de actualización. Se abrirá una ventana con un botón "Actualizar ahora". Haga clic en él y pronto obtendrá un informe de compatibilidad.
Si hay un problema, se le indicará qué parte de su máquina no es compatible con Windows 10. De lo contrario, si todo tiene marcas de verificación verdes, el problema podría deberse a problemas con el componente de Windows Update.
En este caso, vaya al siguiente método a continuación.
Método 2: restablecimiento de la caché de Windows Update
Como han informado muchos usuarios afectados, la causa número uno que terminará desencadenando el error 0xc1900200 es uno o más componentes de Windows Update que están atascados en un estado limbo y no pueden manejar el proceso de actualización.
Si este escenario es aplicable, restablecer todos los componentes relevantes de Windows Update debería ayudarlo a resolver el problema rápidamente. Docenas de usuarios afectados han confirmado que la actualización de Windows se completó con éxito después de seguir uno de los dos procedimientos explicados anteriormente.
Cuando se trata de restablecer todos los componentes relevantes de WU, hay dos guías diferentes que puede seguir: puede optar por la ruta manual y confiar en un mensaje de CMD elevado o puede usar el agente de WU automatizado si desea avanzar rápidamente toda la operación.
Siga la guía con la que se sienta más cómodo:
Restablecimiento del componente WU a través del agente automatizado
- Visite la página de Microsoft Technet ( aquí ) desde su navegador predeterminado y descargue el script Reset Windows Update Agent .

- Espere pacientemente hasta que se complete la descarga inicial, luego extraiga el archivo zip con una utilidad como WinRar, WinZip o 7zip.
- Una vez que se extrae el contenido del archivo, haga doble clic en ResetWUENG.exe, luego siga las instrucciones en pantalla para ejecutar el script en su computadora.
Nota: Tenga en cuenta que durante este procedimiento, todos los componentes de Windows Update se restablecerán automáticamente, así que asegúrese de no tener operaciones en ejecución que puedan verse afectadas.
- Una vez completada la operación, reinicie su computadora y espere a que se complete el siguiente inicio. Luego, vuelva a intentar el procedimiento de actualización y vea si se resuelve el problema.
Si sigue encontrando el mismo error 0 xc1900200 durante el procedimiento de actualización, pase al siguiente método a continuación.
Restablecimiento de todos los componentes de WU a través de una ventana CMD elevada
- Presione la tecla de Windows + R para abrir un cuadro de diálogo Ejecutar . A continuación, escriba 'cmd' dentro del cuadro Ejecutar recién abierto, luego escriba 'cmd' dentro del cuadro de texto y presione Ctrl + Shift + Enter para abrir un símbolo del sistema elevado. Una vez que vea el mensaje UAC (Control de cuentas de usuario) , haga clic en Sí para otorgar privilegios administrativos.

- Una vez que esté dentro del indicador de CMD elevado, escriba los siguientes comandos en orden y presione Entrar después de cada uno para detener la ejecución de todos los procesos esenciales de WU:
net stop wuauserv net stop crypt Svcnet stop bits net stop msiserver
Nota: para que sepa qué cambios está realizando, estos comandos detendrán efectivamente el servicio de actualización de Windows, el instalador de MSI, el servicio criptográfico y el servicio BITS.
- Una vez que todos los componentes relevantes se hayan detenido, ejecute los siguientes comandos en orden y presione Entrar después de cada uno para cambiar el nombre de las carpetas SoftwareDistribution y Catroot2 con el fin de eliminar la posibilidad de un componente del sistema operativo dañado involucrado en esta operación:
ren C: \ Windows \ SoftwareDistribution SoftwareDistribution.old ren C: \ Windows \ System32 \ catroot2 Catroot2.old
Nota: Estas dos carpetas son responsables de almacenar los archivos de actualización temporales que utiliza el componente de actualización de Windows.
- Una vez que logre actualizar las carpetas Catroot2 y SoftwareDistribution , ejecute los siguientes comandos en orden y presione Entrar después de cada comando para volver a habilitar los servicios que deshabilitó anteriormente:
net start wuauserv net start cryptSvc net start bits net start msiserver
- Reinicie su computadora y espere a que se complete la siguiente secuencia de inicio. Una vez que se complete el siguiente procedimiento de arranque, intente iniciar el procedimiento de actualización una vez más y vea si la configuración logra completarse sin la aparición del error 0xc1900200 .
Si el mismo problema persiste, continúe con el siguiente método a continuación.
Método 3: expandir la partición reservada
Resulta que este problema en particular también puede ocurrir debido al hecho de que no hay suficiente espacio en la partición reservada del sistema para completar la operación. Si este escenario es aplicable, la operación fallará con el error 0xc1900200 debido a problemas relacionados con el espacio.
Varios usuarios de Windows que también lucharon con este problema han informado que finalmente lograron llegar al fondo de este problema utilizando una herramienta de terceros que es capaz de expandir la partición reservada del sistema a 350 MB. La mayoría de los usuarios afectados han confirmado que el problema dejó de ocurrir después de completar esta operación.
Hay dos situaciones diferentes que le permitirán hacer esto.
Usando el Administrador de dispositivos
- Mantenga la tecla de Windows y la prensa R . Luego, escriba diskmgmt.msc y haga clic en Aceptar para abrir el Administrador de dispositivos .

- Haga clic en C: \ Drive y busque el mapa de particiones . La primera partición será una partición de 100 MB (Sistema Activo, Partición primaria) del botón derecho sobre él y seleccione a Cambiar las letras de unidad y rutas de acceso (Haga clic en Agregar y elija Y: )
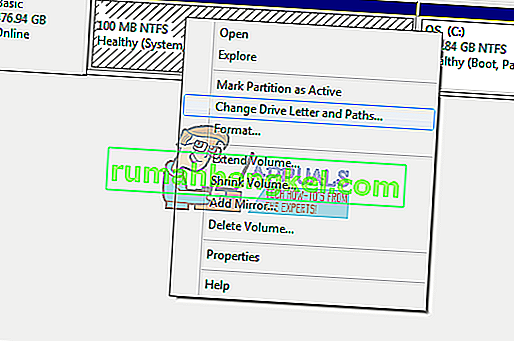
- Una vez hecho esto, haga clic en Inicio -> Escriba cmd , haga clic con el botón derecho en cmd y elija Ejecutar como administrador . Una vez en el símbolo del sistema, escriba lo siguiente:
takeown / f. / r / dy icacls. / conceder administradores: F / t attrib -h -s -r bootmgr
Nota: Para el comando icacls, use su nombre de usuario, que puede averiguar escribiendo whoami en la ventana del símbolo del sistema. Una vez hecho esto, mantenga presionada la tecla Windows y presione y abra Y: Drive, asegúrese de que los archivos y carpetas ocultos estén configurados en Mostrar. Vaya a la carpeta de inicio y elimine todos los idiomas que no sean en-US usando SHIFT + DELETE y luego vacíe la papelera de reciclaje.
- Ahora, en la misma ventana del símbolo del sistema, escriba:
en Windows 8 y superior: chkdsk Y: / F / X / sdcleanup / L: 5000 en Windows 7: chkdsk Y: / F / X / L: 5000
Esto truncará el registro NTFS a 5 MB y dejará suficiente espacio para que se procese la instalación. A continuación, puede continuar con la instalación una vez finalizada la instalación, puede volver a diskmgmt.msc y eliminar la letra de unidad para la partición de arranque.
Usando una herramienta de terceros
Aquí hay una guía rápida sobre el uso de la versión gratuita del asistente de partición para extender la partición reservada del sistema:
- Visite este enlace ( aquí ) y haga clic en Descargar Freeware para iniciar la descarga de la versión gratuita de Partition Wizard.
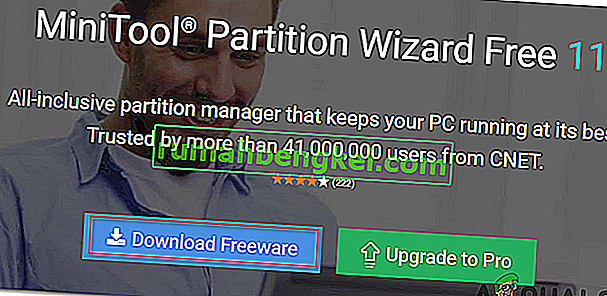
- Espere hasta que se complete la descarga, luego haga doble clic en el ejecutable Partition Wizard y siga las instrucciones en pantalla para completar la instalación del software de terceros.
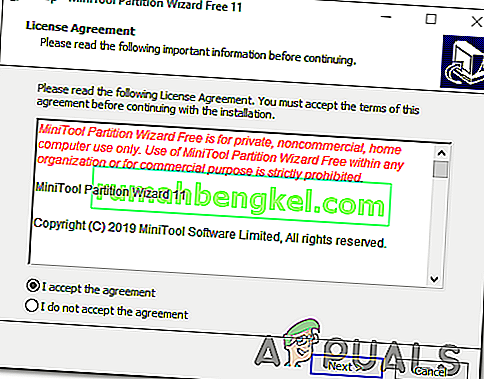
- Revise las pantallas de instalación y reinicie su computadora una vez que se complete la instalación. Puede evitar la instalación de PuP innecesarias evitando la instalación de productos de software adicionales.
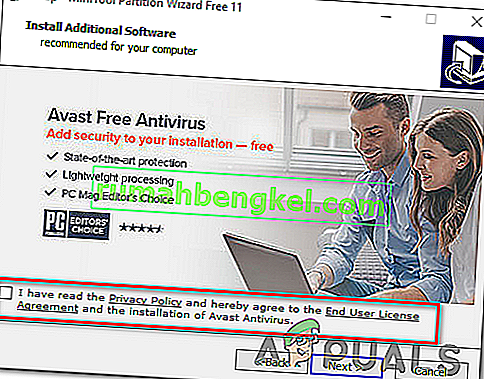
- Una vez que se complete la instalación, reinicie su computadora y abra Partition Wizard una vez que se complete la siguiente secuencia de inicio.
- Cuando llegue a la pantalla inicial del Asistente para particiones , haga clic en Administración de discos y particiones en la lista de opciones disponibles.
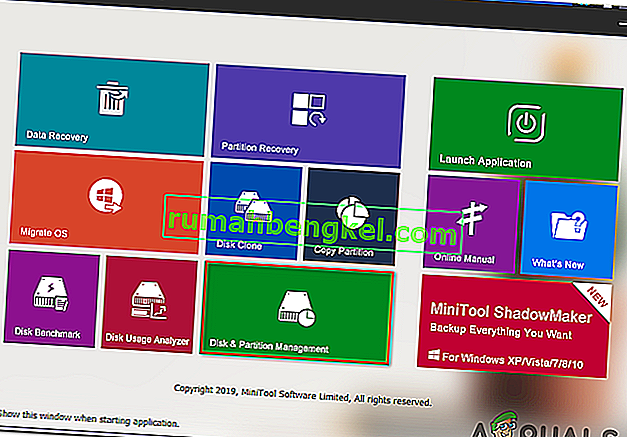
- Una vez que esté dentro de la sección correcta, muévase a la sección de la derecha y haga clic con el botón derecho en la partición reservada del sistema . En el menú contextual recién aparecido, elija Extender en la lista de opciones disponibles.

- En la pantalla Extender partición, comience seleccionando la unidad de la que desea tomar espacio seleccionando la unidad adecuada en el menú desplegable asociado con Tomar espacio libre. Una vez seleccionada la unidad correcta, use el control deslizante a continuación para ampliar la partición reservada del sistema a al menos 1 GB , luego haga clic en Aceptar para guardar los cambios e iniciar la operación.
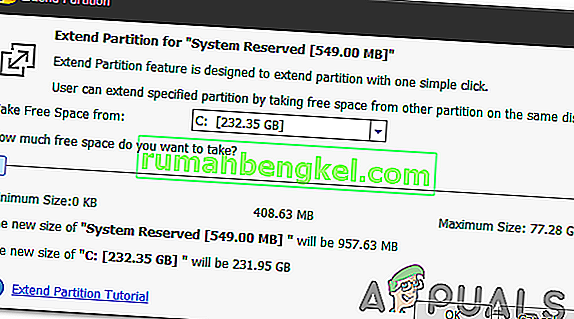
- Espere a que se complete la operación, luego reinicie su computadora y vea si el problema se resuelve en el próximo inicio del sistema.
- Una vez que se complete la siguiente secuencia de inicio, repita la operación de actualización y vea si el procedimiento se completa con éxito.
Si todavía encuentra el mismo código de error 0xc1900200 , vaya al método final a continuación.
Método 3: realizar una instalación de reparación
Si los dos primeros métodos no le permitieron resolver el código de error 0xc1900200 durante el intento de actualización con el asistente de actualización de Windows, es probable que esté lidiando con algún tipo de problema de corrupción del sistema que no se puede resolver de manera convencional.
En caso de que este escenario sea aplicable, debería poder solucionar el problema restableciendo todos los componentes de Windows que podrían estar activando este mensaje de error. Cuando se trata de hacer esto, el enfoque más eficiente es realizar una instalación de reparación (actualización en el lugar) .
Una instalación de reparación le permitirá reparar la mayoría de los casos de corrupción de archivos del sistema reemplazando todos los componentes de Windows, incluidos los procesos relacionados con el arranque. La principal ventaja es que lo hará sin afectar sus archivos personales. Por lo que podrá completar la operación manteniendo sus aplicaciones, juegos, medios personales e incluso algunas preferencias de usuario.
Para obtener instrucciones paso a paso sobre cómo realizar una instalación de reparación, siga las instrucciones paso a paso incluidas con este artículo ( AQUÍ ). Una vez completada la operación, vuelva a intentar el procedimiento de actualización y compruebe si la operación se completa sin el código de error 0xc1900200 .